Cómo cambiar el tamaño del panel de tareas en Windows 11

- 3351
- 753
- Rosario Atencio
El nuevo sistema operativo de Microsoft en realidad ha resultado ser un diez modificado cosméticamente, cuya columna verte.
Algunos elementos de la interfaz se procesaron a fondo, incluida la barra de tareas. En particular, adquirió nuevas funciones, como grupos de ventanas de acoplamiento, haber perdido varias viejas (arrastrando las etiquetas en el panel, sujetando la parte superior y los lados, cambiando el tamaño del panel).

En otras palabras, los iconos presentes en el panel siempre tienen el mismo tamaño, que no se puede cambiar con medios estándar. A muchos no les gusta este estado de las cosas, lo cual es comprensible: el tamaño de las diagonales de los monitores modernos puede variar casi por un orden de magnitud. Pero el problema tiene soluciones de las que hablaremos.
Cambiar el tamaño del panel de tareas editando el registro de Windows 11
Como parte del uso de las herramientas del sistema operativo, esta es la única forma de corregir el tamaño de la barra de tareas de la barra de tareas. Además, esto se puede hacer tanto mediante la edición manual del registro como utilizando el archivo reg terminado. Hay otra opción para lograr la función de escala requerida, pero no consideraremos este método por razones obvias: afecta todo el área mostrada de la pantalla, y no solo en la barra de tareas.
Edición independiente del registro
No es la forma más fácil, que requiere una gran atención y precisión en los pasos de rendimiento, cualquier error puede tener consecuencias impredecibles que afectan el rendimiento del sistema operativo. Sin embargo, esto no es necesario tener miedo: en caso de problemas, puede revertir los cambios realizados.
Paso por algoritmo de paso:
- En la barra de búsqueda "inicio", ingrese el texto del editor de registro, luego seleccione la opción deseada de los resultados de búsqueda;
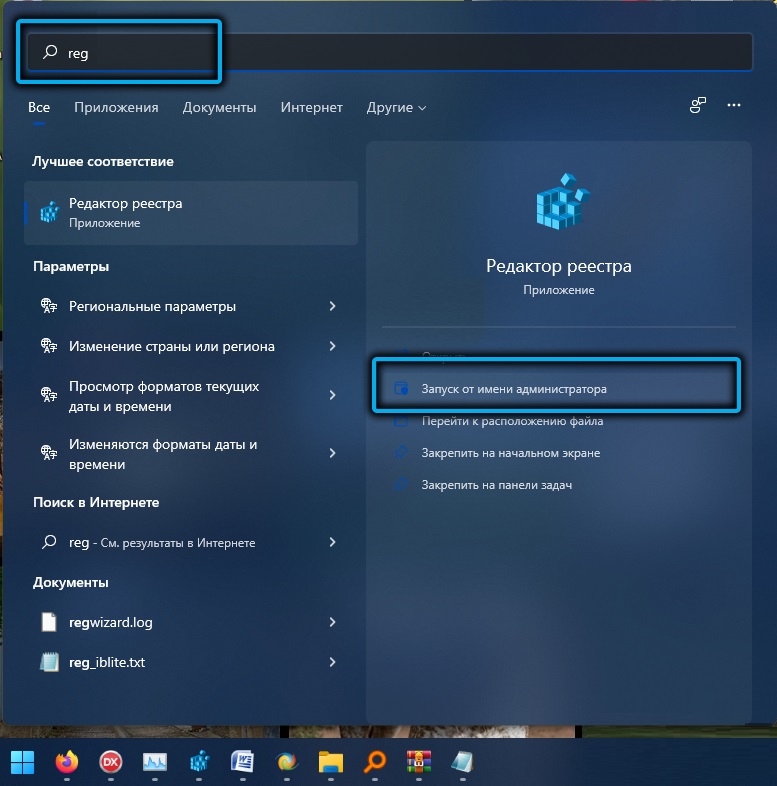
- Una forma más familiar de lanzar el editor de registro puede llamarse el uso del comando Regedit ingresado en la consola "ejecutar" (win+r);
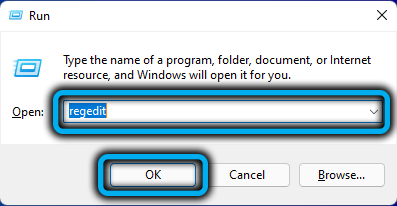
- Cruzamos el camino
HKEY_CURRENT_USER/Software/Microsoft/Windows/CurrentVersion/Explorer/Advanced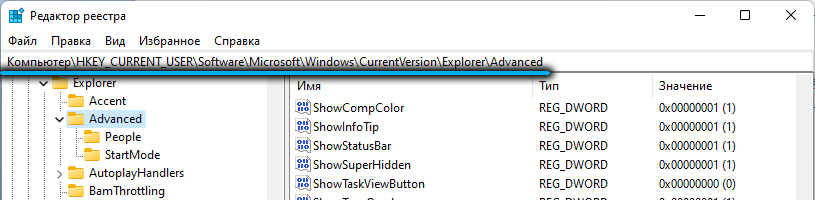
- En el bloque derecho, haga clic en PKM desde cero para crear un parámetro del DWord tipo 32 bits;
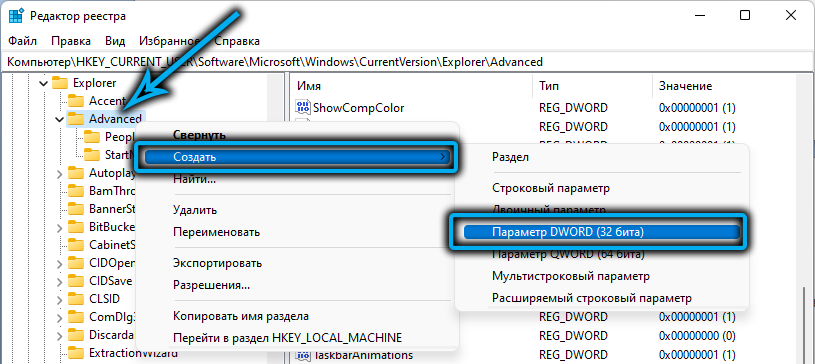
- Asignamos al parámetro el nombre de tareas;
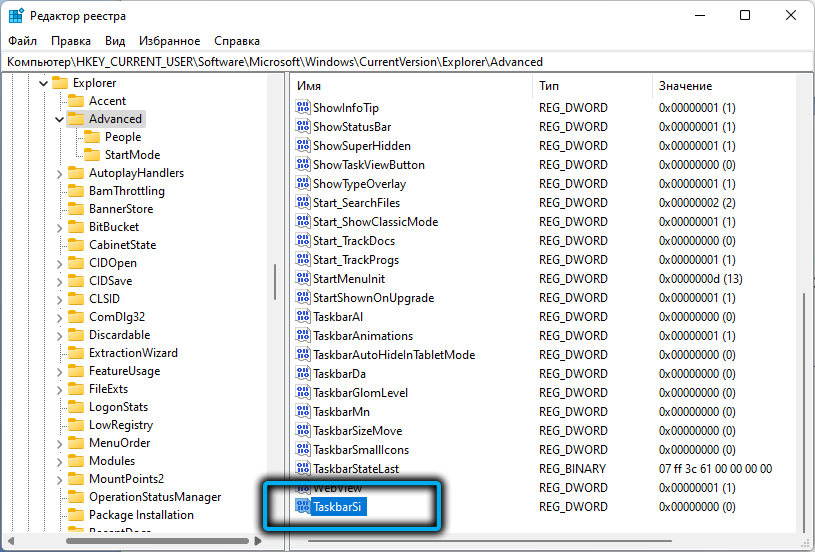
- Hacemos un doble clic en él y establecemos el valor numérico que toma una de las tres opciones: 0 - Si desea reducir el tamaño de la barra de tareas, 2 - si necesita aumentarlo, 1 - Deje el tamaño de la tarea panel con predeterminado, es decir, promedio;
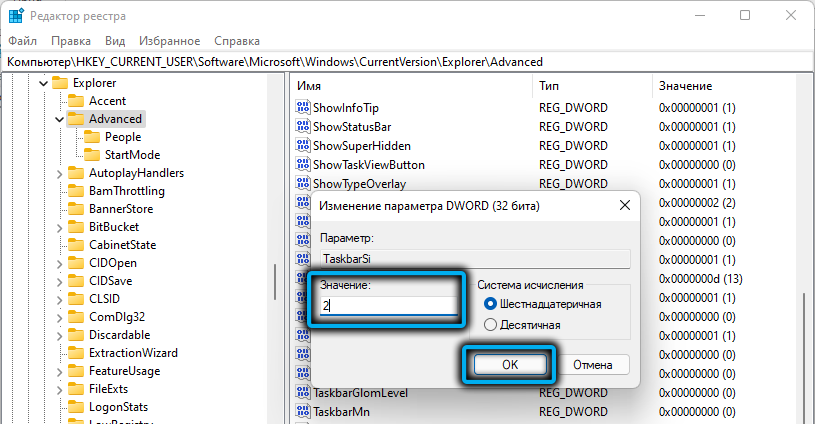
- Cerramos el editor de registro;
- Alivió la PC.
Llevar enmiendas al registro utilizando el archivo regi terminado
Y sin embargo, habrá usuarios que, en principio, no quieren trabajar directamente en el editor del registro. Bueno, para ellos hay una forma más simple de lograr lo deseado, para usar el archivo terminado en el que el parámetro deseado con el valor requerido ya estará presente, solo sigue siendo hacer clic dos veces para que estos registros estén incluidos en el registro. de conformidad con su estructura.
El único inconveniente del método es que dicho archivo primero debe encontrar que no es un problema, pero es importante que la fuente de descarga sea confiable, de lo contrario recibirá un montón de nuevos problemas en lugar de ayuda.
Una precaución importante es evitar la desconexión del defensor de Windows, lo que bloqueará un intento de descargar el archivo que contiene amenazas. El segundo punto, después de descargar, abra este archivo con un "cuaderno", a pesar de la extensión .Reg, este es un archivo de texto regular. Asegúrese de que no contenga nada de tipo sospechoso de símbolos de secuencia incoherente.
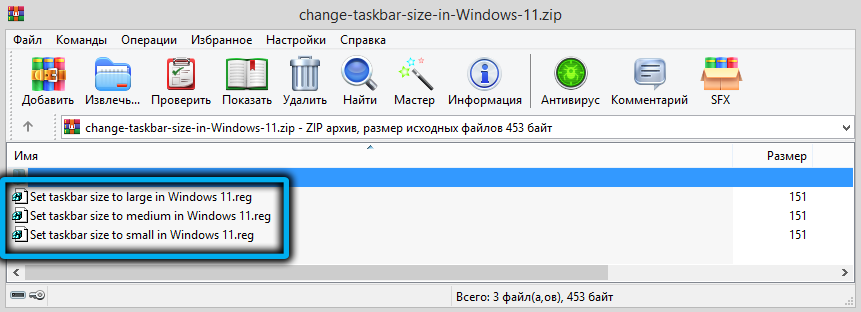
Secuencia aproximada de acciones:
- Descargue el Regi -File, por ejemplo, en este enlace;
- Aquí, el archivo reg está empacado en el archivo, por lo que antes de usarlo debe desactivarse preservándolo en cualquier carpeta;
- En la lista de archivos desempaquetados, busque el correcto y haga clic en ella dos veces.
Habrá tres archivos, uno: para reducir el tamaño de la barra de tareas (la palabra pequeña está presente en su nombre), uno para aumentar (grande) y uno más para instalar el tamaño predeterminado del panel de tareas (medio). Es aconsejable no eliminar estos archivos para poder cambiar rápidamente los parámetros del panel show.
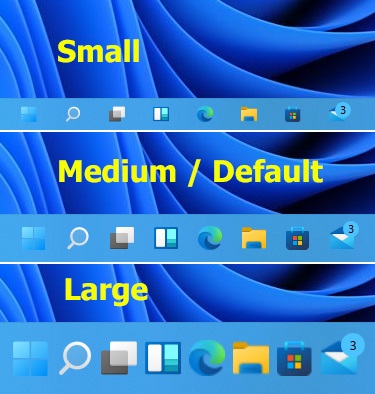
En principio, puede encontrar un archivo reg que le permita ocultar la barra de tareas, pero esta es una historia ligeramente diferente.
Cómo reducir los íconos de las tareas en Windows 11 Winaero Tweaker Utility
No hay un lugar sagrado vacío: con respecto a varios software, esta tesis no es disputada por nadie. Y si Microsoft no se molestó en proporcionar a su nuevo sistema operativo un número suficiente de configuraciones, entonces las pequeñas empresas lo hicieron rápidamente.
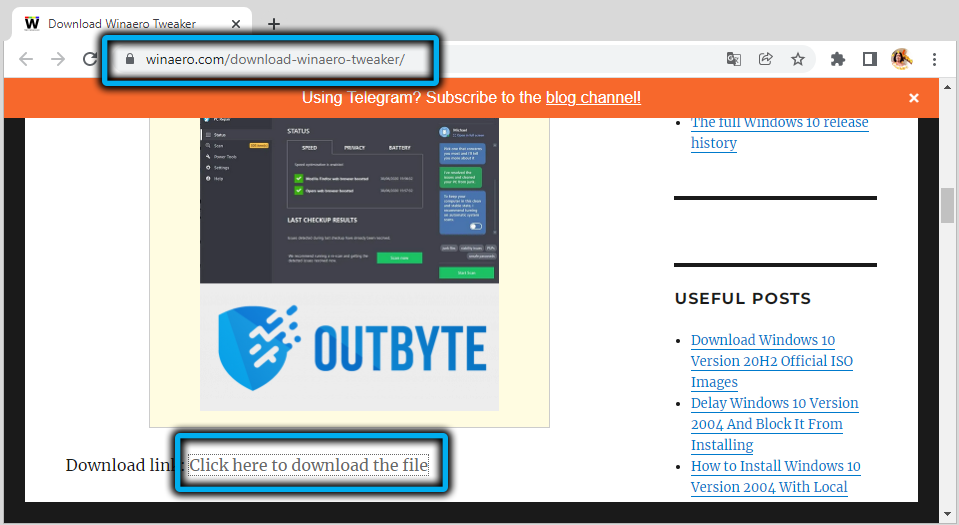
Un ejemplo sorprendente es la utilidad de tweaker Winaero, que permite una gran medida cambiar la apariencia y la percepción de la interfaz gráfica de Windows 11. Incluyendo ajustar el tamaño de la barra de tareas en ambas direcciones.
La única desventaja de la utilidad distribuida de forma gratuita es la falta de rusificación, pero esto no es una necesidad especial.
Entonces, descargue el programa desde el sitio oficial, desempaqueten, instale. En el panel izquierdo en la sección Windows 11, haga clic en la línea de tamaño de la barra de tareas. Como resultado, el bloque derecho podrá elegir el tamaño de la barra de tareas, y los parámetros "predeterminado del sistema" y "normal" son en realidad los mismos, a saber, el tamaño estándar. Para hacer menos el panel de tareas, establezca el interruptor en la posición pequeña, servimos el parámetro grande para aumentar.
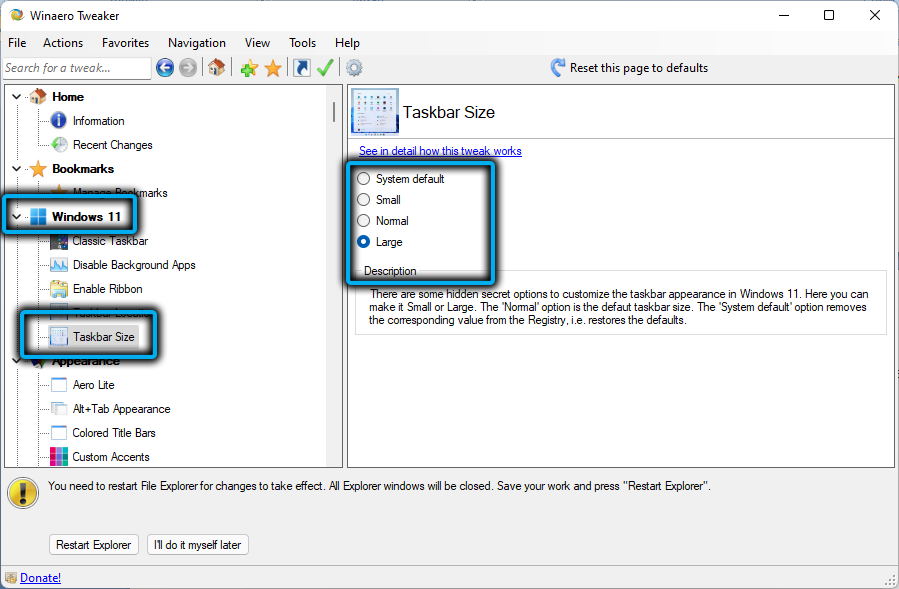
Cómo hacer un panel de tareas más grande/más pequeña Barra11
Este también es un programa distribuido gratuito que le permite cambiar el tamaño y la ubicación de la barra de tareas, agregar/eliminar los iconos, cambiar el contenido del área de notificación o ocultar la barra de tareas, limpiarlo desde la pantalla.
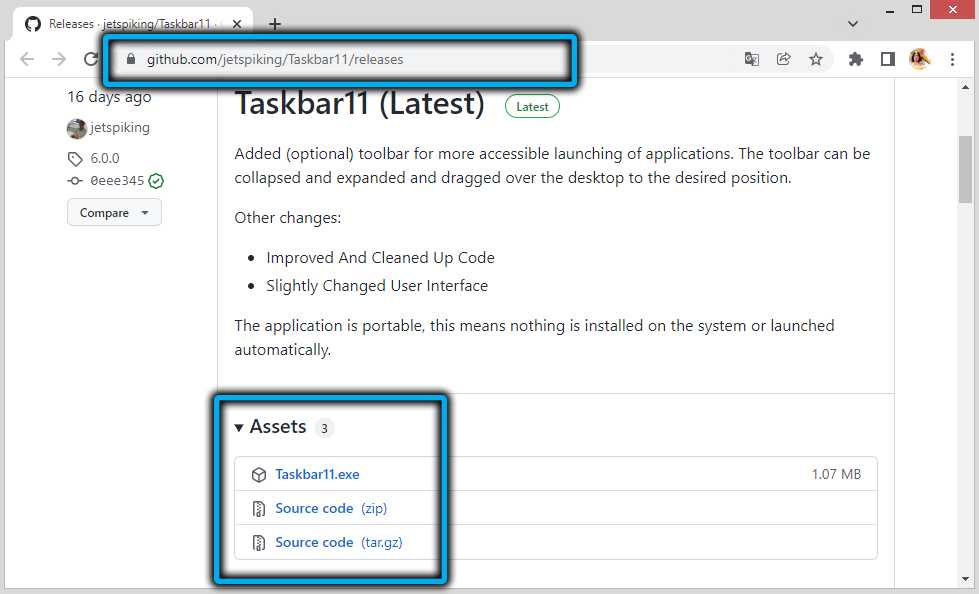
Descargue la utilidad desde el sitio oficial, instalar, iniciar. Si usa el navegador Microsoft Edge, entonces al intentar descargar la utilidad desde esta página, el filtro SmartScreen bloqueará la carga del instalador, al menos fue al momento de escribir, así que use otro navegador.
En la ventana principal del programa, prestamos atención a la sección de tamaño de la barra de tareas: es aquí donde puede elegir el tamaño de la barra de tareas, pequeña, grande o estándar. Para que los cambios entren en vigor, es suficiente para presionar el botón Guardar, no se requerirán reinicios de computadora: la configuración cambiada se escribirá en el registro del sistema, después de lo cual el conductor de Windows se reiniciará automáticamente.
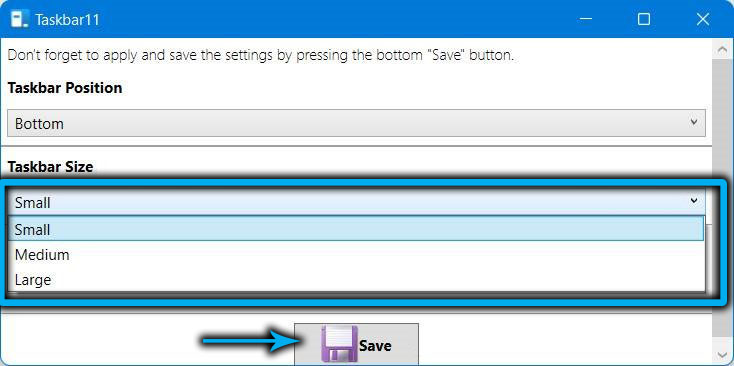
Startisback utilidad
Otro programa especializado, cuyo objetivo principal es devolver las tareas de la vista clásica que tenía en Windows 7. Como beneficio adicional, es posible personalizar el tipo de conductor con la elección de la interfaz de "Seven" o Windows 10.
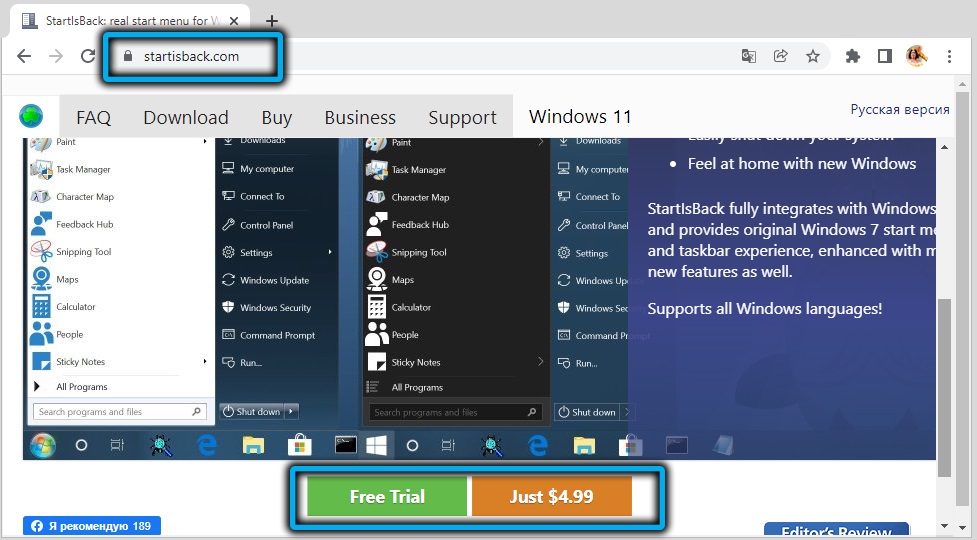
Descargue la utilidad desde el sitio oficial, instale. Inmediatamente después de la instalación, la interfaz del panel de tareas para Classic se reemplazará automáticamente. Además, esas funciones que fueron características del PZ Windows 11 nativo se perderán.
Al mismo tiempo, puede hacer configuraciones de manera estándar haciendo un clic de PKM para un lugar vacío en el panel y seleccionando el elemento "Propiedades" en el menú contextual.

¿Qué nos ofrece la utilidad Startisback?? Si selecciona una barra de tareas en el panel izquierdo, será posible hacer que el panel de tareas de Windows 11 sea pequeño o grande, así como cambiar el intervalo entre los elementos del panel.
Para hacer esto, en la unidad de barra de tareas mejorada, es necesario establecer el interruptor en la posición "inclusiva", y los tamaños e intervalos se ajustan utilizando los parámetros de tamaño de icono y la "sangría".
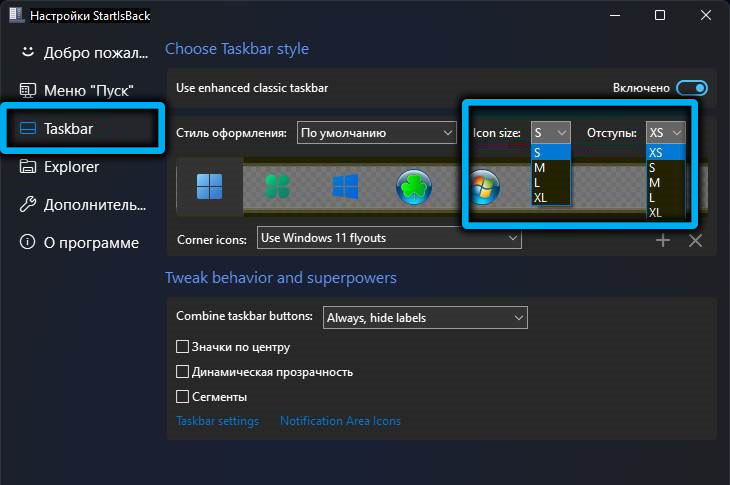
En el bloque inferior, puede configurar otros parámetros, por ejemplo, establecer el tipo de transparencia de los iconos o su ubicación en el panel de tareas de Windows.
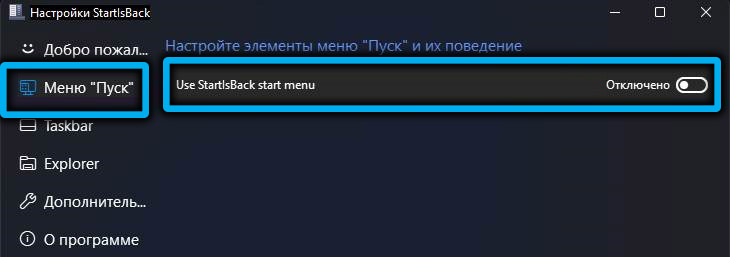
Si desactivamos el menú personalizado de inicio, funcionará como nativo para Windows 11, con la excepción de la ubicación de los iconos, que aún permanecerá a la izquierda. Pero si se desea, esto se puede corregir devolviendo los íconos al centro.
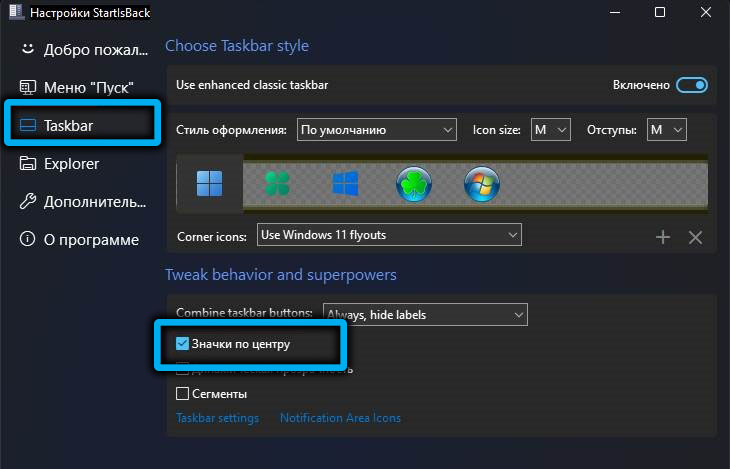
Cómo reducir o aumentar la barra de tareas usando archivos de paquete
La tarea de cambiar los tamaños de los iconos se puede simplificar si realiza archivos BAT separados para estos fines. Tal archivo de paquete le permite realizar un script con el lanzamiento de una secuencia de comandos ejecutados en la línea de comandos. En esencia, estos son archivos de texto ordinarios en los que se prescriben estos comandos y expansión .BAT, indica el sistema operativo que este archivo debe hacerse.
El principio de operación en dichos archivos diseñados para configurar la barra de tareas es escribir los valores para el parámetro de tareas en el registro del sistema, del cual ya hemos hablado.
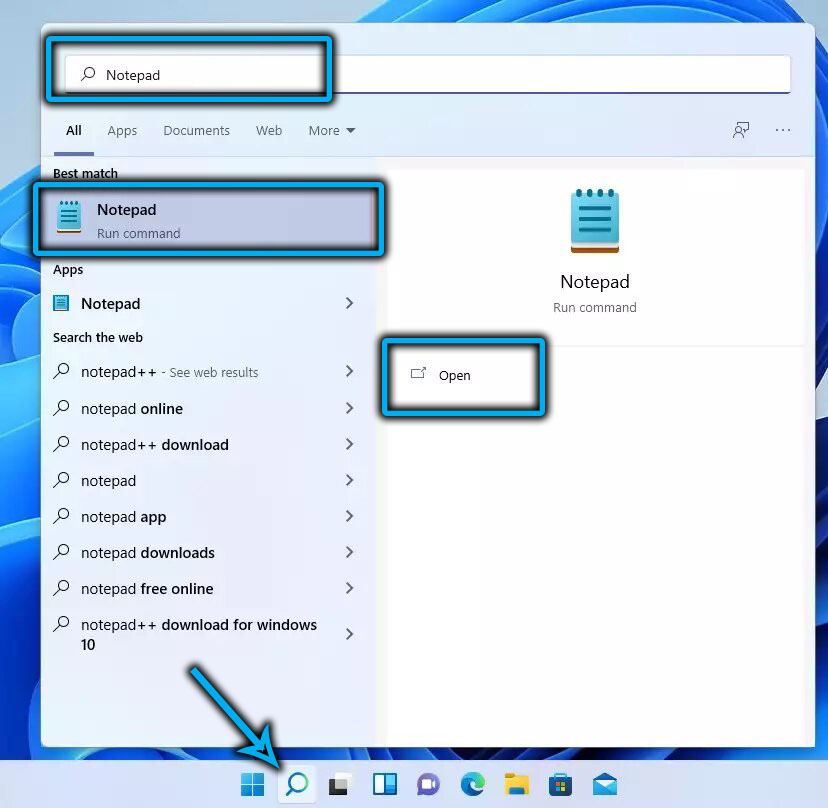
El algoritmo de las acciones es el siguiente:
- En el conductor, seleccione la carpeta en la que se almacenarán los archivos BAT (no es necesario ocultarlos profundamente para que sea más fácil de encontrar);
- Hacemos clic en PKM para un lugar vacío, seleccionamos el elemento "Crear" y en la siguiente lista, el subpárrafo "Documento de texto";
- Le asignamos un nombre de acuerdo con el presunto propósito, por ejemplo, un "panel grande";
- Del mismo modo, cree dos archivos más y llámelos en consecuencia;
- Hacemos un doble clic en uno de los archivos (que sea un panel grande.TXT);
- "Notepad" se abre con un contenido de archivo vacío;
- Insertamos tres equipos en él:
REG Agregar "HKEY_CURRENT_USER \ Software \ Microsoft \ Windows \ CurrentVersion \ Explorer \ Advanced" /V Taskbarsi /t reg_dword /d 2 /d
TaskKill /f /im Explorer.EXE
Comienza el explorador.EXE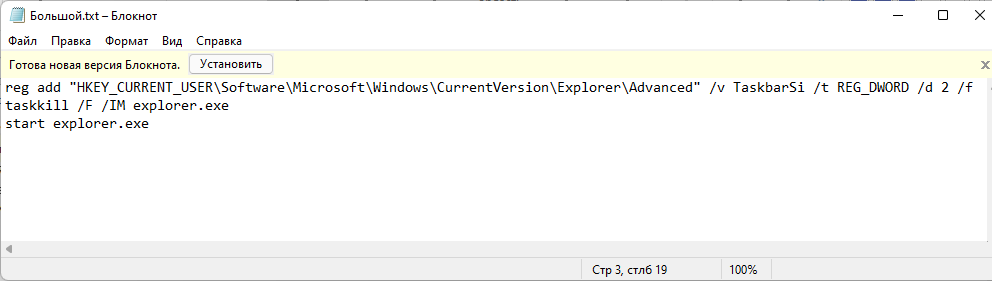
- Haga clic en el botón "Archivo", seleccione el elemento "Guardar como";
- Para el parámetro "Tipo de archivo", seleccione el valor "Todos los archivos";
- Al final del nombre "Big Panel", ponemos fin y preparamos la expansión del murciélago;
- Haga clic en el botón "Guardar";
- Se realiza un procedimiento similar con otros dos archivos. Cambiamos solo el número de pie después del parámetro "/D": 2 indica que el tamaño del panel será grande, 0 - pequeño, 1 promedio, es decir, predeterminado.
Ahora, para cambiar la configuración de la barra de tareas, solo necesita iniciar el archivo BAT deseado del conductor, mientras que los cambios entrarán en vigor inmediatamente después de resolver todos los comandos: el segundo descarga el conductor de la memoria, el El tercer lo inicia, pero ya con los parámetros que están registrados en el registro del sistema.
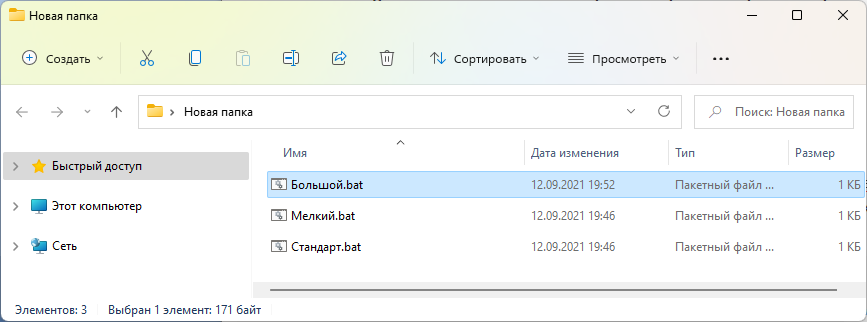
Conclusión
Como puede ver, hay muchas formas de cambiar el tamaño del icono de las tareas en Windows 11, y hay mucho gusto por el gusto diferente, tanto para principiantes como para usuarios experimentados. Y si con la ayuda de un registro o archivos de BAT solo puede cambiar los tamaños, entonces las utilidades descritas brindan más oportunidades para influir en la interfaz del panel de tareas para ajustarlo a sus necesidades.
- « Cómo volver a Windows 10 después de la 11ª versión
- Qué hacer si la tienda Microsoft Store no se abre en Windows 11 »

