Qué hacer si la tienda Microsoft Store no se abre en Windows 11

- 3364
- 550
- Jerónimo Araña
Una situación en la que los escolares y los pensionistas administran fácilmente un teléfono inteligente, pero experimentan dificultades cuando trabajan con una computadora, no se pueden llamar paradójicos: los sistemas operativos móviles son mucho más fáciles y, por lo tanto, más amigables para los usuarios.

Microsoft, al parecer, reaccionó bastante en serio a este hecho, tomando la última versión de su sistema operativo varios pasos destinados a unificar la interfaz. Un ejemplo de dicha adaptación puede llamarse la apariencia de una tienda de aplicaciones que ofrece software útil y probado. Microsoft Store fue generalmente adoptada por la comunidad de computadoras positivamente, pero, desafortunadamente, el programa no siempre funciona correctamente. Y a veces generalmente se niega a comenzar. Hoy consideraremos qué hacer en este caso.
Posibles causas de la inoperabilidad de Microsoft Store
Los errores que se deben a los cuales Microsoft Store puede no lanzarse en Windows 11 son diferentes. Si este es un error de la aplicación en sí, entonces puede ir acompañado de un mensaje de un tipo de mensaje "Repita más adelante", a menudo esta es una frase común "un error interno" surgió ". El valor diagnóstico de tales "consejos" es muy bajo, y las posibles causas de fallas en el trabajo de la tienda de la empresa pueden ser:
- Fecha/hora de instalación incorrecta o "volando";
- bloqueando el software antivirus de la aplicación;
- falla sistémica (mal funcionamiento del servicio de servicio WS ", supervisando el funcionamiento de la tienda Windows);
- errores que surgieron como resultado de una renovación fallida del sistema operativo;
- Debido al desbordamiento del caché interno de Microsoft Store;
- Internet inestable;
- Archivos del sistema mimados.
Tenga en cuenta que estas son las razones más obvias que conducen a la imposibilidad de usar un servicio conveniente.
Métodos para resolver el problema
Por supuesto, no hay menos formas de restaurar la operabilidad de Microsoft Store, por lo que comenzaremos un examen más detallado.
El uso de un diagnóstico/eliminación de mal funcionamiento integrado en Windows 11
Aunque Microsoft siempre se recomienda cuando no es precisamente posible usar este método, su efectividad no puede llamarse alta de ninguna manera. Pero no discutiremos esta tesis, pero solo le diremos cómo usarla. Además, no hay absolutamente nada complicado aquí.
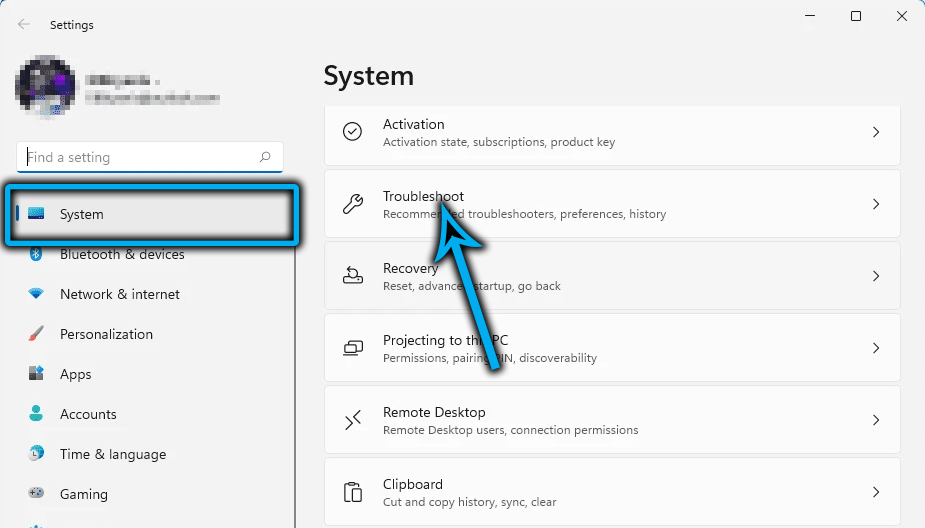
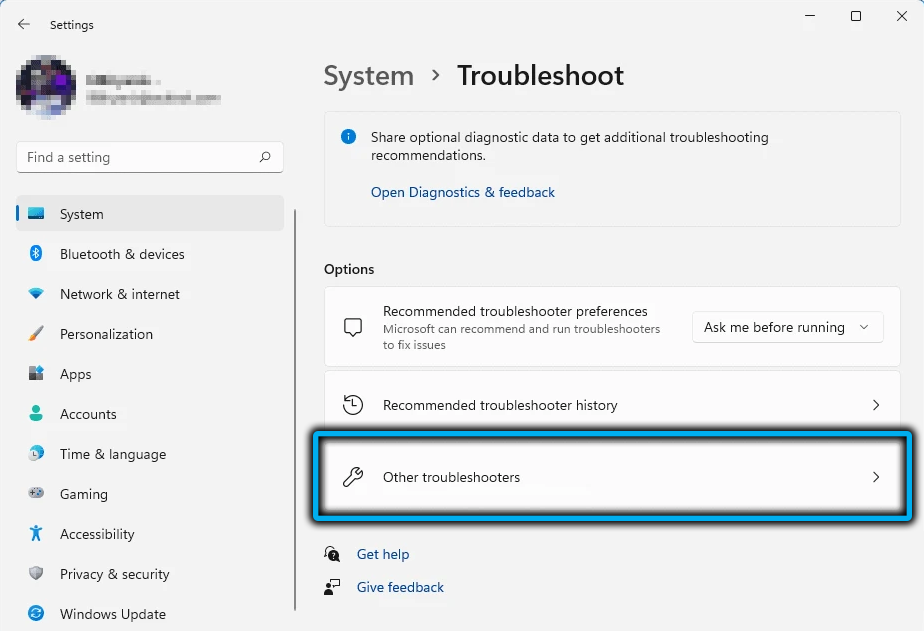
Entonces, llamamos a la consola "realizar" (win+r), ingrese el comando de control, haga clic en Enter. En la ventana de Configuración de parámetros, haga clic en la línea "Eliminación de problemas". En la nueva ventana, revelamos todas las categorías y hacemos clic en el parámetro "Aplicaciones desde la tienda Windows".
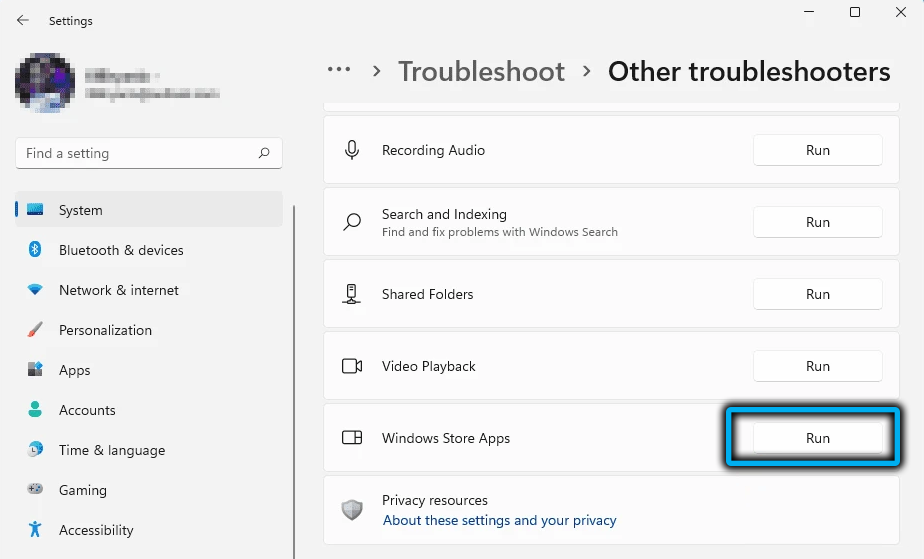
El sistema operativo intentará eliminar los problemas, que pueden llegar hasta varios minutos, y si el resultado es negativo, tiene sentido comenzar el procedimiento nuevamente antes de pasar al siguiente método.
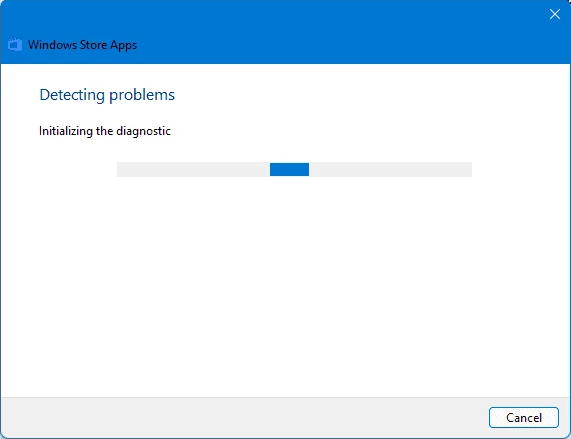
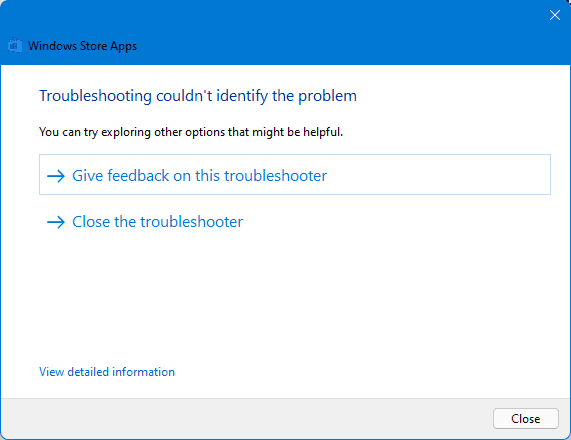
Verificación de la instalación correcta de parámetros regionales
Otra razón discreta de la imposibilidad de iniciar Microsoft Store es el momento y la fecha equivocados, y la falla puede ocurrir tanto por las acciones del usuario como al azar.
Corregido de la siguiente manera:
- Vamos a la configuración de Windows 11;
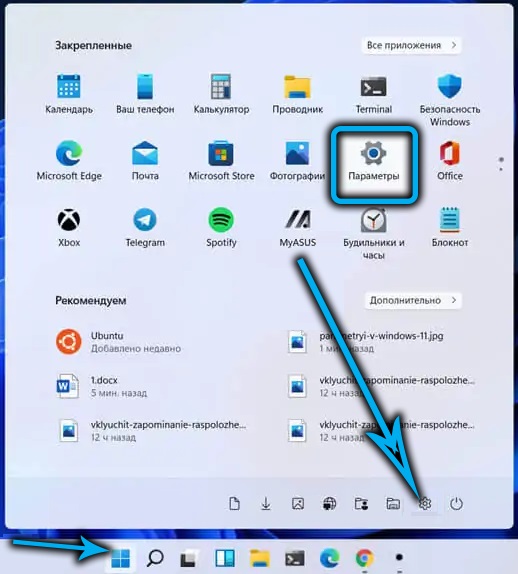
- Entramos en la pestaña "Tiempo e idioma";
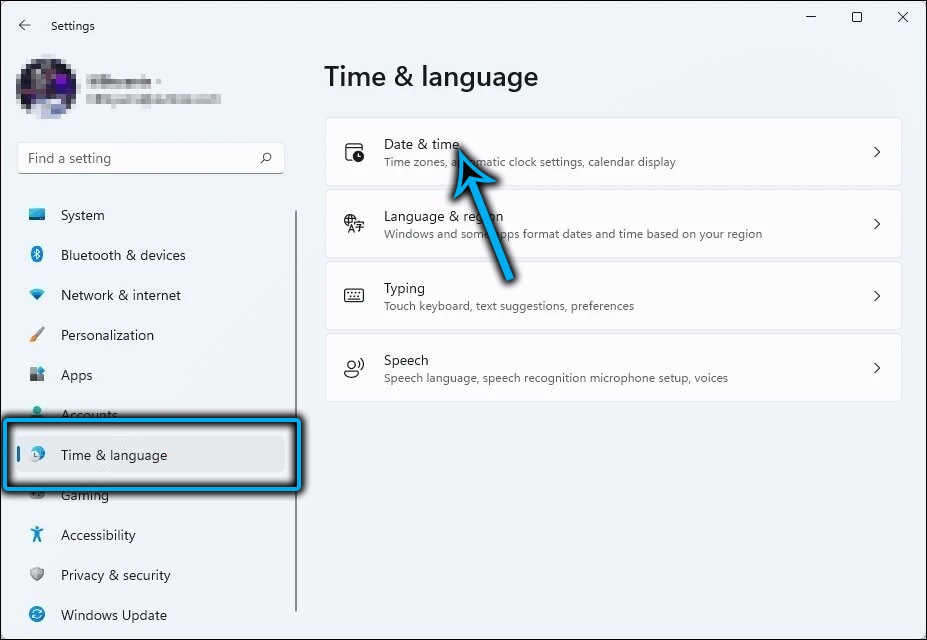
- Hacemos clic en el parámetro "Fecha y hora";
- Si es necesario, ajustamos los datos que no corresponden a la realidad, incluida la zona horaria y la ubicación.
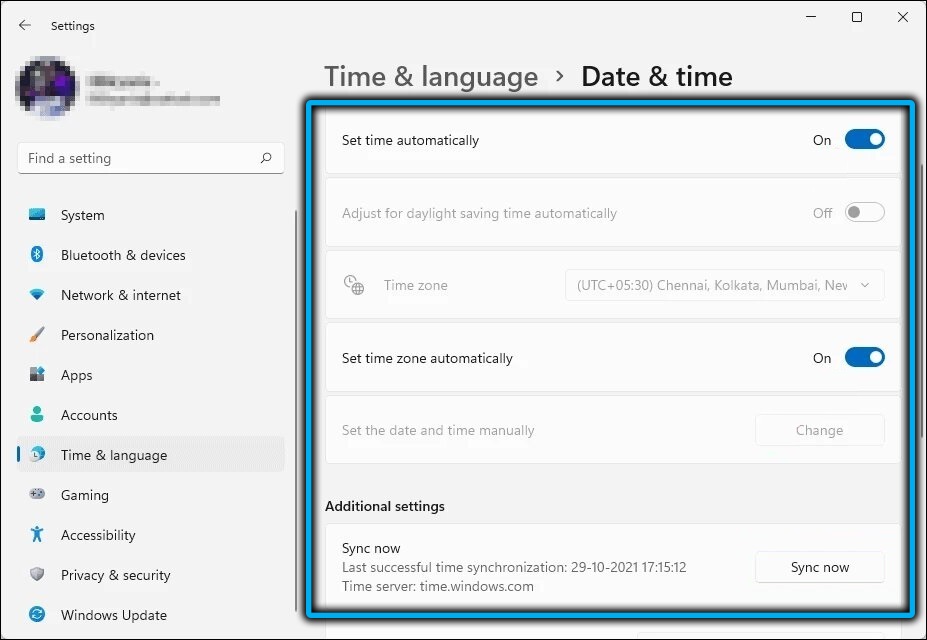
Restauración de archivos dañados
A menudo, Microsoft Store no se abre en Windows 11 debido a una causa tan banal como daños a los archivos del sistema. Estrictamente hablando, en tales casos, el sistema operativo pierde la estabilidad en el trabajo, lo que puede manifestarse de varias maneras, incluidos los mal funcionamiento en el trabajo de los servicios y servicios públicos del sistema.
Para corregir los problemas de este tipo en Windows, hay un conjunto de herramientas construidas que todos los usuarios deben poder usar. Estos son, en primer lugar, utilidades SMM y SFC. El primero es responsable de verificar la integridad de archivos de sistema importantes, el segundo puede restaurarlos.
Paso por algoritmo de paso:
- A través del menú "Inicio", iniciamos el terminal de Windows (Admin);
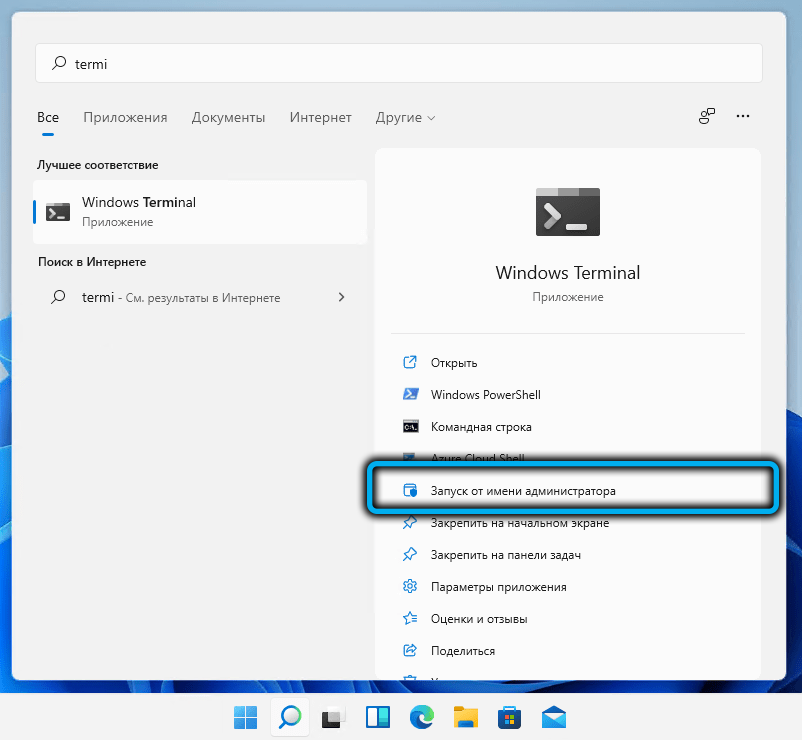
- Una forma alternativa es marcar el comando CMD en la consola y confirmar que desea lanzar una línea de comando con derechos administrativos;
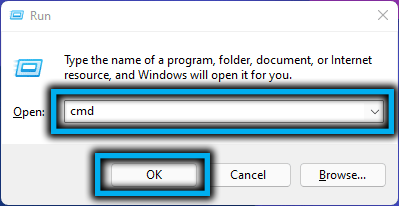
- Ingrese el comando SFC /Scannow. Los archivos del sistema de escaneo comenzarán para detectar su daño;
- El procedimiento tomará varios minutos, después de lo cual puede cerrar la ventana del terminal y reiniciar la PC;
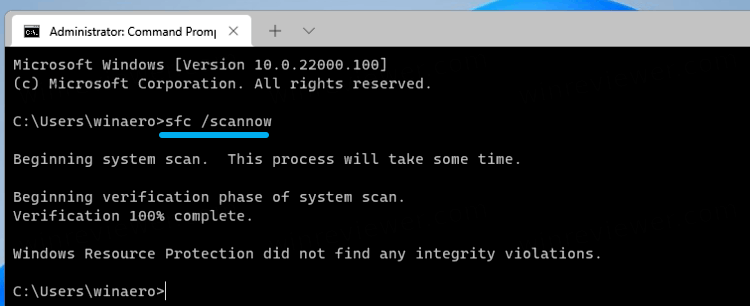
- Si esto no ayudó y el almacén de aplicaciones aún no se inicia, volvemos a llamar a la línea de comando e ingresamos la siguiente secuencia:
Dism /online /limpiando-imagen /escaneo - A diferencia de la utilidad anterior, el ENM requiere la conexión a Internet, ya que la descarga de archivos dañados está hecha desde el centro de actualizaciones de Windows;
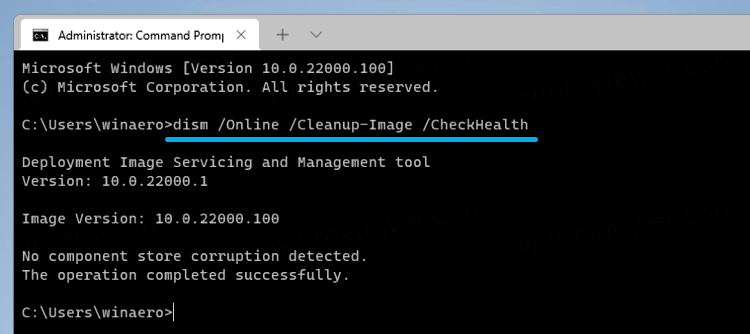
- Debe esperar la finalización de la utilidad y reiniciar la computadora.
Tenga en cuenta que el lanzamiento de servicios públicos se lleva a cabo en esta secuencia.
Restablecimiento de caché de la tienda de Windows
Muchos programas usan un caché local para acelerar su carga o realizar operaciones individuales. El desbordamiento de tal caché puede conducir a la tienda de Windows no puede arrancar.
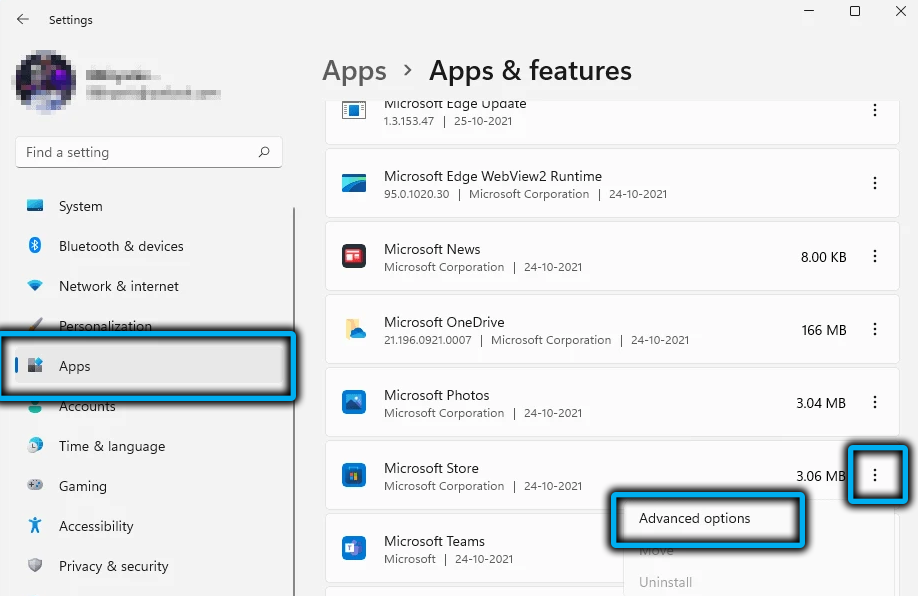
Pero el problema se resuelve fácilmente. Para hacer esto, debe ir a la configuración de la sección "Aplicaciones", encontrar Microsoft Store allí, hacer clic en el icono de la aplicación, abrir parámetros adicionales y hacer clic en el botón "Restablecer", desplazarse por la lista abierta.
El reinicio del caché conducirá a la eliminación de información sobre autorización errónea, y puede iniciar una tienda en el modo estándar. Tenga en cuenta que, por lo general, al desbordamiento, el caché se elimina automáticamente.
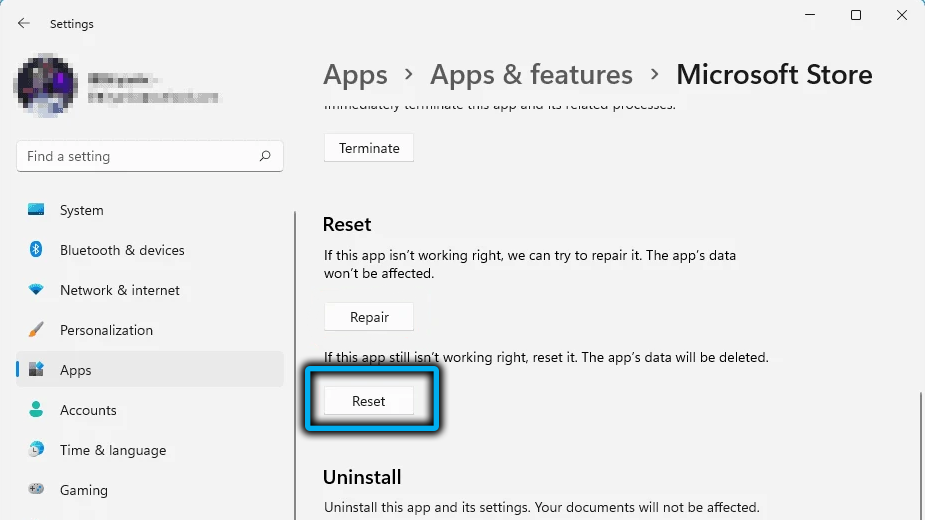
Registro repetido a través de PowerShell
Si incluso después de limpiar el caché en Windows 11 debido a la imposibilidad de iniciar sesión en Microsoft Store, puede corregir el problema utilizando la reinscripción del producto.
Esto se hace a través de PowerShell (se abre de forma predeterminada al iniciar el terminal de Windows), en la ventana de la cual necesita ingresar el comando:
Get -AppxPackage -Allusers | Foreach add -appxpackage -disableDeVelopmentMode -rigister "$ ($ _.InstallLocation) \ AppXManifest.Xml "".
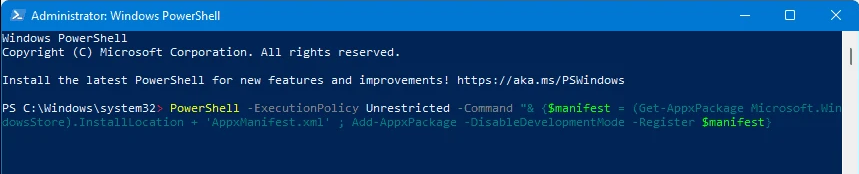
Después de resolver el comando, consulte el rendimiento de la tienda.
Agregar una nueva cuenta
Si el problema con la autorización aún no se elimina, puede intentar iniciar una nueva cuenta de Microsoft. La solución no es la más elegante, pero bastante efectiva:
- Lanzamos los "parámetros" de Windows y hacemos clic en la pestaña "Cuentas" ". Elija la sección "Familia y otros usuarios", haga clic en el icono "+";
- En el bloque derecho, completamos todos los campos propuestos;
- Haga clic en Ctrl+Alt+Del Combinación, seleccione el elemento del menú de entrada al sistema en una nueva cuenta.
Verificación del acceso a la red, utilizando un servidor proxy
Muchos usuarios que evitan las cerraduras usan servicios VPN o proxy que no se distinguen por la estabilidad. Como resultado, la aplicación no puede "llegar" a sus servidores, es decir, perderá la capacidad de trabajo.
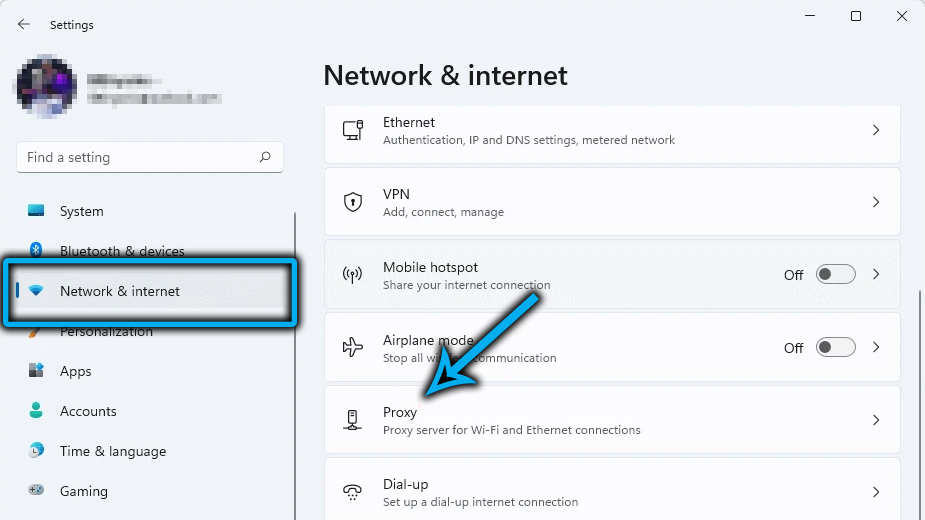
Intente apagar el servidor VPN o proxy. Este último se desconecta a través de la "configuración" en la pestaña de distribución de red y red, la VPN generalmente se enciende/apaga presionando el botón correspondiente en el navegador.
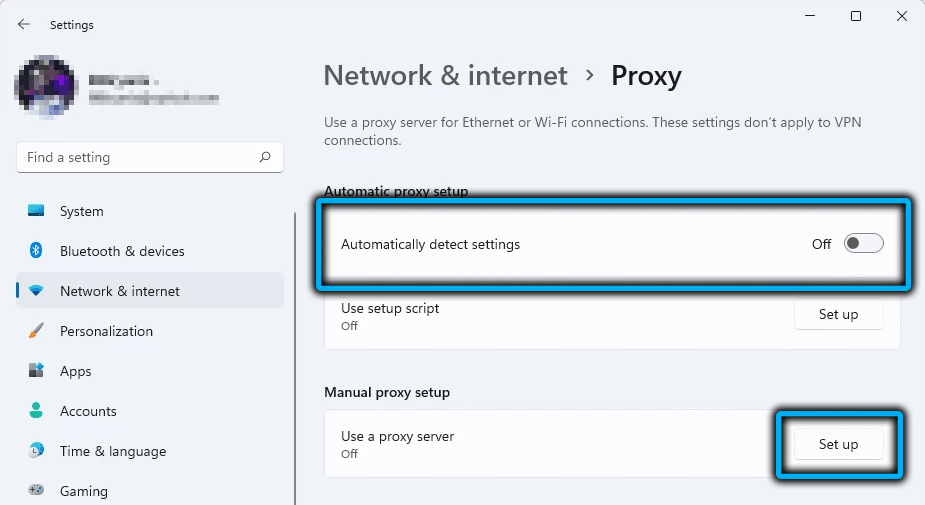
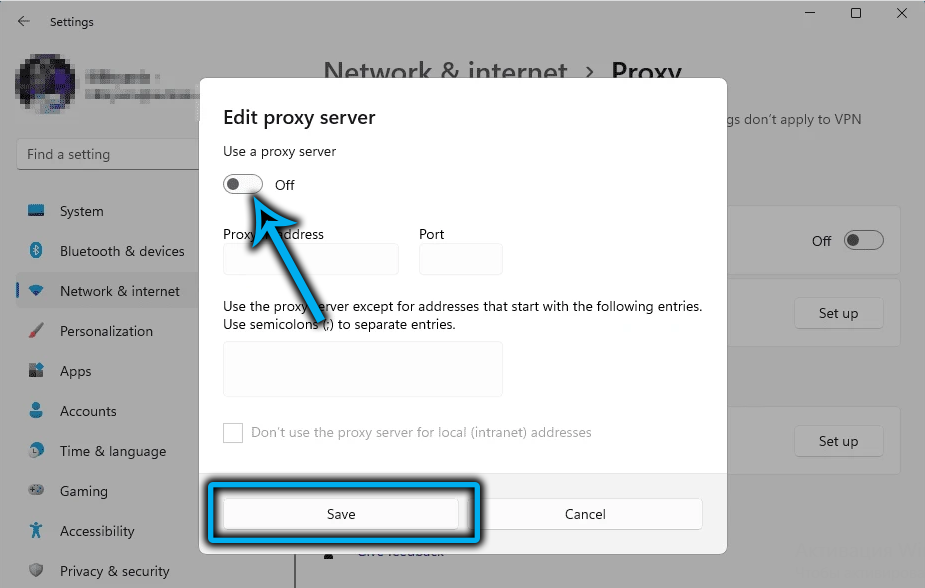
Restauración del sistema
Si ninguno de los métodos enumerados ha ayudado y ya no sabe cómo puede activar Microsoft Store, intente usar una herramienta tan efectiva como una reversión del sistema disponible en el panel de control (sección de restauración del sistema). Aquí necesitas saber los siguientes matices:
- La recuperación ayudará si recuerda cuándo comenzaron los problemas con el lanzamiento del almacén de aplicaciones; en este caso, debe elegir el punto de recuperación que precede a la apariencia del error;
- También es necesario saber que todos los programas, actualizaciones y controladores instalados después de esta fecha desaparecerán, es decir, tendrá que participar nuevamente en su instalación;
- Después de reiniciar, la computadora se cargará más tiempo de lo habitual, esto es normal.
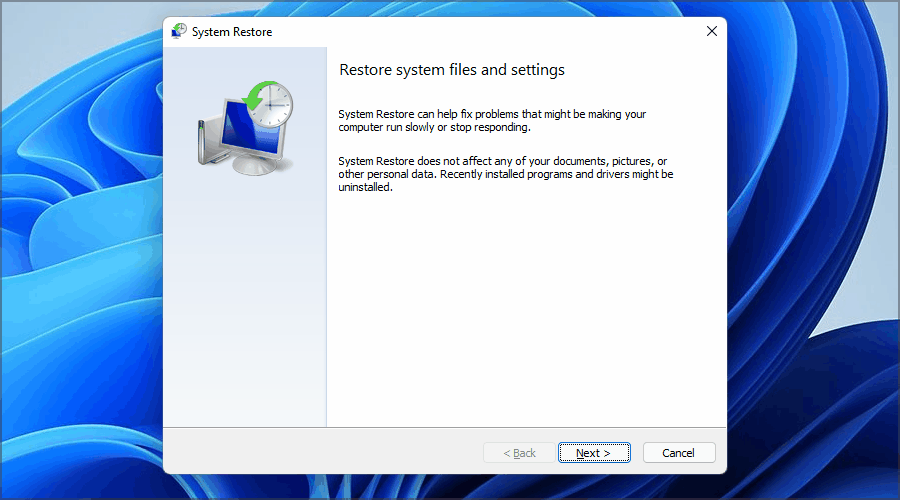
Reinstalación de Microsoft Store
Finalmente, la última forma de devolver la operación a la aplicación es reinstalarla. Aquí son posibles dos opciones: instalaciones desde debajo de la tienda antigua, o la carga e instalación de Microsoft Store manualmente.
Actualizar a través de la interfaz anterior
Este método debe usarse si Microsoft Store comienza, pero no funciona correctamente (o no comienza si comienza la aplicación presionando el icono de la aplicación).
Secuenciación:
- Llame a la consola "realizar" (Win+R), ingrese la línea MS-Windows-store: // Inicio, confirme presionando Enter. Si aparece un cuadro de diálogo, haga clic en "Sí" para ingresar los derechos del administrador;
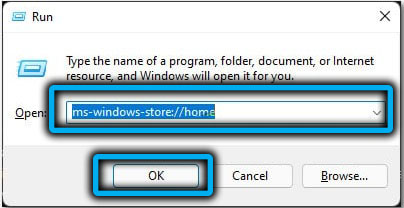
- En la pantalla principal de la App Store, haga clic en tres puntos horizontales, en el menú pop -Up, seleccione el elemento "Cargar y actualizaciones";
- En la nueva ventana de la izquierda, seleccione la pestaña "Cargar y actualizar", en el bloque derecho, haga clic en el botón "Obtenga actualizaciones";
- Después de completar el procedimiento, asegúrese de que todos los componentes se instalaron desde la lista, luego reinicie la PC y verifique la operabilidad de Microsoft Store.
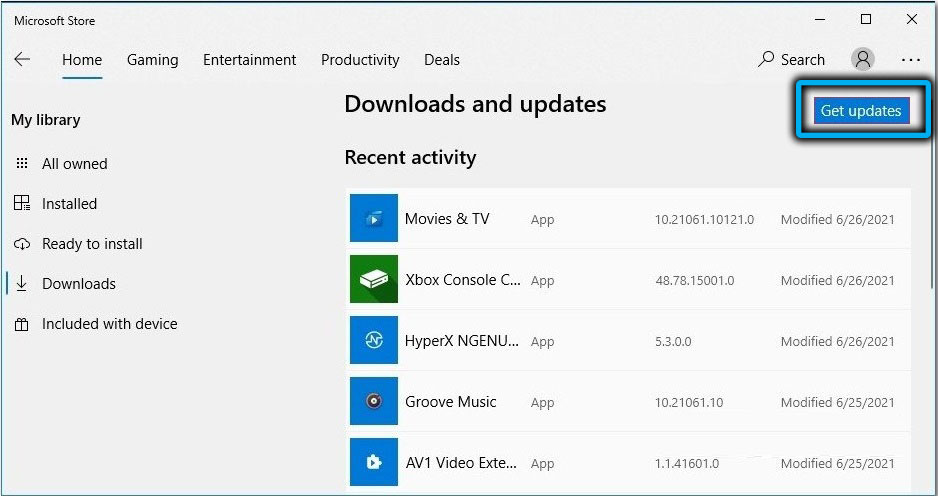
Actualizar la tienda manualmente
La segunda opción se usa si Microsoft Store no comienza:
- Descargue el instalador en este enlace;
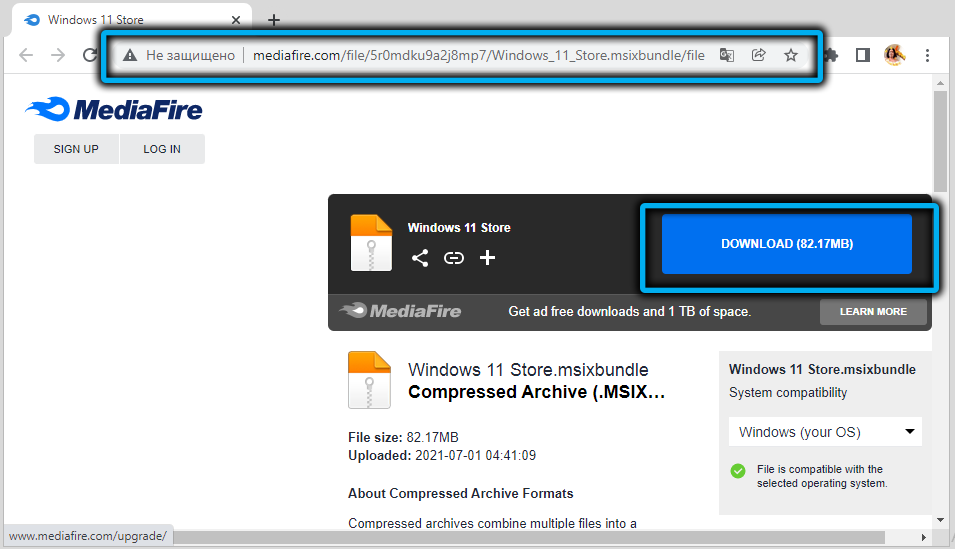
- Ejecute el archivo descargado haciendo clic en él dos veces;
- Si aparece una ventana de control de las cuentas de usuario, haga clic en el botón "Sí";
- Confirma la solicitud de reinstalar la tienda presionando el botón "Instalar";
- Si la versión anterior de la tienda no se remitió previamente, aparecerá una ventana con el informe de que hay una copia instalada de Microsoft Store en la computadora, haga clic en el botón "Reinstalar".
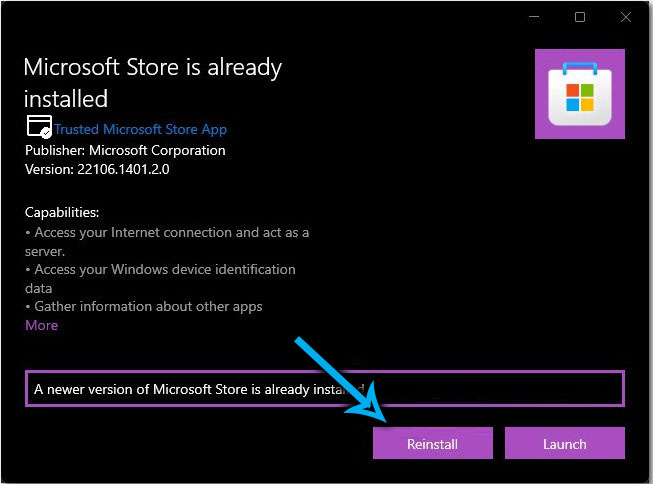
Después de completar el procedimiento, reiniciamos la computadora y verificamos el rendimiento del almacén de aplicaciones.
Conclusión
Como puede ver, los problemas con el lanzamiento de Microsoft Store pueden ser causados por una variedad de razones. Bueno, la aplicación es relativamente nueva, apareció en los "diez mejores" y se considera "crudo". Sin embargo, lo mismo se puede decir sobre Windows 11: en la nueva versión del sistema operativo, varios errores dejarán de holgar a los usuarios no pronto. Esperamos que los métodos que hemos propuesto ayuden a eliminar el error con la apertura de la tienda.
- « Cómo cambiar el tamaño del panel de tareas en Windows 11
- Formas de abrir una terminal de Windows 11 que no no funciona »

