Cómo cambiar la fuente de Windows 10

- 2862
- 603
- Soledad Adorno
Por defecto, Windows 10 para todos los elementos del sistema utiliza la fuente de usuario de SOGOE y el usuario no tiene la oportunidad de cambiar esto. Sin embargo, cambie la fuente de Windows 10 para todo el sistema o para elementos individuales (firmas de iconos, menú, encabezados de ventanas) es posible en estas instrucciones en detalle sobre cómo hacerlo. Por si acaso, recomiendo crear un punto de recuperación del sistema antes de realizar cualquier cambio.
Observo que este es el caso raro cuando recomiendo usar programas gratuitos de tercera parte, y no edición manual del registro: será más simple, más visual y efectivo. También puede ser útil: cómo cambiar la fuente a Android, cómo cambiar el tamaño de la fuente de Windows 10.
- Cambio de fuente en el tweaker de Winaero
- Cambiador de fuentes del sistema avanzado
- En el editor del registro
- Instrucción de video
Cambio de fuente en el tweaker de Winaero
Winaero Tweaker es un programa gratuito para configurar el diseño y el comportamiento de Windows 10, que permite, entre otras cosas, cambiar las fuentes de los elementos del sistema.
- En WinAero Tweaker, vaya a la sección Avanzada Configuración de AppEerance, contiene configuraciones para varios elementos del sistema. Por ejemplo, necesitamos cambiar la fuente del icono.
- Abra el elemento de iconos y haga clic en el botón "Cambiar fuente" (cambie la fuente).

- Seleccione la fuente deseada, su marca y tamaño. Preste especial atención al hecho de que el "conjunto de símbolos" se elige "cirílico".
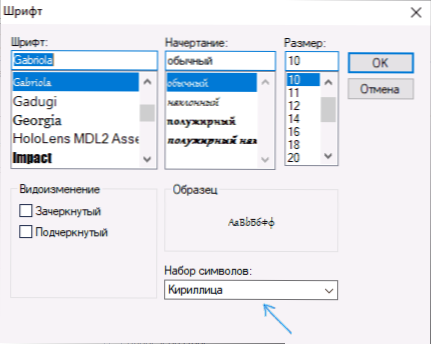
- Tenga en cuenta: si cambia la fuente de los iconos y las firmas comenzaron a "contratar", t.mi. No se ajuste en el campo asignado para la firma, puede cambiar el espaciado horizontal y los parámetros de espaciado vertical para eliminar esto.
- Si lo desea, cambie las fuentes para otros elementos (la lista se dará a continuación).
- Haga clic en el botón "Aplicar cambios" (aplique cambios) y luego, cierre la sesión ahora (para salir del sistema para aplicar cambios), o "lo haré yo mismo más tarde" (para salir del sistema o reiniciar independientemente la computadora, previamente preservando los datos necesarios).
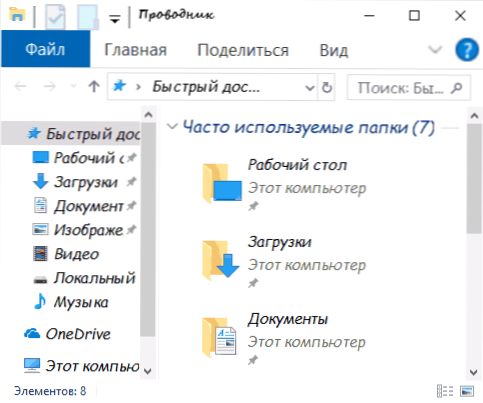
Después de las acciones que ha realizado, se aplicarán los cambios de las fuentes de Windows 10. Si es necesario, reinicie los cambios realizados, seleccione el elemento "Restablecer la configuración de apariencia avanzada" y haga clic en el único botón en esta ventana.
El programa tiene cambios para los siguientes elementos:
- Íconos - íconos.
- Menús - Menú principal de programas.
- Fuente de mensajes: una fuente de programas de programas.
- Statusbar Font - Fuente en la línea de estado (debajo de la ventana del programa).
- Fuente del sistema - Fuente del sistema (cambia la fuente de usuario de SEGOE estándar en el sistema para usted seleccionado).
- Barras de título de la ventana - Encabezados de ventana.
Lea más sobre el programa y dónde descargarlo, en la configuración del artículo Windows 10 en Winaero Tweaker.
Cambiador de fuentes del sistema avanzado
Otro programa que le permite cambiar las fuentes de Windows 10 - Cambiador de fuentes del sistema avanzado. Las acciones en él serán muy similares:
- Haga clic en el nombre de la fuente opuesta a uno de los puntos.
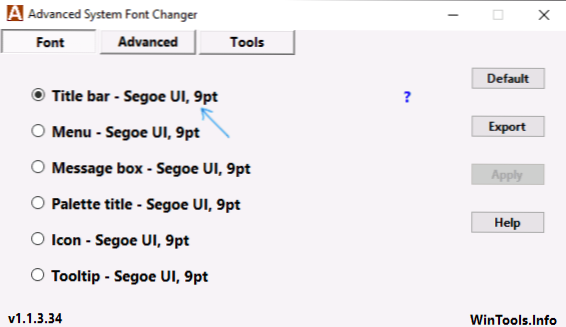
- Elija la fuente que necesite.
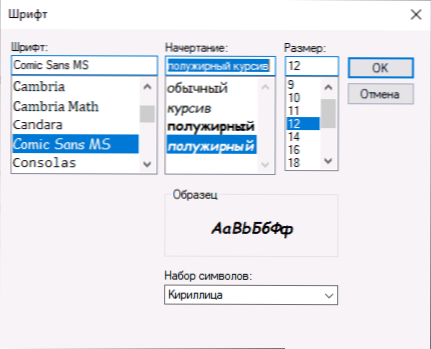
- Repita si es necesario para otros elementos.
- Si es necesario, en la pestaña avanzada, cambie los tamaños de los elementos: ancho y altura de las firmas de los iconos, la altura del menú y el encabezado de la ventana, los tamaños de los botones de desplazamiento.
- Presione el botón Aplicar para salir del sistema y la aplicación de cambios cuando se repite la entrada.
Puede cambiar las fuentes para los siguientes elementos:
- Barra de título - Título de la ventana.
- Menú: elementos de menú en programas.
- Cuadro de mensajes: fuente en mensajes.
- Título de la paleta: fuente de los paneles en las ventanas.
- ToolTip - Panel de estado del panel de fuente en los programas de la ventana a continuación.
En el futuro, si es necesario soltar los cambios realizados, use el botón predeterminado en la ventana del programa.
Descargue el cambiador de fuentes del sistema avanzado del sitio web oficial del desarrollador: https: // www.Wintools.Información/índice.Php/avanzado-system-font-cambiador
Cambio de fuente del sistema de Windows 10 usando el editor de registro
Si lo desea, puede cambiar la fuente del sistema predeterminada en Windows 10 utilizando el editor de registro.
- Presione las teclas Win+R, ingrese a Regedit y haga clic en Enter. El editor de registro abrirá.
- Ir a la sección de registro
HKEY_LOCAL_MACHINE \ Software \ Microsoft \ Windows NT \ CurrentVersion \ Fonts
y limpie el valor para todas las fuentes de ui segoe excepto segoe ui emoji.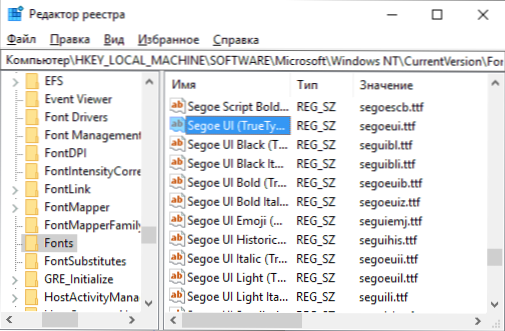
- Ir a la sección
HKEY_LOCAL_MACHINE \ Software \ Microsoft \ Windows NT \ CurrentVersion \ FontSubstitututes
Cree en él el parámetro de cadena de ui de Segoe e ingrese el nombre de fuente como un valor que cambiamos la fuente. Nombres de fuentes que puede ver abriendo la carpeta C: \ Windows \ Fonts. El nombre debe ingresarse con seguridad (con las mismas letras mayúsculas que son visibles en la carpeta). - Cierre el editor de registro y deje el sistema, y luego vuelva a ir.
Puede hacer todo esto más fácil: crear un archivo regi en el que necesita especificar solo el nombre de la fuente deseada en la última línea. Archivo de contenido:
Editor de registro de Windows Versión 5.00 [HKEY_LOCAL_MACHINE \ Software \ Microsoft \ Windows NT \ CurrentVersion \ Fonts] "segoe (treutype)" "" segoe ui black "=" "segoe ui black it alic (trueType)" = "" "segoe ui bold (trueType)" = "" Segoe ui bold cursives (trueType) "=" "" segoe ui histórico (trueType) "=" "segoe ui cursives (trueType)" = "" "segoe ui luz (trueType)" = "" "segoe luz luz Cursiva (trueType) "=" "segoe ui semibold (trueType)" = "" segoe ui semibold italic "=" "segoe ui semilight (trueType)" = "" = "" = "" "" "" "" "" " "" "Segoe ui semilight cursives (trueType)" = "" [hkey_local_machine \ software \ microsoft \ windows nt \ currentVersion \ fontSubstitutes] "segoe ui" = "Nombre de relleno"
Inicie este archivo, acepte realizar cambios en el registro y luego salir y ingresar a Windows 10 para aplicar los cambios de fuente del sistema.
Video
Puedes ofrecer tu propia forma? Me alegré de leer sobre ellos en los comentarios.
- « Cómo averiguar si Wi-Fi 5 GHz es compatible con una computadora portátil
- Microsoft Power Automate Desktop es gratis ahora »

