Microsoft Power Automate Desktop es gratis ahora
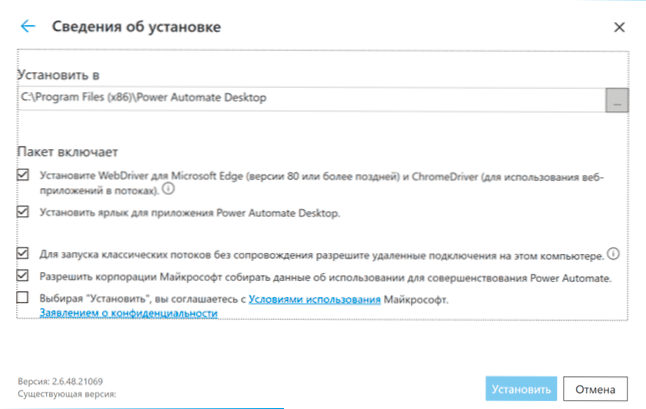
- 4094
- 147
- Rosario Atencio
Microsoft Power Automate Desktop: software potente para automatizar casi cualquier procesamiento de repetición y no muy en una computadora, en línea, al interactuar con los programas de tercera parte y recientemente, el programa se proporciona de forma gratuita a los usuarios de Windows 10. Y en Windows 11, el programa ya se ha preinstalado (use la búsqueda en el panel inicial para el lanzamiento).
En esta revisión: mi intento de mostrar qué es el escritorio automatizar la potencia y, posiblemente, interesar a aquellos que siempre han estado buscando algo así y encuentran la aplicación del programa en sus tareas.
Instalación de alimentación automatizar escritorio
Puede descargar gratis Power Automate Desktop desde el sitio web oficial de Microsoft - https: // flujo.Microsoft.Com/ru-ru/escritorio/. Es suficiente encontrar Power Automatate Desktop en Windows 11 usando el panel de búsqueda e iniciar el programa: se instalará automáticamente. El proceso de instalación sin funciones notables, pero tal vez quiera deshabilitar algunas opciones en el cuadro de diálogo "Información de instalación", por ejemplo, reserva de conexiones remotas para iniciar flujos (como los programas que ha creado) en la red).
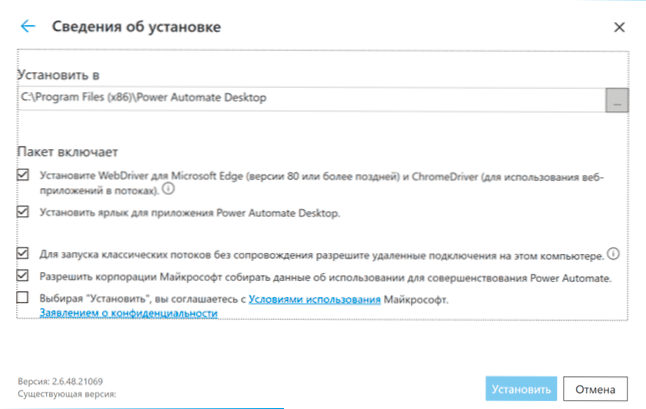
Después del primer lanzamiento, deberá ingresar su cuenta de Microsoft, además, el programa se agregará a la carga automática de Windows.
Preste atención a los siguientes 2 puntos: la interfaz de escritorio automatizar la potencia al momento de escribir este artículo solo está disponible en inglés. Además, en la página indicada anteriormente, encontrará un libro electrónico (también en inglés) sobre el uso del programa. Se pueden encontrar algunos materiales que hablan ruso en la página: https: // documentos.Microsoft.Com/ru-ru/power-eutomate/
Power automatizar las capacidades de escritorio
En el segundo párrafo del artículo, se observó que este es solo un intento de mostrar las posibilidades para ello: no estoy familiarizado con él, es suficientemente complicado, y en comprensión de muchos elementos, automatizar el escritorio puede haber inexactitudes.
Se decidió actuar de acuerdo con el siguiente escenario:
- Se me ocurre una tarea repetida típica para mí.
- Trato de automatizarlo en media hora cuando veo Power automatizar el escritorio.
- En el artículo, para contar y mostrar cómo sucedió y si algo me pasó.
La tarea surgió relativamente fácilmente: cada vez, comenzando, escribir el siguiente material en el sitio, realizo las siguientes acciones en orden:
- Creo un documento de Word vacío en el escritorio y le doy un nombre de acuerdo con el nombre del artículo futuro.
- Abro este documento.
- Empiezo a Photoshop.
- Creo un nuevo documento en él, en el que pondré capturas de pantalla en el proceso.
Creación de un script (flujo o transmisión en la terminología de escritorio de automatización de potencia)
No parece difícil, debería resultar. Intentamos asegurarnos de que Power automatice el escritorio me simplifique este proceso:
- En esta ventana, todo parece claro, solo presiono "nuevo flujo" (nuevo flujo) y pongo su nombre.
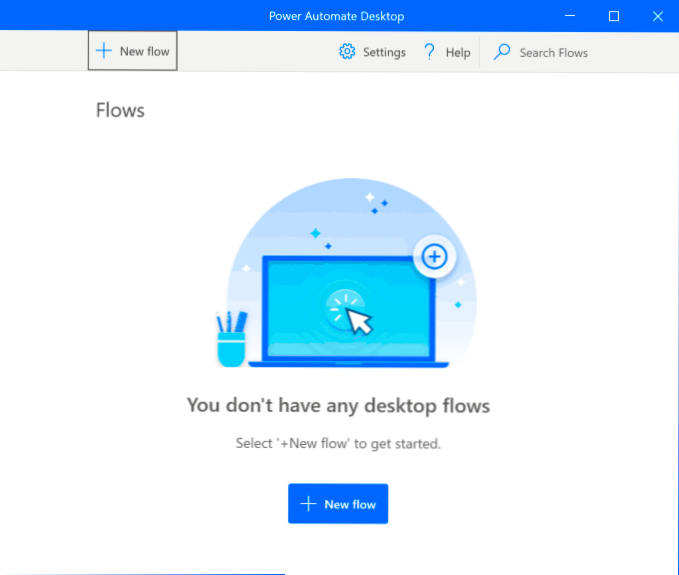
- Nos encontramos en la ventana principal de edición del flujo de escritorio automatizar la potencia, donde las acciones disponibles se encuentran a la izquierda, en el centro: el procedimiento para su implementación, a la derecha son variables que puede crear usted mismo, o se crean automáticamente en el proceso de realizar cualquier acción.

- Dónde empezar? yo estudio Acciones de sección Y encuentro el artículo "Mostrar diálogo de entrada"(Muestre la ventana de entrada) en la sección "Cuadros de mensajes". Comenzaré excelente con esto: el diálogo me preguntará sobre el nombre del artículo futuro. Arraseo el diálogo en el panel central del programa. Me configuré, todo se ve claro aquí: y, además, mi texto introducido es asignado automáticamente por una variable que puede usarse en el futuro.
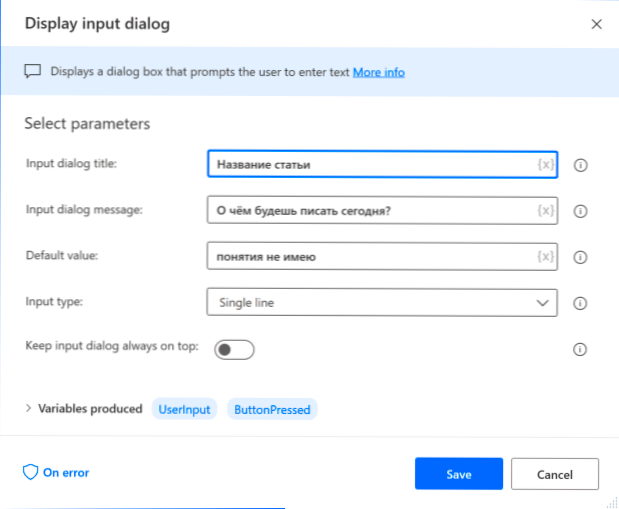
- La siguiente idea era crear un archivo con el nombre de mi artículo y prepararse para Word, pero tal acción en la sección Archivo No encontré. Sí, probablemente, podría hacer esto a través de la sección Sesión de CMD, a través de Automatización de la interfaz de usuario o incluso transmitiendo presiones de mouse y teclado en la sección "Ratón y teclado", pero durante el estudio de la sección del archivo, surgió otra idea: tomaré un archivo vacío desde algún lugar desde la carpeta de copia de seguridad .docx y copiarlo en el escritorio.

- Y luego cambie el nombre de acuerdo con el texto introducido en el tercer paso, aquí todo es solo para esto. Hacemos. Para usar la variable en el campo, haga clic en el icono con la imagen de la cruz. Después de ejecutar este comando, se debe crear una variable con un archivo renombrado, se puede usar para abrirlo en Word.

- El siguiente paso lanceo Photoshop a través de la acción Sistema - Ejecutar la aplicación.
- A continuación, uso la sección Automatización de la interfaz de usuario, profesional Windows - Haga clic en el elemento UI Escriba los clics en los elementos de la ejecución de programas para escribir acciones en Photoshop para crear un nuevo archivo vacío, no necesito guardarlo: al final del artículo, tomo capturas de pantalla por separado de él, proceso y guarde a todos, puedo '. T Imagine cómo automatizar.
- Al final, creo un comando de lanzamiento de Word usando el comando Ejecutar la aplicación, enviándolo una variable con el nombre del archivo renombrado como parámetro. Como resultado, se ve todo mi flujo en la imagen a continuación, probamos presionando el botón de reproducción en la parte superior de la ventana de edición.
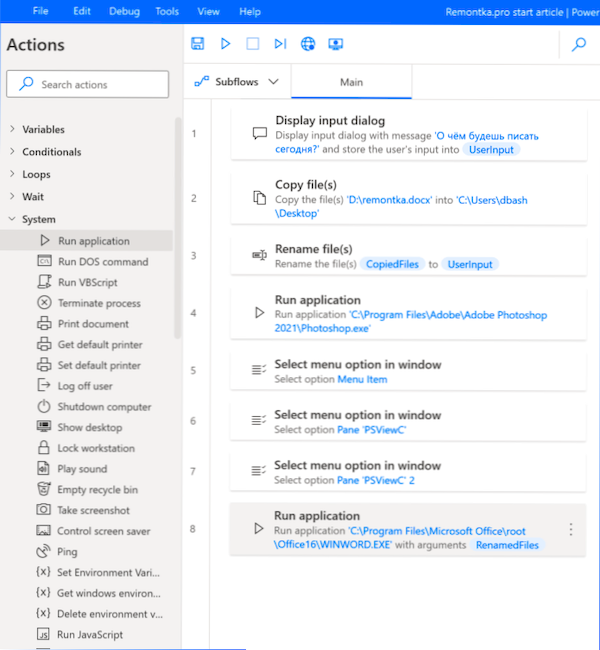
- Aparece la ventana de solicitud de la ventana, el archivo Word se copia en el escritorio y se renombra, se inicia Photoshop.

- Siguiente: un error en la etapa de crear un nuevo documento en Photoshop, asociado con la incapacidad de encontrar una ventana. Después de desconectar esta acción (en el menú de acción contextual, puede desactivar los innecesarios) descubrió que Word no abre el archivo renombrado, cuyo nombre se transmite en forma de una variable en el lanzamiento de los parámetros.

- El primer problema, según tengo entendido, se debió al hecho de que la ventana de Photoshop recién lanzada no es la misma ventana en la que los clics se registraron originalmente. El segundo: con el hecho de que la variable con el archivo renombrado en realidad no es una cadena, sino una lista de formas de archivos en varias líneas con símbolos de la traducción de cadenas, incluso si solo hay un elemento (y con espacios, si fueran introducido en la ventana solicitando la ventana) y la palabra no quería procesarlo al comenzar, pero cómo extraer el primer elemento de la lista, no tuve tiempo de resolverlo durante media hora asignado: las instrucciones "estándar" del primer o 0 ° elemento en diferentes paréntesis no funcionó (aquí en los intentos de depuración de ayudarme con las acciones de Boofer del intercambio en la sección del portapapeles, aunque, supongo, fue una "muleta" excesiva y las herramientas necesarias están presentes en el programa, pero no es de extrañar que el menú tenga un elemento de depuración). Se decidió simplificar todo tanto como sea posible.
- La opción final y ya ganada, obtenida 10 minutos después de la aparición de los primeros errores y en menos de 30 minutos desde el comienzo del primer paso, se ve así:

- Explico lo que está sucediendo en él: el diálogo se muestra donde estoy entrando en el tema. Se toman archivos vacíos y preparados .Docx y .PSD de una carpeta oculta, copiada en el escritorio, los archivos se renombran en mi tema (su extensión sigue siendo la misma, yo mismo no hice nada por esto), se lanzan Word y Photoshop, donde los nombres de los archivos se transmiten como parámetros, pero con un ligeramente Diferente forma de indicar rutas, se crea una línea desde el camino a la carpeta de escritorio, el tema introducido y la extensión de archivo agregado.
No elegante, pero funciona. Estoy seguro de que, después de haber pasado más tiempo en el desarrollo de Power Automatate Desktop, será posible encontrar enfoques más correctos tanto para la elección de acciones adecuadas para la tarea como para trabajar con variables.
Adición importante: Al agregar el artículo, encontré dos botones de grabación en la parte superior de la ventana del programa: grabadora de escritorio y grabadora web, diseñada, respectivamente, para registrar el escritorio del usuario o en el navegador y su posterior repetición (insertada en el flujo editado). Después de intentarlo, me di cuenta de que podía darme cuenta de mi "automatización" 10 veces más rápido, incluso a pesar de la falta de conocimiento del programa.
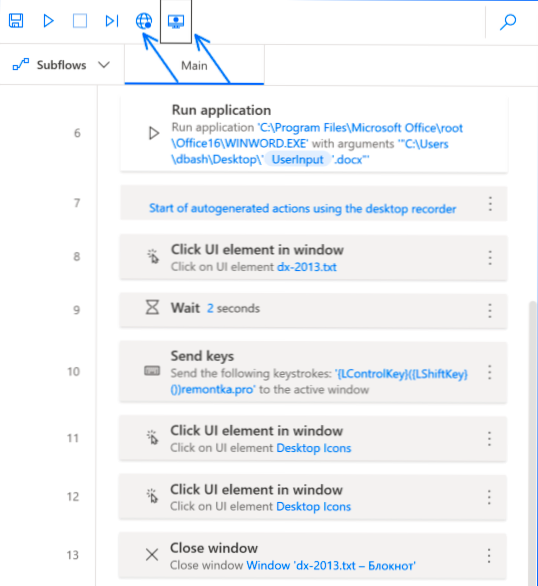
En cuanto a las acciones, no se limitan a trabajar con archivos, línea de comandos, elementos de interfaz de usuario:
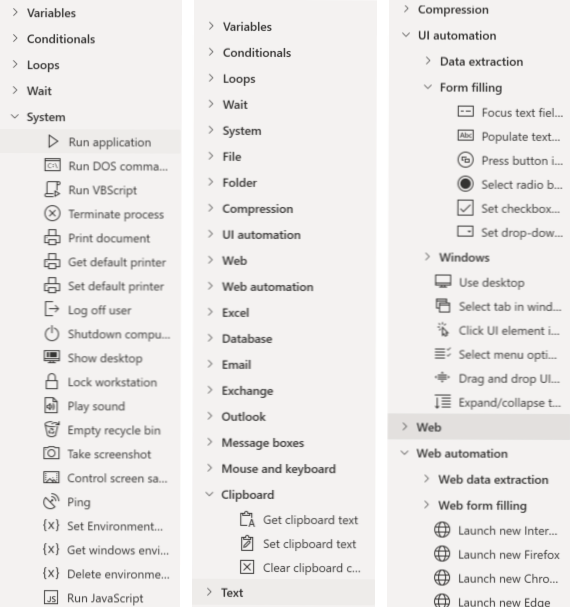
- Para un lector ordinario de mi sitio, las acciones de la sección del sistema pueden resultar interesantes: aquí tenemos scripts y apagando o bloqueando una computadora, reproduciendo sonidos, creando capturas de pantalla, cambiando la resolución y frecuencia de la actualización de la pantalla (por ejemplo, , no hace mucho tiempo, un lector permanente preguntó cómo antes de su lanzamiento antes de lanzar los juegos cambia por la fuerza la frecuencia de la actualización y la devolución al dejarla; creo que se puede organizar aquí, aunque ya se ha encontrado otra solución).
- Puede trabajar con Excel, Outlook y Bases de datos
- Extracción de datos en PDF y reconocimiento de texto, archivos XML
- Cifrado de datos y compresión
- Conectarse a sitios y extracción de datos de ellos
- Las conexiones son posibles para los servicios en la nube o, por ejemplo, FTP con la capacidad de automatizar el trabajo con archivos en el servidor.
- Por supuesto, variables, condiciones y ramificaciones, ciclos, expectativa de un evento antes de que estén disponibles la próxima acción.
Espero que entre los lectores estén quienes encuentren el uso de este excelente y ahora software gratuito.
- « Cómo cambiar la fuente de Windows 10
- Clave de seguridad de red WI -FI inaceptable en Windows 10 - Causas y posibles soluciones »

