Cómo cambiar los iconos sistémicos de Windows 10
- 3222
- 451
- Elsa Navarro
Si necesitaba cambiar el icono "esta computadora", el icono de la canasta, el icono de la carpeta y algunas otras ubicaciones del sistema, lo hagan simplemente construido en los sistemas del sistema. Además, hay posibilidades de tercera parte de cambiar otros sistemas de Windows 10 para sus.
En estas instrucciones, en detalle sobre los métodos simples construidos para principiantes y otros métodos "avanzados", cambian los iconos (iconos) en Windows 10 e instálelos a su gusto. Cm. También: cómo cambiar el icono del disco o la unidad flash en Windows.
Cambiar el icono "computadora", "cesta" y algunos otros
Si desea instalar sus iconos para algunas carpetas de sistema en el escritorio, puede hacerlo en Windows 10 de la siguiente manera:
- Ir a los parámetros - personalización - temas.
- En el panel a la derecha, seleccione el elemento "Iconos de escritorio".
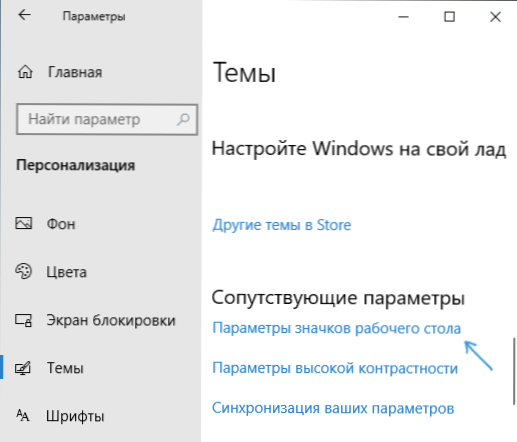
- En la siguiente ventana, puede habilitar o deshabilitar los iconos de escritorio individuales, así como instalar su.
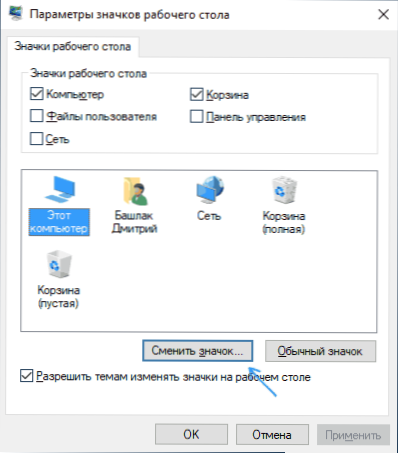
- Simplemente elija entre bibliotecas del sistema o indique su propio archivo en formato .ICO después de presionar el botón "Descripción general".
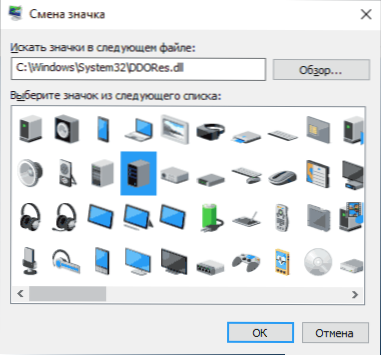
Por si acaso, doy la lista de bibliotecas construidas en Windows 10, donde se almacenan los iconos del sistema principales (todos están en C: \ Windows \ System32):
- Shell32.DLL (seleccionado por defecto al cambiar el icono).
- Imaginadores.Dll
- ddores.Dll
Por supuesto, hay otros, pero todo lo principal que utiliza el sistema operativo se recopila en estas dlls.
Cómo cambiar el icono de la carpeta de Windows 10
Cambiar los iconos de las carpetas individuales en Windows 10 es una tarea muy simple, suficientes pasos:
- Presione el botón derecho del mouse en cualquier carpeta y seleccione "Propiedades".
- Vaya a la pestaña "Configuración" y haga clic en "Cambie el icono".

- Como en el método anterior, indique el icono deseado de las bibliotecas de Windows, exe-archivos de programas o su propio .Archivo ICO.
- A veces, después de esto, debe cerrar y abrir la ventana con esta carpeta o presionar F5 para que los cambios entren en vigor.
Por cierto, hay formas de cambiar el color de las carpetas individuales.
Programas para cambiar las insignias del sistema de Windows 10
Hay muchos programas disponibles en la red que pueden cambiar los iconos sistémicos de Windows 10 editando archivos de recursos.
Esto no es que recomiende a un usuario novato, ya que puede conducir a problemas (por ejemplo, al verificar la integridad de los archivos del sistema, la prueba encontrará que está violada), pero, solo para obtener información, demostraré uno Dicho programa - Cubomizergod, disponible para el sitio disponible www.Door2 Windows.Com/customizizergod/
¿Qué puede el programa?? En primer lugar, reemplace los principales iconos sistémicos de Windows 10 (en la sección "iconos generales". Por ejemplo, si necesitaba cambiar los iconos de todas las carpetas a la vez, puede hacerlo en esta sección. En este caso, no solo se aceptan archivos .ICO, pero también otros formatos gráficos (por ejemplo, PNG con fondo transparente).
Otras secciones del programa le permiten cambiar los iconos para indicadores y paneles específicos de las herramientas del sistema, por ejemplo, a continuación, ver la posibilidad de cambiar el icono de la batería (aunque no es tan simple: estos no son iconos simples, sino gráficos archivos que contienen varios indicadores de carga a la vez).
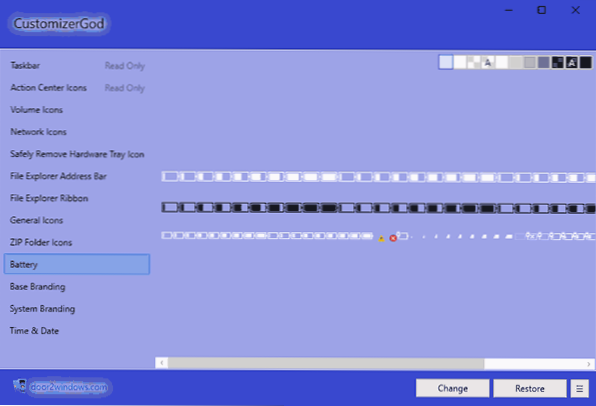
El uso mismo del programa para la mayoría de los elementos es simple: eligieron el icono que necesita cambiar, presionó el botón Cambiar, indicaron su archivo y aplicaron la configuración. Para que los cambios entren en vigor, debe reiniciar el conductor: puede hacerlo directamente dentro del programa: haga clic en el botón Menú y en el "Explorador" Haga clic en "Reiniciar".
En el mismo menú, puede limpiar el caché del icono, exportar los recursos de la pestaña de edición seleccionada (puede ser útil, por ejemplo, cuando cambiamos el icono de la batería), restaurar los iconos originales, configurar los parámetros del tamaños de imagen.
Si tiene más preguntas sobre el cambio de iconos/icono Windows 10: pregunte en los comentarios, intentaré ayudarlo.
- « Cómo hacer que la computadora portátil funcione y no se apaga al cerrar la cubierta en Windows 10
- Cómo transmitir archivos Bluetooth desde el teléfono a la computadora »

