Cómo transmitir archivos Bluetooth desde el teléfono a la computadora

- 795
- 38
- Sra. Inés Vázquez
Si desea enviar archivos (fotos, videos y otros) por Bluetooth desde su teléfono Android a una computadora portátil o computadora, es muy simple, siempre que el adaptador Bluetooth en la computadora esté instalado y activado correctamente.
Estas instrucciones paso a paso describen el proceso de enviar archivos en Bluetooth a una computadora con Windows 10, pero también para Windows 7 y 8.1 El procedimiento será aproximadamente el mismo. Cm. También: cómo tirar una foto del iPhone a una computadora.
Enviar archivos de Bluetooth a una computadora portátil o computadora
Los archivos Bluetooth para enviar archivos son muy simples: esto ni siquiera necesita conjurar dispositivos, generalmente todo funciona sin él:
- Asegúrese de que el adaptador Bluetooth esté activado: en Windows 10, para esto, puede hacer clic en el icono del centro de notificaciones en la parte inferior derecha y asegúrese de que el símbolo de Bluetooth sea azul (puede ser necesario presionar "expandir" Para ver este botón). Si no, simplemente haga clic en él.

- Si no ha activado después de esta acción, vea si hay una tecla en la fila superior en su computadora portátil con el icono Bluetooth o Wi-Fi, si corresponde, intente presionar esta tecla o en combinación con FN para encender el adaptador Bluetooth. Si esto no ayudó, las instrucciones pueden ayudar: Bluetooth no funciona en una computadora portátil, la tecla FN en la computadora portátil no funciona.
- El siguiente paso es habilitar la expectativa de la transferencia de archivos. Esto se puede hacer haciendo clic en el icono Bluetooth en el campo de notificaciones y seleccionando el "archivo de aceptación", o (por ejemplo, si no se muestra el icono), presione las teclas Win+R, ingrese fsquirt Realice la ventana, presione ENTER y luego seleccione "Aceptar archivos".
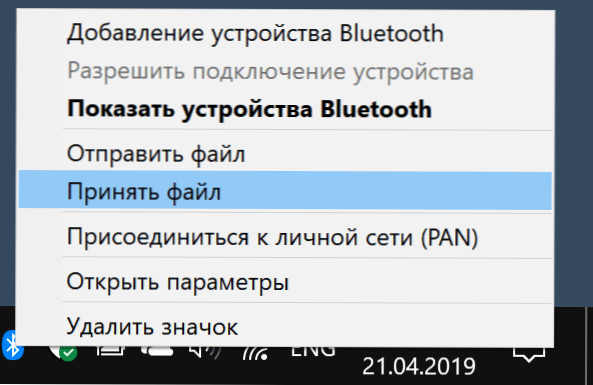
- Ahora tome su teléfono Android, abra cualquier administrador de archivos (consulte. Los mejores administradores de archivos para Android), en mi ejemplo, uso los "archivos" estándar de los "archivos" en Samsung Galaxy. Seleccione los archivos necesarios (generalmente esto se puede hacer mediante una larga retención del archivo) y haga clic en el botón "Compartir".
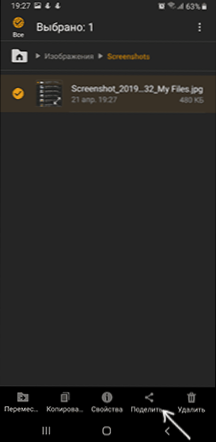
- Seleccione "Bluetooth".
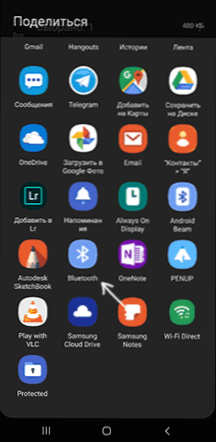
- Espere un tiempo mientras se encontrarán dispositivos Bluetooth disponibles. Elija un dispositivo con el nombre de su computadora entre ellos.
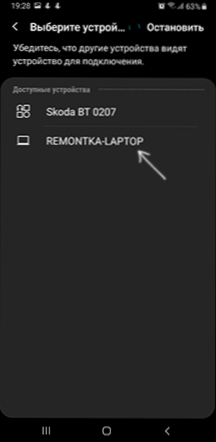
- El archivo se transfiere, el proceso generalmente se muestra tanto en el teléfono como en la computadora.
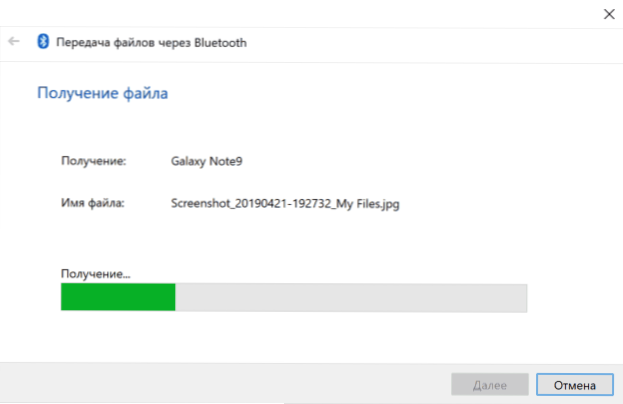
- Indique el lugar de guardar el archivo en la computadora.
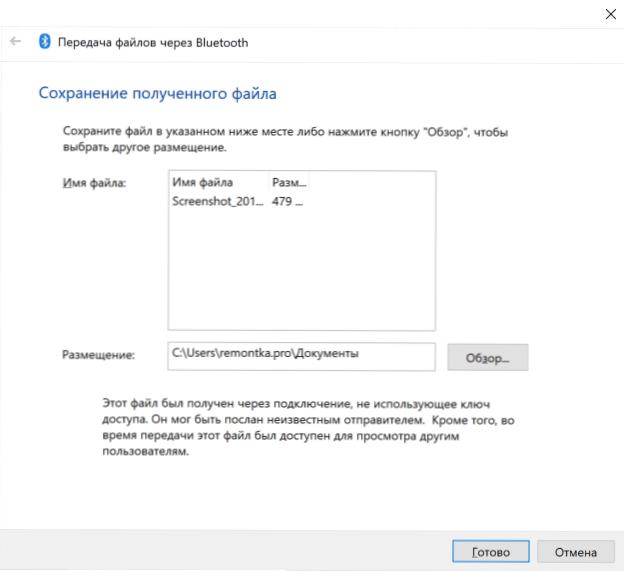
Listo, la transferencia del archivo Bluetooth se completa y, como se mencionó anteriormente, todo generalmente funciona de forma predeterminada, siempre que tenga controladores originales y existe la oportunidad de habilitar el adaptador BT.
Alguna información adicional que puede ser útil:
- Si el icono Bluetooth no se muestra en las notificaciones, pero el resto todo funciona correctamente, puede presionar las teclas Win+R en el teclado, ingrese
Rundll32.Exe shell32.Dll, control_rundll bthprops.CPL, 1
Presione Entrar y en la ventana siguiente Haga clic en "Muestre el icono Bluetooth en el campo de notificaciones. Otra forma de ingresar a la misma ventana (para Windows 10): Abra los parámetros - dispositivos - Bluetooth y otros dispositivos - Otros parámetros Bluetooth. - En Windows 10 hay otra forma de abrir una ventana de envío y recepción de archivos de Bluetooth: Parámetros - Dispositivos - Bluetooth y otros dispositivos - Envío y recepción de archivos a través de Bluetooth en la sección "Parámetros relacionados".
- Windows 10 tiene una aplicación integrada que permite, incluida la copia de fotos del teléfono al portátil o la computadora, sobre esto aquí: la aplicación de su teléfono en Windows 10.
- Para sincronizar fotos, videos y otros archivos, es muy conveniente usar servicios en la nube. Por ejemplo, si tiene una sincronización de fotos con Google en su Android, puede verlas desde la computadora en cualquier momento: simplemente vaya al sitio Fotos.Google.Comunicarse Con su cuenta de Google.
- Hay muchos medios que le permiten recibir datos de Android a una computadora (y enviar en la dirección opuesta) por Wi-Fi, generalmente es más conveniente y más rápido que Bluetooth. Puede obtener más información, por ejemplo, aquí: Control remoto Android desde una computadora.
- « Cómo cambiar los iconos sistémicos de Windows 10
- Windows no puede acceder al dispositivo, ruta o archivo especificados cómo solucionarlo? »

