Cómo restaurar la configuración de fábrica en una tableta

- 2872
- 27
- Luis Miguel Porras
El hombre moderno se ha vuelto increíblemente dependiente de muchos gadgets, que pertenece a la tableta. Esto no es sorprendente, ya que en la tableta puede almacenar información útil e importante, que siempre debe estar a la mano. Sin embargo, a veces después de actualizaciones sin éxito, la carga de aplicaciones incomprensibles, la configuración irregular, Android se niega a trabajar y existe una necesidad urgente de restablecer la configuración sin daños al gadget. En este caso, es apropiado familiarizarse con las recomendaciones de expertos sobre cómo soltar la tableta a la configuración de fábrica.

Configuración de la configuración en la tableta
La descarga de la tableta a la configuración de fábrica es apropiada cuando la tableta funciona sin una sola falla, pero el propietario decidió venderla. Por supuesto, nadie quiere información personal para convertirse en propiedad de extraños.
Razones reales
Restablecer la configuración en una tableta Android borra absolutamente toda la información que está en el dispositivo. El propietario después de las manipulaciones recibirá una tableta, que estará en el mismo estado virgen que el primer día de su adquisición.
Tal restablecimiento a la configuración de la fábrica es útil cuando Android se negó a trabajar debido a la configuración de erupción, actualización de mala calidad. RESET te permite dar una segunda vida a tu tableta favorita.
En particular, la razón del trabajo incorrecto de Android y el ahorcamiento frecuente debido a múltiples errores fue la actualización de Android 5.0 Lollipop, absorbiendo despiadadamente la memoria del dispositivo y conduciendo a una operación absolutamente inestable. Miles de usuarios lograron devolver la estabilidad de Android solo después de que resultó soltar todas las configuraciones incorrectas.
Cuando Android se niega a mostrar tarjetas SIM, también debe pensar en acciones que le permitan restablecer la configuración.
El reinicio de la configuración y su regreso a la fábrica también es relevante cuando la tableta no reconoce la unidad flash, no muestra incorrectamente información sobre la carga de la batería.
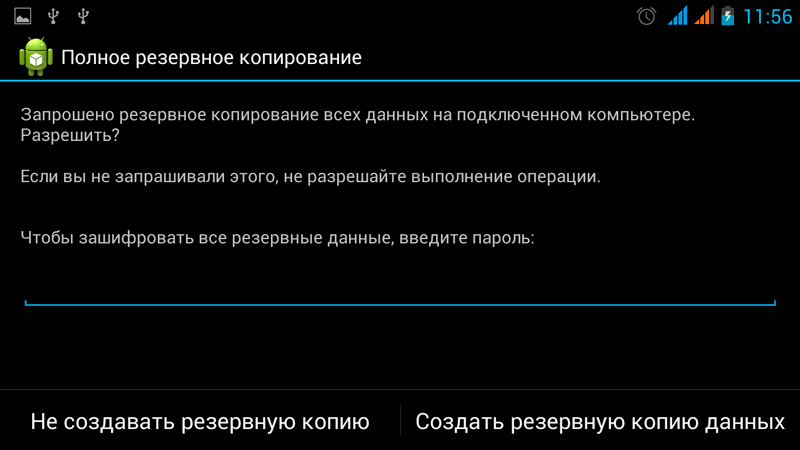
Si el objetivo principal es vender la tableta, entonces puede proceder con seguridad a llevar a cabo tales manipulaciones. Si se planea usar el gadget, entonces es importante que el propietario mantenga la información almacenada en esta tableta.
En este sentido, antes de restablecer la configuración de la tableta Android, es importante hacer una copia de seguridad, lo que posteriormente le permite restaurar toda la información y garantizar un uso más cómodo del dispositivo.
Opciones para la restauración del rendimiento
Android ofrece varias opciones para caer la configuración, entre las cuales hay una descarga dura y suave. El propio propietario debe navegar cómo soltar la configuración en la tableta, qué método será preferible para él.
Descarga blanda (reinicio suave)
La descarga blanda es una recarga banal del dispositivo, que se puede llevar a cabo de varias maneras.
El reinicio suave de la configuración se puede implementar manteniendo varias claves al mismo tiempo. La combinación de tales claves puede variar según el modelo de Android.
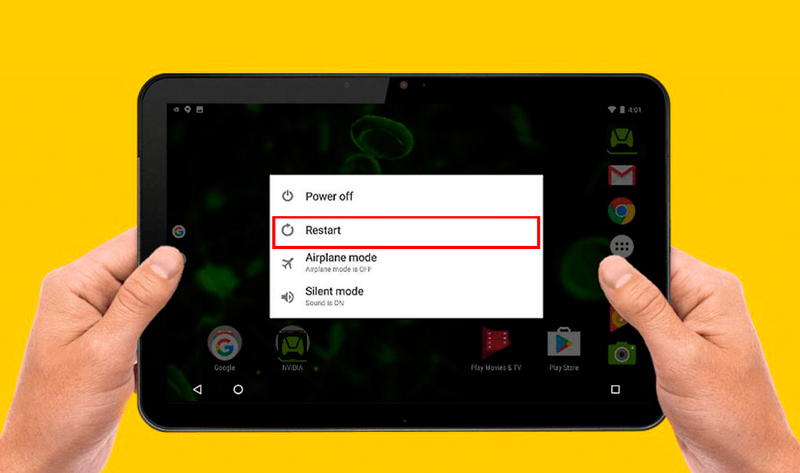
El reinicio suave también se puede iniciar a través del menú de usuario. Algunos fabricantes equiparon gadgets con botones especiales ubicados en la carcasa de Android, haciendo clic en el que puede ejecutar con éxito el reinicio suave.
En la mayoría de los dispositivos modernos, puede recargarlo durante mucho tiempo manteniendo presionado el botón de encendido/apagado.
Por supuesto, la descarga blanda no puede resolver todos los problemas, solo puede corregir errores menores. Sin embargo, los expertos recomiendan persistentemente el reinicio inicialmente suave, y solo después de él, si es necesario, vaya a un reinicio duro.
Descarga dura (reinicio duro)
Si Android se niega a funcionar normalmente y el restablecimiento suave no tuvo éxito, debe realizar un reinicio duro. Los expertos recomiendan, para evitar la pérdida de información, extraer microSD.
La descarga dura se lleva a cabo de dos maneras.
Uso del menú (si el dispositivo se enciende)
La primera es que el usuario debe ir al menú, ir a la pestaña "Configuración", desde allí hasta el submenú "Restauración y restablecimiento". Al ingresar la sección correspondiente, debe eliminar los puntos de control instalados automáticamente con algunos de los submenú, en particular, de los elementos "Auto -Soom" y "Copiando datos". Al finalizar estas acciones, puede presionar el botón "Restablecer la configuración".
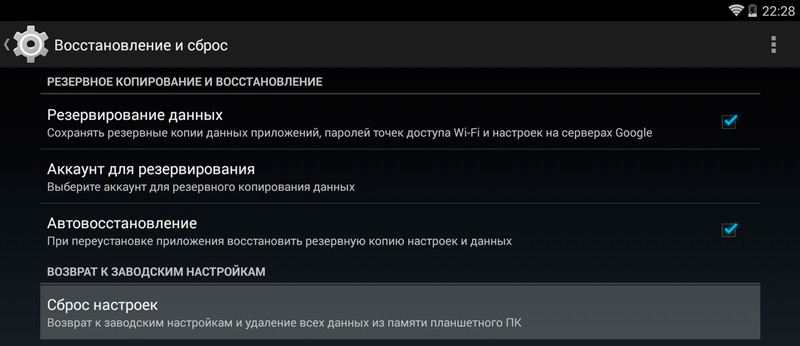
E incluso presionando este botón, Android no iniciará el proceso de reinicio duro, pero le pedirá que aclare qué hacer con las unidades disponibles. El usuario debe eliminar el punto de control "limpiar la tarjeta de transmisión USB" para no provocar la pérdida de datos en la unidad. A continuación, el botón "Restablecer tableta" que confirma el deseo de dejar todo y volver al estado original se presiona nuevamente nuevamente.
Al final, Android dirigirá una vez más el menú de aclaración, después de hacer clic en el botón "Enke All", el proceso que restaura el ensamblaje de fábrica comenzará. Este proceso tomará un corto período de tiempo, en promedio de dos a cinco minutos, después de lo cual Android se reiniciará y estará listo para trabajar. Quizás en el momento del primer lanzamiento después del reinicio duro, el inglés se establecerá automáticamente, luego el usuario debe ingresar al menú e instalar independientemente el idioma requerido por defecto.
A través del menú de recuperación (si el dispositivo no se enciende)
El segundo método de reinicio duro es adecuado para aquellos usuarios cuyo Android se niega a cargar. El reinicio duro puede ayudar a restaurar el rendimiento normal del gadget, llevado a cabo desde el "menú de recuperación". Para entrar en él, debes apagar el gadget. A continuación, haga clic en una cierta combinación de clave (para cada modelo específico, la combinación puede diferir, por lo que se debe encontrar en Internet, lo que indica el modelo de gadgets en el motor de búsqueda).
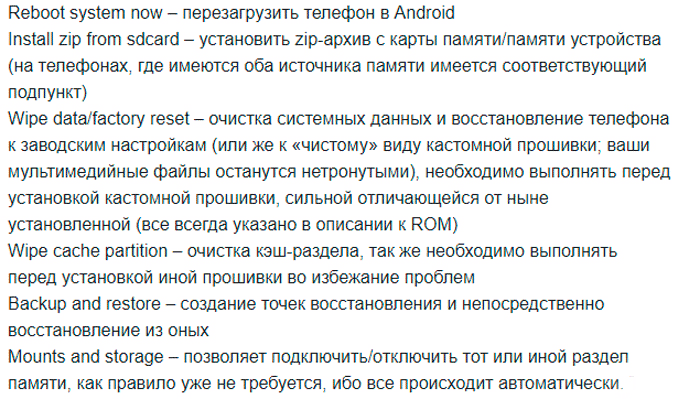
Para la mayoría de los modelos, presione el dispositivo para encender el dispositivo y el botón de control de volumen. Presionar no debe ser a corto plazo, sino con un poco de deducción. A continuación, haga clic en el botón de reducción de volumen y manténgalo manteniendo hasta el menú del régimen (menú de recuperación), que permite restaurar el estado de fábrica.
En el modo de recuperación, vuelva a cargar Android, presione el botón de encendido y el botón de volumen nuevamente, y luego vaya al submenú "Limpiar datos/restablecimiento de fábrica".
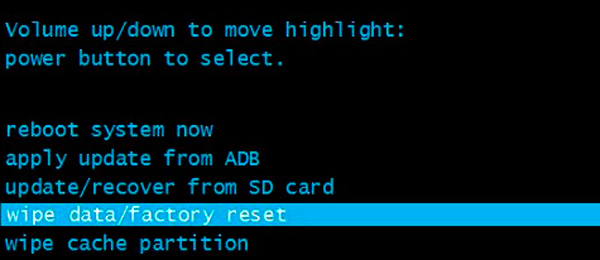
Cabe señalar que en el modo "Menú de recuperación", el control sensorial del gadget no está disponible, por lo que es posible pasar de un submenú al siguiente solo usando el botón de ajuste de volumen.
Habiendo recibido una respuesta afirmativa a la solicitud "Sí, elimine todos los datos del usuario", la tableta comenzará a eliminar completamente toda la información disponible y las aplicaciones instaladas, después de la finalización de las cuales no habrá datos de usuario, software previamente establecido y actualización en el dispositivo.
¿Cómo se realiza el reinicio duro en dispositivos de diferentes fabricantes?
Samsung
El primer método implica las siguientes acciones:
- Pellizcamos las teclas de "hogar" juntas, mejora e inclusión del sonido.
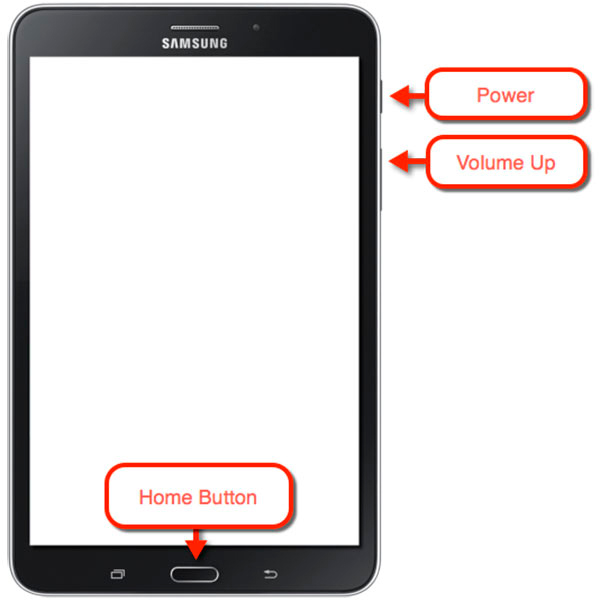
- No los dejamos ir por unos segundos. Aparecerá el logotipo de Samsung, después de lo cual esperamos descargar el menú del sistema y su lanzamiento.
- La navegación se lleva a cabo mediante un regulador de sonido, con él, vamos al punto de reinicio de DataFactory y eligimos la acción con un corto clic del botón de encendido. Las acciones restantes se llevan a cabo de acuerdo con el algoritmo general.
El segundo método se usa en ausencia del botón "Inicio" o en los casos en que la combinación no funciona:
- Haga clic en las teclas sincrónicas para reducir el sonido y la inclusión.
- Puede lanzar "Power" cuando habrá un logotipo de Samsung en la pantalla, el control de volumen se mantiene más lejos hasta que aparezca el icono de Android con un signo de exclamación.
- Además, el proceso de recuperación se realiza de acuerdo con el esquema habitual.
Asus
Para el reinicio, realizamos pasos:
- Congrupado botones sincrónicos de conmutación y reducción de sonido.
- Déjelos ir cuando el dispositivo se moviera al modo de recuperación.
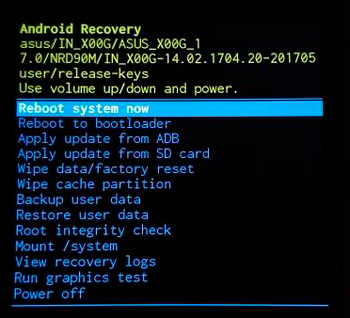
- Cruzamos la lista de opciones a la línea de descanso de fábrica, tomamos una decisión por medio de la tecla de inclusión. Estamos esperando la finalización del procedimiento para reiniciar y reiniciar el dispositivo.
La segunda opción:
- Haga clic en "Potencia" y disminuya el volumen, mantenga presionado.
- Cuando el texto aparece en el área superior de la pantalla, puede liberar.
- Inmediatamente, cuando la inscripción de datos de borde aparezca una vez, haga clic en el swing del sonido y espere un reinicio.
Lenovo
El primer método implica las siguientes acciones:
- Presione y mantenga presionada sincrónicamente durante varios segundos "potencia" y un regulador de sonido (en el medio).
- Déjelos ir y una vez hagan clic en el swing "+" o "-".
- Elegimos la línea de datos de borrado/reinicio de fábrica. Ahora sigue siendo esperar el final del proceso.
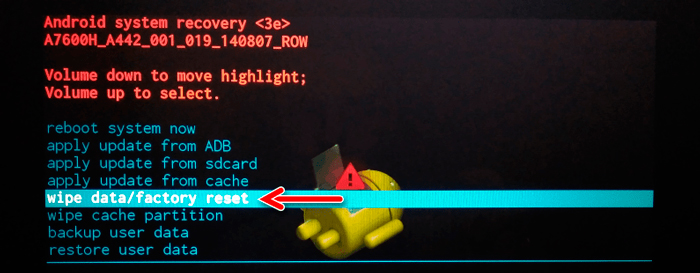
El segundo método:
- Presione el botón de encendido y mantenga presionada hasta que aparezca la vibración de la luz.
- Rápidamente realizamos algunas prensas a la tecla de aumento de sonido.
- En el menú de recuperación operamos de acuerdo con el esquema anterior.
La tercera forma:
- Al mismo tiempo, presione el control de volumen y la alimentación.
- No lo dejamos ir antes que el momento de la aparición del logotipo de Lenovo.
- En el menú actuamos de manera estándar, como en el caso de los modelos de otros fabricantes.
Huawei
Para reiniciar, debe hacer lo siguiente:
- Haga clic y durante unos 10 segundos no lanzamos la llave de potencia y la reducción del sonido.

- Habiendo ingresado al modo, los botones deben liberarse.
La segunda opción:
- Presione el swing "+" "-" en el medio y "potencia".
- Mantenemos durante unos 10 segundos antes de la salida del capturador de pantalla de Android, dejamos de lado la potencia, dejando la llave de sonido en el estado cerrado.
- Cuando se muestra el robot Android en la pantalla, el controlador de sonido se mueve hacia el lado "+".
- Lo lanzamos cuando aparece el indicador de descarga.
- Ahora debe esperar el final del procedimiento y reiniciar.
Sony
Para la marca Sony, realizamos:
- Haga clic sincrónicamente en "potencia" y volumen "+".
- Lanzamos la comida cuando la pantalla se incendió, mientras que el ajuste del sonido debe ser exprimido en el medio.
- Cuando ingresó la configuración, puede soltar.
Si hay un reinicio en el cuerpo del dispositivo, las instrucciones diferirán:
- Conectamos el dispositivo a la red eléctrica por medio del cargador. Esperamos el indicador de verde claro.
- Para ingresar al orificio con reinicio, usamos un objeto delgado, por ejemplo, un clip o una llave especial, y haga clic.
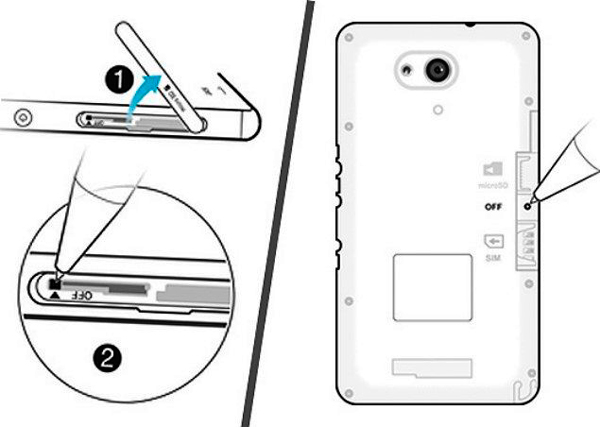
- Después de apagar la pantalla, sujete la tecla de inclusión por un par de segundos.
- Incluso antes de que se encienda la tableta, hacemos algunos clics cortos en el sonido "+".
- Subiendo al menú, actuamos en la plantilla.
Prestigio
El siguiente método generalmente ayuda a hacer frente a la tarea en el caso de los modelos Prestigio:
- Haga clic en el control de volumen "+" y el botón de encendido.

- Esperamos el logotipo de Android y lo dejamos ir.
- Además, ingresando la recuperación, actuamos de acuerdo con el esquema general.
El segundo método:
- Sincronamente, sujete el ajuste de volumen "-" y "potencia".
- Tire el botón de encendido Cuando se carga el dispositivo, continúe manteniendo el volumen más.
- Cuando el logotipo de Android aparezca en una posición mentirosa, déjelo ir "-" y presione inmediatamente el control de volumen en el medio.
- En el menú de recuperación actuamos como de costumbre. La primera vez que no funciona para ingresar, puede tener que hacer varios intentos.
Texet
Puede acceder al menú del sistema de la siguiente manera:
- Vierta el volumen "+" junto con la potencia.
- Con la vibración del dispositivo, dejamos la fuente de alimentación y retenemos el volumen nuevamente.
- Al entrar en el menú, lanzamos.
La siguiente opción para modelos de fabricantes individuales implica otros pasos:
- Haga clic en "Inicio" y el botón en.
- Liberamos la alimentación cuando habrá un logotipo de Android en la pantalla, luego hacemos clic en ella nuevamente y lo mantenemos durante un par de segundos, y luego haga clic en el volumen.
- A continuación, realizamos acciones estándar.
Hay un tercer método:
- Realizamos la presión simultánea de "Home" y encendemos, después de un par de segundos liberamos comida, continuamos manteniendo "en casa".
- Liberemos cuando obtuvimos acceso a la configuración del sistema.
En las tabletas chinas, que hoy hay un gran número, incluidos los aparatos de sustantivos, puede probar los métodos anteriores para ingresar al modo de restauración. Al mismo tiempo, algunos modelos no implican la presencia del modo de recuperación en principio, y en consecuencia no tendrá éxito en restablecer los parámetros, por lo que en este caso el problema puede ser resuelto por recarga.
También hay modelos cuyos fabricantes no consideraron necesario equipar el dispositivo con un regulador de sonido. Luego intentamos entrar en el modo de recuperación, aplicando el resto de las claves, por ejemplo, mantenemos "Inicio" y encendiendo hasta que aparezca el protector de pantalla. En la entrada de la recuperación, surge otra pregunta, a saber, como lo es con la navegación en los puntos. En este caso, puede conectar un teclado USB.
Poseer información, cómo restaurar el rendimiento correcto del gadget, no debe recurrir a un reinicio duro con demasiada frecuencia. Se lleva a cabo solo en los casos más excepcionales. E incluso mejor instalar aplicaciones y actualizaciones que disfruten de la confianza de la mayoría de los usuarios y son recomendados por especialistas. En este caso, el dispositivo complacerá un trabajo impecable y no habrá necesidad de volver al estado de fábrica.
- « Archivos docx y doc en Word ¿cómo son diferentes y cómo transformar
- Métodos para ajustar el brillo de la pantalla de la computadora portátil »

