Métodos para ajustar el brillo de la pantalla de la computadora portátil

- 2353
- 366
- Samuel Méndez
En tiempos pre -comprehensivos, el factor principal que conduce a la discapacidad visual fue leer en condiciones de poca iluminación. Hoy, las computadoras para la mayoría de la población han reemplazado las publicaciones impresas, pero el problema permaneció. Los fabricantes de teléfonos inteligentes, a pesar de la deficiencia del espacio, suministran sus dispositivos sensores que le permiten determinar el nivel de iluminación externa y, dependiendo de esto, cambian la luz de fondo de la pantalla.

Desafortunadamente, por alguna razón no pensaron en una solución tan simple en las computadoras portátiles, por lo que el brillo de la pantalla debe ajustarse de forma independiente, especialmente si la computadora portátil se usa a menudo y durante mucho tiempo. Esta es una condición necesaria para reducir la fatiga ocular cuando se trabaja con PC. Hoy aprendemos las formas más comunes de ajustar las características del monitor de la computadora portátil "para usted".
Cómo configurar el brillo en la pantalla de la computadora portátil
Se encuentran las computadoras portátiles con un cambio adaptativo en el brillo de las imágenes, pero esta es una rareza, más bien una excepción que la regla. Por lo tanto, debe usar otras formas de resolver el problema. Resulta que hay muchos de ellos, con sus pros y contras de. Pero lo primero es lo primero.
Usando teclas funcionales o "calientes"
Este es el más fácil en la velocidad de operación, el método de aumentar/disminuir el brillo, que funciona en la mayoría de los modelos de portátiles. Es cierto que dependiendo del fabricante, el ajuste se lleva a cabo a través de diferentes combinaciones de llaves, mientras que primero el botón "FN", ubicado en la fila inferior izquierda, y una de las teclas funcionales de la fila superior F1-F12 (o flechas a la izquierda/a la izquierda en el panel de navegación del teclado). Algunos fabricantes equipan tales teclas con iconos de iconos. Por ejemplo, en forma del sol ubicado en el marco del monitor. Qué combinación se usa en su computadora portátil, puede averiguar en la administración de usuarios o encontrar en Internet.

Digamos, en las computadoras portátiles Acer, las teclas rápidas para reducir/aumentar el brillo: flechas a la izquierda/derecha (las flechas hacia arriba/hacia abajo se usan para cambiar el volumen de los altavoces).
En las computadoras portátiles HP, junto con "FN", use teclas con una imagen esquemática del sol. Rayos cortos - botón para reducir el brillo, largo - para el efecto opuesto.
Las PC portátiles Lenovo también usan claves con el sol, a la derecha de las cuales se dibuja un signo menos o más (generalmente estas son claves adyacentes F11 y F12).

Configuración de parámetros de potencia
En términos de la complejidad de uso, este método solo no es muy inferior al anterior:
- A través del botón "Inicio", ejecutamos el "Panel de control";
- Hacemos clic en la pestaña Sistema de seguridad, vamos a la sección "Sujeto de potencia de energía";
- Hay tres aviones eléctricos disponibles aquí. Vamos al tercero, con alto rendimiento;
- Aparecerá una ventana, en la parte inferior de las cuales hay dos controles deslizantes para calibrar el brillo, dependiendo de la fuente de alimentación utilizada (red o batería). Para guardar la batería, siempre recomendamos hacer brillo en modo autónomo menos que cuando se alimenta de Network 220 V.
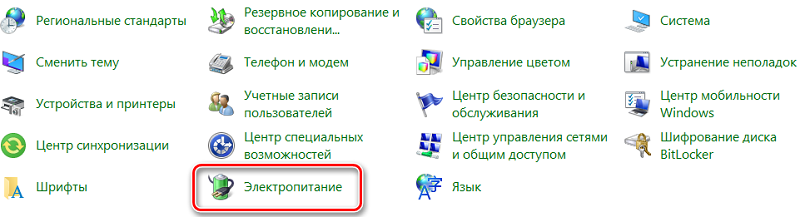
La principal dificultad es llamar al régimen deseado, pero si lo recuerdas, entonces unos pocos segundos irán a él.
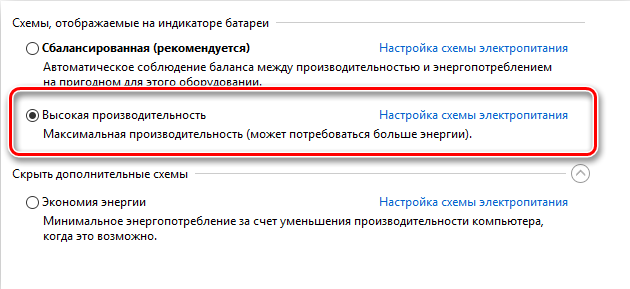
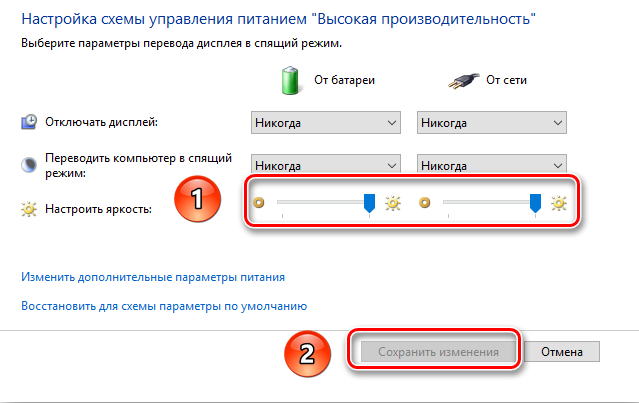
Cambie el brillo de la pantalla a través de la configuración del controlador de la tarjeta de video
La tercera vía también es ilimitada en el desarrollo, pero sus ventajas son la universalidad: es igualmente adecuado para las PC portátiles y de escritorio.
Considérelo en el ejemplo de la tarjeta de video AMD Radeon:
- Hacemos un clic de PKM en un área libre del escritorio;
- Seleccione el elemento de configuración AMD Radeon en el menú contextual que se abre;
- Haga clic en la pestaña "Visualización";
- Vamos a la pestaña "Color";
- Aquí puede cambiar el brillo del monitor, su contraste y otras características de color.
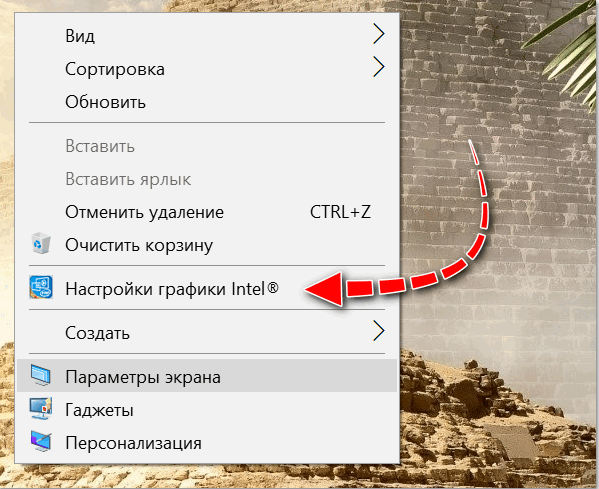
Hay dos cuadrados en el bloque derecho, en los que puede observar el resultado de sus manipulaciones con controles deslizantes. No hay botón de confirmación, así que. Si desea el valor inicial, debe hacer clic en el botón "soltar" en la parte superior del panel.
Los adaptadores de video Nvidia e Intel tienen su propia configuración para el contraste y el brillo de la pantalla de las computadoras portátiles y las PC de escritorio, que tampoco será difícil descubrir.
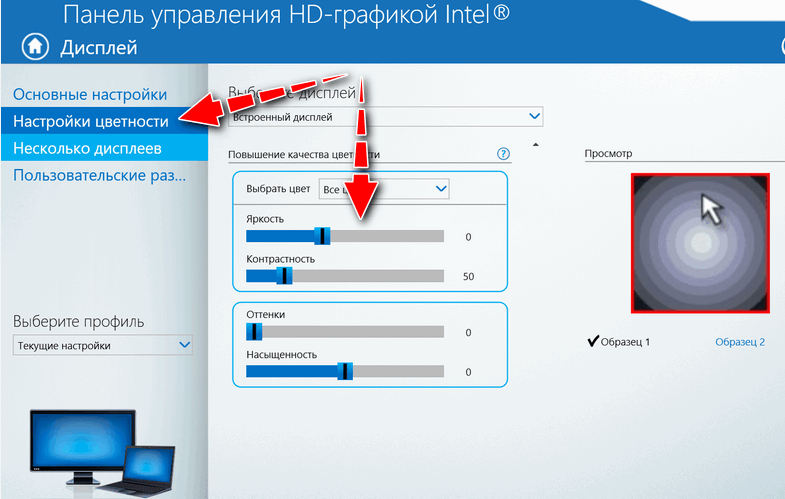
A través de la herramienta de calibración de flores
Windows, que comienza con el "Siete", tiene una herramienta de construcción diseñada para la calibración delgada de la pantalla. En muchos sentidos, duplica las funciones de los controladores de video discutidos anteriormente, pero contiene tecnología ClearType que está ausente en el software de los fabricantes de adaptadores de video. Esta función está diseñada para suavizar el texto, lo que le permite optimizar la visualización de fuentes.
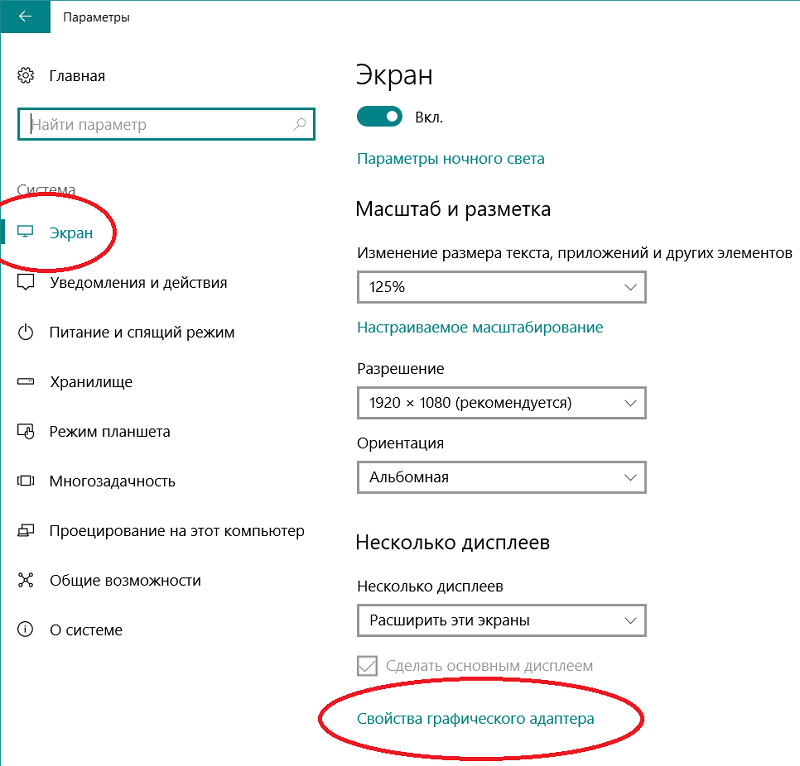
Considere cómo aumentar/reducir el brillo de la pantalla de la computadora portátil a través del servicio de calibración:
- Lanzamos un "Panel de control", vamos a la pestaña "Equipo";
- seleccione la sección "Pantalla", y en ella, el elemento "Calibración de colores";
- Windows aparecerá con una explicación del principio de usar la herramienta, cada vez que presionemos el botón "Siguiente";
- La primera ventana de trabajo le permite configurar la gama. Mover el control deslizante para que los pequeños puntos en el centro de los círculos prácticamente no sean visibles;
- Después de hacer clic en "Siguiente", vaya a la ventana Configuración de brillo. No hay controles deslizantes, pero hay una foto de un hombre con una chaqueta sobre un fondo blanco y negro con una gran letra X, que es la guía principal para determinar el nivel óptimo de brillo en las condiciones de iluminación actuales. Para ajustar el brillo de la pantalla, deberá usar cualquiera de los métodos anteriores (por ejemplo, a través del panel de control), observando los resultados en esta ventana;
- De la misma manera, será posible ajustar el contraste, así como el equilibrio de color y calibrar la visualización del texto.
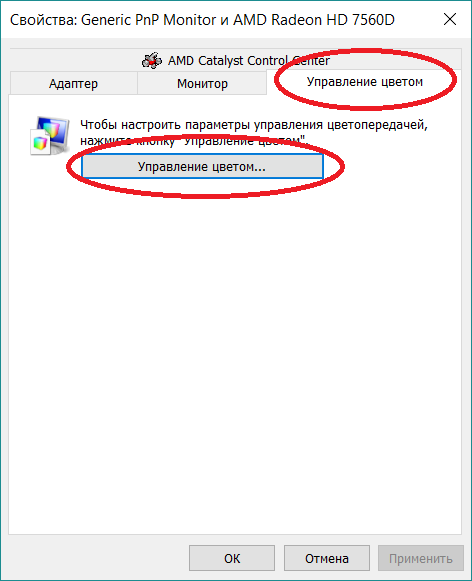
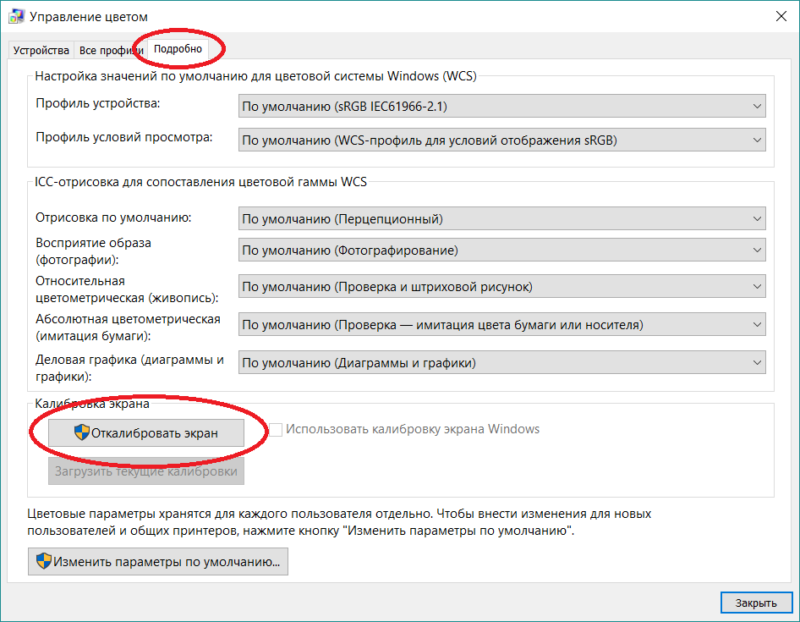
Desconectando el ajuste adaptativo
Si cree que el principal consumidor de electricidad en la computadora portátil es el procesador, entonces está equivocado. La matriz de visualización es el principal consumidor de alimentación, por lo que muchos modelos pueden reducir automáticamente el brillo de la pantalla de la computadora portátil si el nivel de la batería se vuelve bajo. Y los modelos más avanzados equipados con sensor de iluminación cambian adaptativamente el brillo de la computadora portátil dependiendo de la iluminación.
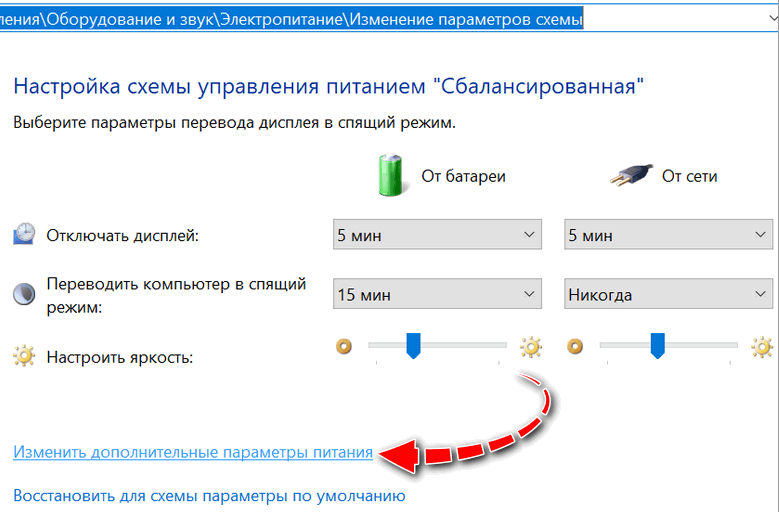
El problema es que estas tecnologías no siempre funcionan correctamente, causando la indignación justa de los usuarios. En tales casos, el ajuste de brillo adaptativo se puede apagar:
- Vuelva a iniciar el "Panel de control";
- Vamos a la pestaña "Sistema y seguridad";
- En la pestaña "Power", hacemos clic en las funciones "Configuración del plan de potencia";
- Estamos interesados en la opción "Configuración adicional de la fuente de alimentación", y en ella, la sección "Pantalla";
- Habiéndolo desplegado, estamos buscando la línea "Habilitar el ajuste adaptativo" y desactivar ambos subpárrafos.
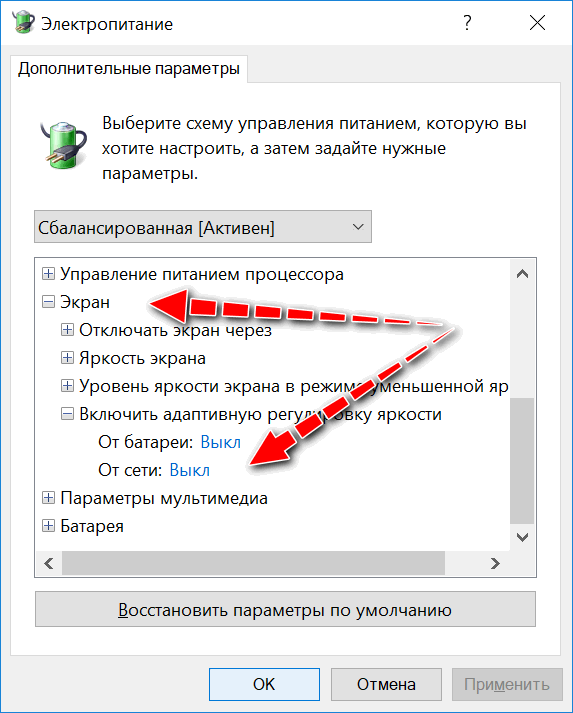
Si no pudo encontrar este elemento, hacemos lo siguiente: inicia el editor de registro y cruza el camino
HKEY_LOCAL_MACHINE \ SYSTEM \ CurrentRolset \ Control \ Power \ PowerSettings
Estamos buscando una línea en la lista, en la que el bloque de parámetros tendrá la siguiente vista:

Revelamos esta sección. Y en la lista de subsecciones estamos buscando la que contiene los siguientes parámetros:

Hacemos clic dos veces en el parámetro de los atributos, y en la ventana que se abre en la columna "Valor", ponemos cualquier dígito que esté presente a partir de ahí en el intervalo 0-2 (es decir, si cuesta 0 - Pon 1 o 2).
Como resultado, una sección responsable del resumen del brillo aparecerá en la pestaña "Power".
Ajuste de brillo a través del Centro de movilidad de Windows
En la consola de búsqueda, recopilamos el Centro de movilidad de Windows, en los resultados de los resultados abiertos, seleccione el primer elemento.
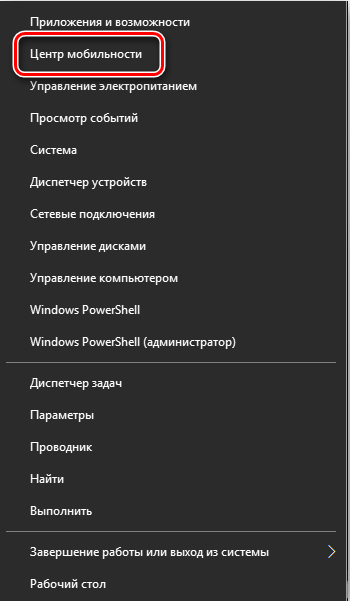
En la ventana que se abre, vemos varios parámetros. Estamos interesados en el primero: "El brillo de la pantalla". Usando el control deslizante, aumente o elimine el brillo del monitor de la computadora portátil, dependiendo de las necesidades actuales, sin olvidar que este parámetro tiene un impacto significativo en la duración del funcionamiento autónomo del dispositivo.
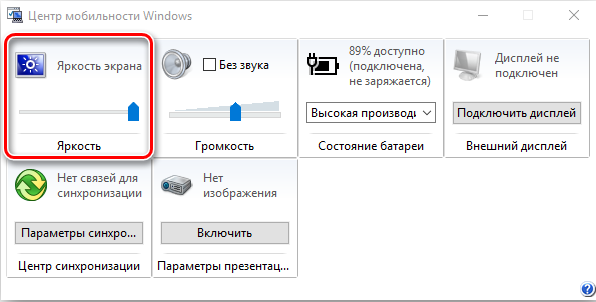
La llamada del centro de movilidad se lleva a cabo por la combinación Win + X, comenzando con la llamada "ocho" del panel de ajuste de brillo se lleva a.
A través de la consola de comando
A la mayoría de los usuarios no les gusta el uso de la consola de comando debido a la necesidad de un conjunto manual de comandos cargados de errores. Pero en algunos casos, cuando una alternativa está ausente, debe recurrir a ella.
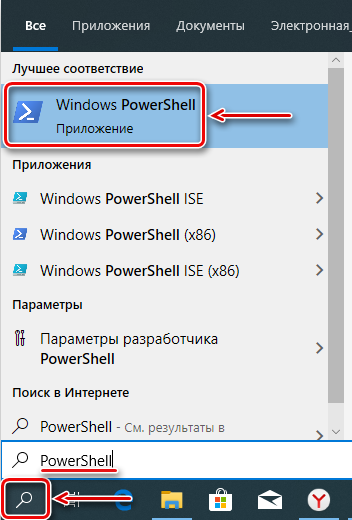
Pues, que hace falta hacer:
- A través del menú de inicio, marcamos la consola para realizar el PowerShell, presione ENTER;
- En la ventana de la terminal escribimos el comando
(Get -wmiobject -namespace root/wmi -class wmimonitorbrightnessmethods).Wmisetbritness (1, brillo en porcentaje)
- Aquí, en lugar del parámetro "Brillo en el porcentaje", indicamos un valor numérico específico, por ejemplo, 50.
- Después de confirmar la operación presionando Enter, observamos el resultado. Si es satisfactorio, cerramos la consola.
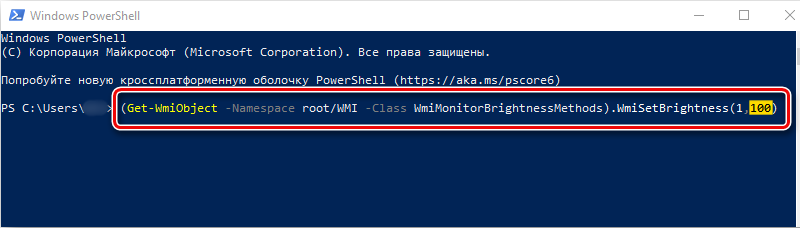
Otras formas de aumentar/disminuir el brillo en Windows 10
Otra forma de mencionar es el uso de un centro de notificación en el que hay un icono de ajuste de brillo. Le permite regular el brillo de un control deslizante con un paso muy grande: 25%, de modo que la aplicabilidad del método se pueda cuestionar, aunque en algunos casos este paso es suficiente.
Otra alternativa es usar la función "Parámetros de pantalla", causada por un clic de PKM en un área de escritorio vacía (no para confundirse con un programa de ajuste de firma de un fabricante de adaptador de video). Para elevar/reducir el nivel de brillo, usamos el control deslizante.

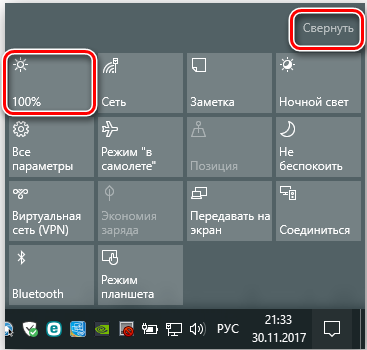
Formas de aumentar el brillo en Windows 7
Todos los métodos adecuados para "docenas" se pueden usar en Windows 7. La única diferencia es el método de llamar al centro de movilidad: aquí debe usar Win + X para esto, no Win + I. Por la velocidad de acceso a una función que le permite cambiar el brillo de la pantalla en la computadora portátil, el Centro de movilidad es un campeón claro, es suficiente para completar la combinación de clave correspondiente.
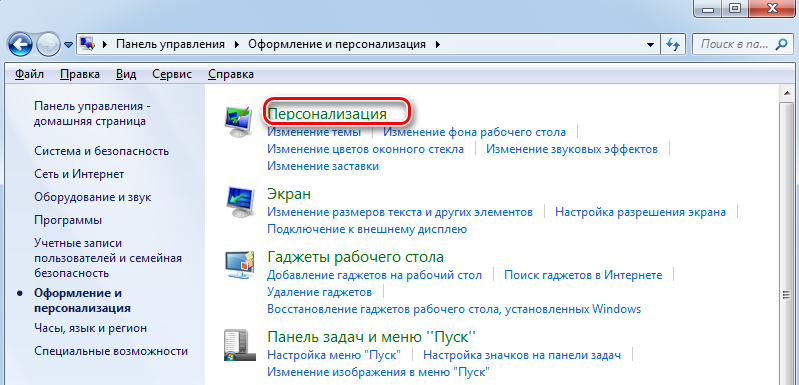
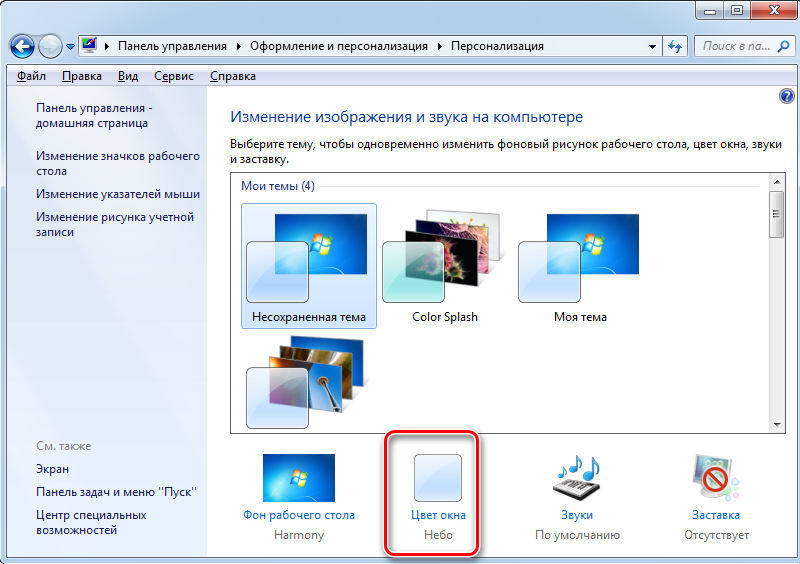
Sin embargo, el acceso a esta función a través de la configuración de la fuente de alimentación también es bastante simple: debe hacer clic en el icono del acumulador y en el menú que parece seleccionar la opción "Ajuste de configuración" (en algunos casos serán los "parámetros de potencia adicionales" ).
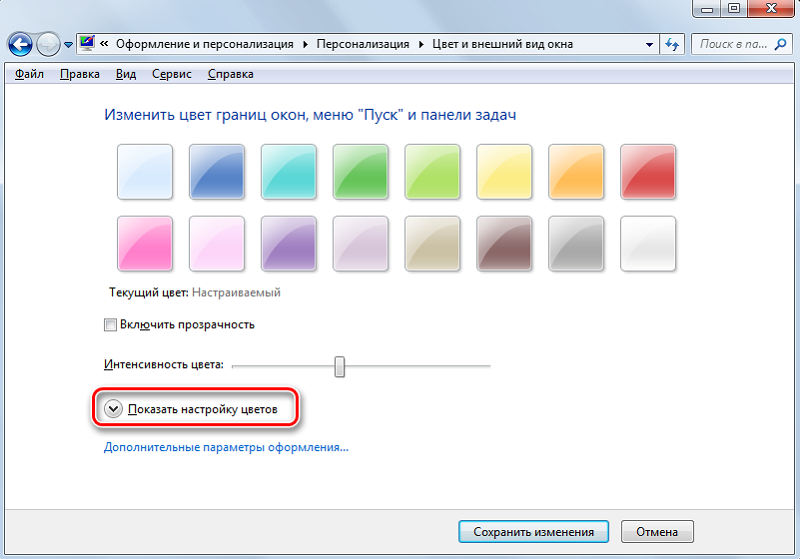
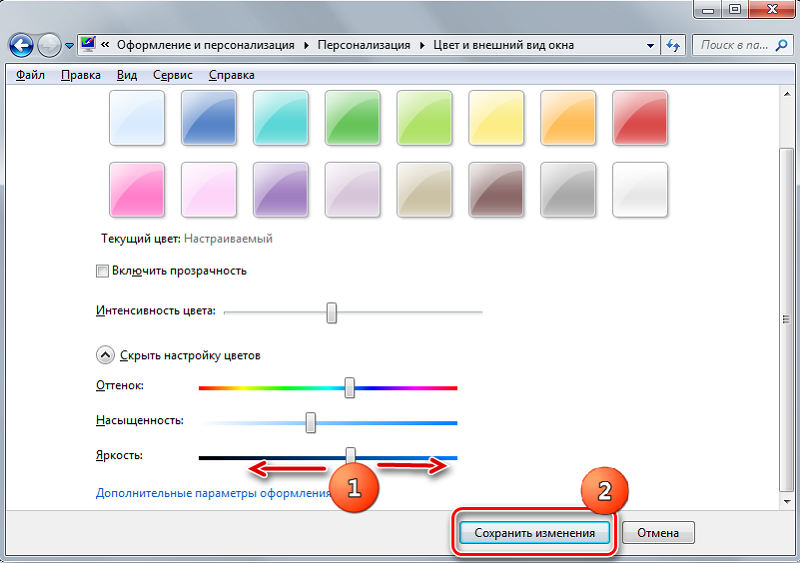
Uso de programas especiales
También hay servicios públicos de los fabricantes de terceros partidos que permiten facilitar el problema de ajustar el nivel de brillo.
Entonces, el programa DimScreen permite el sombreado de la pantalla. Considere cómo hacer que el brillo de la computadora portátil se muestre más o menos con esta utilidad:
- Descargue DimScreen desde el sitio web oficial del desarrollador;
- Lanzamos con los derechos del administrador;
- Su ícono aparecerá en el Tria;
- La utilidad no tiene una interfaz en el valor habitual; los controles de brillo se llevan a cabo a través de una bandeja con una tarea del valor deseado como porcentaje.
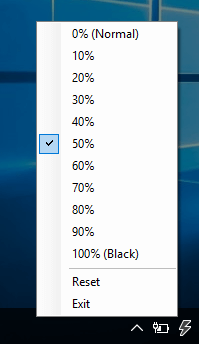
Como puede ver, la funcionalidad de la utilidad es mínima, como su tamaño, por lo que puede llamarse una de las herramientas más convenientes de este plan.
Algunos fabricantes de computadoras portátiles equipan sus productos con su propio software de desarrollo, lo que simplifica la tarea de agregar/disminuir el brillo del monitor. Esto está disponible para las computadoras portátiles Sony Vaio. Se llama a la utilidad "VAIO Management Center", después de su lanzamiento, es necesario ir a la pestaña "Pantalla" y hacer clic en la opción "Configuración automática de brillo". Si coloca un lugar de cheque opuesto, obtenemos la posibilidad de un cambio adaptativo en el nivel de brillo que responde a condiciones externas.
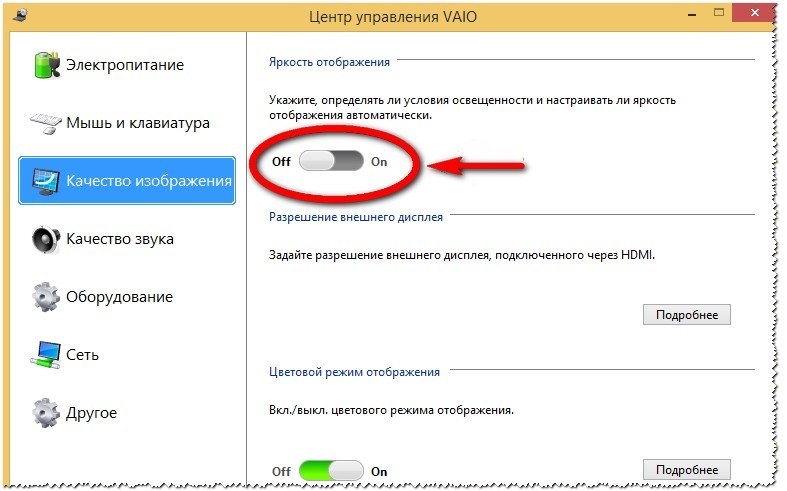
Por qué el brillo del monitor no cambia
Ocasionalmente, pero hay casos en que el uso de todos los métodos para modificar el brillo de la pantalla de la computadora portátil no conduce a su cambio real, sin importar cómo mueva los controles deslizantes o establezca un valor en porcentaje.
Lo más probable es que el problema se encuentre en un controlador de adaptador de video obsoleto o de trabajo incorrecto. Vaya al sitio web oficial del fabricante del acelerador gráfico, haga clic en la pestaña de servicio y descargue la última versión del software, seleccionando su modelo de computadora portátil en la lista.

Al elegir un controlador, debe relacionarse cuidadosamente con su versión, debe ser compatible con la descarga de la versión de Windows instalada en la computadora.
Como regla general, el procedimiento para reinstalar el controlador resuelve el problema. Si incluso después de eso, el brillo de la matriz permanece sin cambios, a pesar de todos los esfuerzos realizados, tal vez estamos lidiando con un mal funcionamiento del hierro. La mayoría de las veces se trata de un tren dañado o un mal funcionamiento de la matriz misma, y luego no se puede evitar una visita a un centro de servicio o un taller de reparación.
Esperamos que el material presentado aquí haya resultado en demanda. Si hay algunas ambigüedades, pregunte sobre ellas en los comentarios, intentaremos iluminar los momentos incomprensibles para usted. Que tenga un lindo día!
- « Cómo restaurar la configuración de fábrica en una tableta
- Calificación de las redes sociales más populares del mundo y Rusia »

