Cómo configurar la sensibilidad y otras funciones del mouse en Windows 10. Cómo expandir las capacidades del mouse

- 4224
- 441
- Samuel Méndez
No todos los "roedores" de la computadora son igualmente convenientes. Si tienes un "animal" con botones ajustados o un cursor que corre demasiado rápido en la pantalla, no te apresures a tirarlo al estante. El trabajo del mouse se puede configurar fácilmente para sus necesidades.

Las funciones estándar del mouse se ajustan directamente a Windows. Pero ¿sabías que esta "bestia" se agrega a capacitación adicional?? Gracias a los productos de tercera parte, incluso el mouse de oficina más ordinario puede convertirse en una combinación multitarea.
Hoy hablaremos sobre cómo configurar la sensibilidad, la velocidad y otras funciones del mouse en Windows 10 y cómo dotarla con nuevas propiedades utilizando tres programas gratuitos.
Contenido
- Configuración del mouse en Windows: 2 clics - y listo
- Ampliar las capacidades del mouse utilizando programas
- Control del botón del ratón X
- Gmote
- Punto fijo
Configuración del mouse en Windows: 2 clics - y listo
Comencemos con lo simple y principal: la configuración del "roedor" por medio de Windows. Para hacer esto, ejecutemos la utilidad del sistema "Opción", vamos a la sección"Dispositivos"Y encuentre en la lista"Ratón".
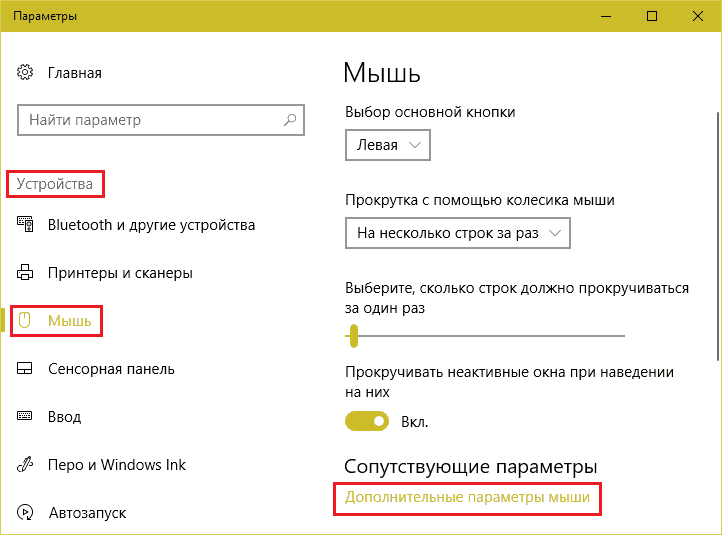
La configuración principal de la cola (o sabia) del asistente está en la mitad derecha de la ventana. Entre ellos:
- Determinación del botón principal: izquierda o derecha (por defecto, la principal es la izquierda).
- Velocidad de desplazamiento (desplazamiento) con una rueda: varias líneas o 1 pantalla.
- Desplácese de ventanas inactivas al pasar un cursor: sí o no.
El acceso al resto está oculto en "Parámetros adicionales del mouse". Al hacer clic en este elemento, caerá en la ventana Propiedades donde se contienen todas sus configuraciones.
En la parte central de la pestaña "Botones de ratón"Hay un control deslizante de control de la velocidad de reconocimiento de clics del botón izquierdo como doble. Por defecto, la velocidad se establece ligeramente más alta que el promedio, lo que la mayoría de los usuarios consideran óptimo, pero si obtiene un "roedor" con teclas apretadas o tiene movilidad de los dedos roto, reduzca a un nivel cómodo.
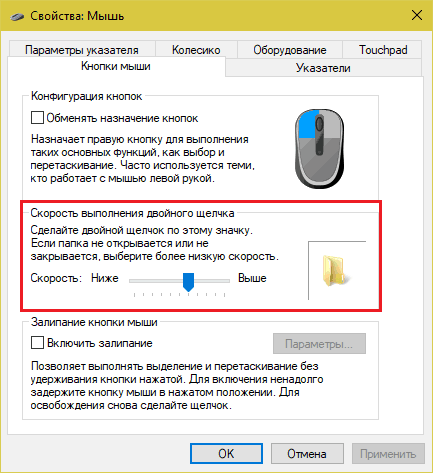
A continuación en la misma pestaña: configurar el estampado de la llave izquierda. Cuando esta función se enciende y haga clic en el botón "Opción"Se abre la ventana de configuración de la ventana.
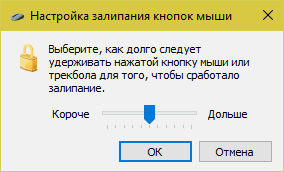
La sensibilidad del mouse o la velocidad de mover el cursor en la pantalla se ajusta en la sección "Los parámetros del puntero". Esta característica requiere un cambio cuando el cursor se mueve tan rápido que es difícil para el usuario llevarlo al punto deseado, o viceversa, demasiado lento, lo que causa incomodidad. La sensibilidad mínima del mouse se instala en algunos juegos donde es importante que el cursor esté constantemente en el mismo área de pantalla.
Algunos "roedores" están equipados con un botón de cambio de sensibilidad (DPI). Al presionarlo en la pantalla al lado del puntero, aparecen números: el valor numérico del DPI actual. Cuanto más grandes son los números, mayor será el nivel de la sensibilidad del ratón y más rápido se mueve el cursor.
En la parte media de la ventana de parámetros, puede configurar la guía automática del mouse en el botón, que se selecciona de forma predeterminada. Y en las diversas formas de visibilidad inferiores del cursor.
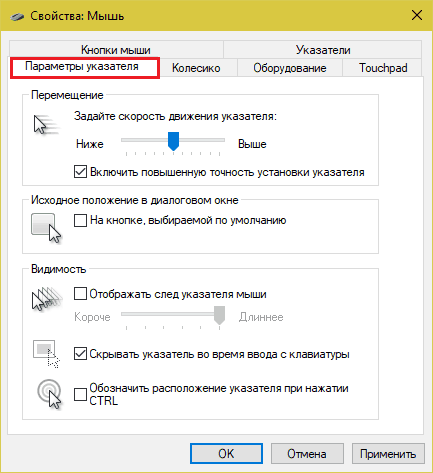
El tipo y las dimensiones de los cursores se configuran en la pestaña "Señales". Haga doble clic en la línea en el campo "Ajustes"Abre la carpeta donde se almacenan las imágenes de las señales. Aquí puede elegir cualquier otro cursor en lugar del asignado.
Por conveniencia, su elección se puede guardar en forma de un esquema. Para hacer esto, haga clic en el campo del mismo nombre "Guardar como"Y dale el nombre al esquema.
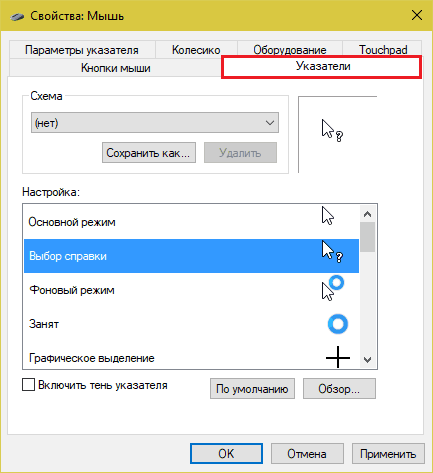
En la pestaña "Rueda"Se determina la velocidad del desplazamiento vertical y horizontal. Vertical, como recuerdas, también está sintonizado en la sección "Ratón"Utilidad del sistema"Opción".
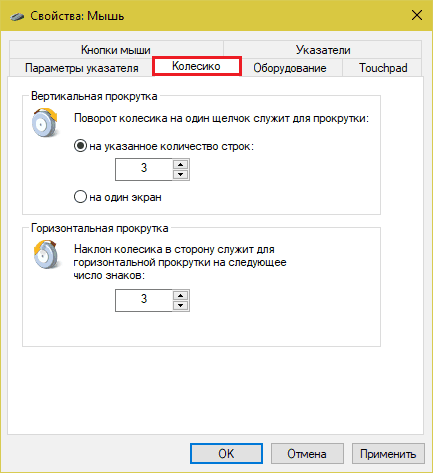
En la última pestaña - "Equipo", se enumeran todos los dispositivos de la clase" mouse "conectada a la computadora. Elegir un dispositivo de la lista y presionar "Propiedades", procederá a información adicional sobre él, en particular, sobre el conductor.
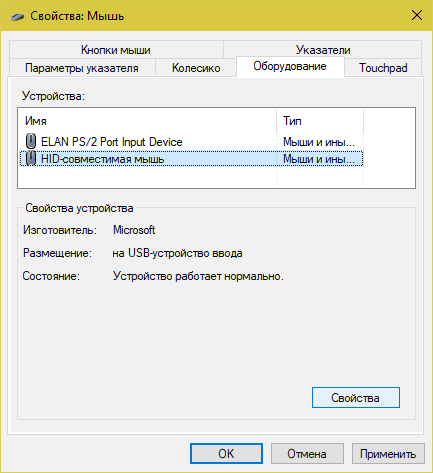
Ampliar las capacidades del mouse utilizando programas
Control del botón del ratón X
La utilidad de control de botón X-Mouse gratuita le permite corregir hasta cinco acciones adicionales para las teclas y las ruedas del mouse, por ejemplo, iniciar un navegador, abrir carpetas, enviar correo electrónico, etc. D. Además, en diferentes aplicaciones y ventanas, estas acciones pueden ser diferentes.
Por lo general, solo los ratones de juego costosos tienen tales oportunidades, pero el control del botón X-Mouse puede convertir incluso una simple "rata" de dos botones de la clase de oficina en un dispositivo de juego.
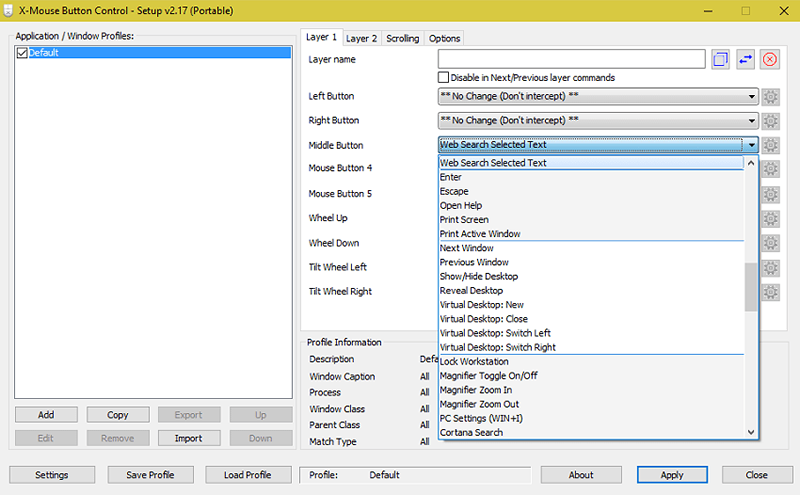
El programa admite un número ilimitado de perfiles de usuario que cambian con un solo clic.
Gmote
Gmote es una utilidad simple, gracias a la cual puedes realizar varias acciones en PC con gestos del mouse. Además, los mismos gestos se pueden usar en diferentes programas para diversas acciones. Por ejemplo, en una aplicación que abrirá con este menú de gestos, en el otro: guarde el archivo, etc. D. Muy cómodamente.
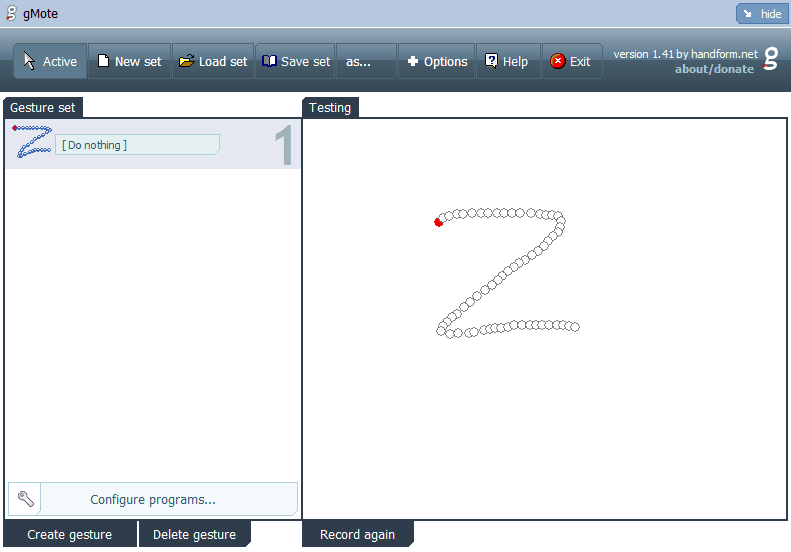
Desafortunadamente, Gmote no tiene un idioma ruso y no siempre funciona correctamente en Windows 10.
Punto fijo
SetPoint es un programa propietario para configurar los ratones y el teclado Logitech (pero admitiendo y muchas otras marcas de dispositivos). En relación con el mouse se usa para la inversión de las teclas derecha e izquierda, así como para "colgar" en el botón central (con una rueda) de una serie de funciones adicionales: páginas de escala en navegadores, cambiando entre aplicaciones, desplazamiento automático de ventanas y masa de otras tareas.
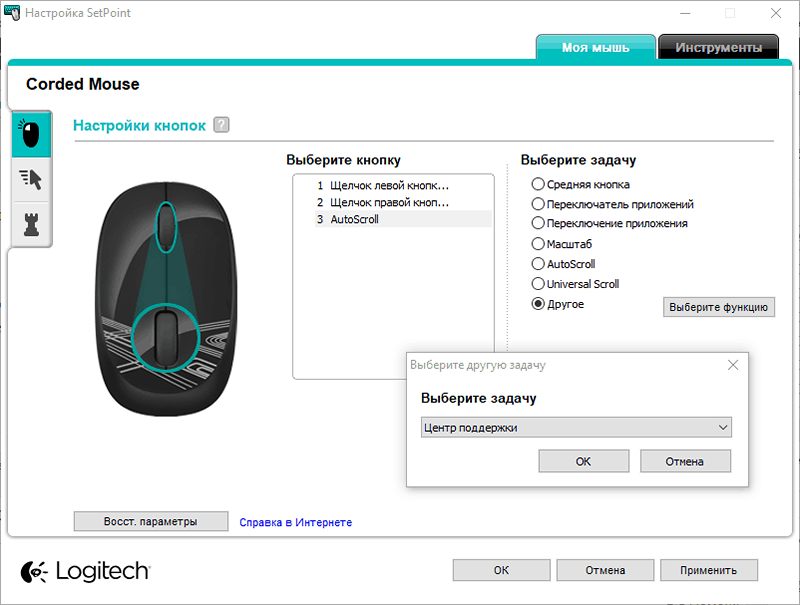
Además, el punto de ajuste le permite reducir y aumentar la sensibilidad del mouse (DPI), así como sugerirla para su uso en los juegos.
- « Instalación de widgets de tercera parte en TV inteligente (por ejemplo, Samsung, LG y Philips)
- Cómo dispersar una computadora portátil y no grabar sus componentes »

