Cómo configurar una red local a través del enrutador Wi-Fi? Instrucciones detalladas para el ejemplo de TP-Link TL-WR841N

- 2770
- 182
- Sra. Inés Vázquez
Hola. Recientemente respondiendo a un comentario en el blog, prometí escribir un artículo sobre eso Cómo configurar una red local a través del enrutador Wi-Fi. Y dado que tengo un conjunto TP-Link TL-WR841N, escribiré instrucciones sobre el ejemplo de este enrutador. Aunque al configurar una red local entre computadoras, el enrutador prácticamente no se ajustará, por lo que incluso si tiene otro enrutador Wi-Fi, el artículo será útil.

Red local, útil. Puede intercambiar archivos, puede jugar juegos, especialmente porque no es muy difícil establecer una red a través de un enrutador. Si tiene dos o más computadoras en línea a través de un enrutador, entonces ya hay una red entre ellas. Y no importa cómo estén conectados, tanto a través del cable de red, Wi-Fi o uno por cable y el otro a lo largo de la red inalámbrica. Comencemos el proceso de configuración. Escribiré en orden lo que tenemos y lo que necesitamos configurar. Ir.
Configuración de una red local a través del enrutador Wi-Fi
Que tenemos:
- Wi-Fi Router TP-Link TL-WR841N está conectado a Internet. Distribuye IP y DNS automáticamente.
- Computadora No. 1. Sistema operativo de Windows 7. Conectado al enrutador a través del cable de red, Internet funciona.
- Computadora No. 2. Sistema operativo de Windows 7. Se conecta al enrutador a través de la red inalámbrica de Wi-Fi, Internet funciona.
Objetivo:
Configure una red local entre dos (puede tener más) computadoras. Abra el acceso general a una carpeta específica o un disco local. Obtenga la oportunidad de intercambiar archivos.
Nosotros trabajamos:
Antes de comenzar a configurar una red en las computadoras, decidí hacer un ping de una computadora a otra para comprender si hay una conexión entre ellos. Lea más sobre Ping aquí. Si también desea hacer esto, debe pasar de una computadora en la configuración del enrutador y ver qué dirección IP el enrutador se apropió de otra computadora en la red. Recientemente escribí un artículo sobre cómo ver quién está conectado con su enrutador, puede leer.
Bueno, escribiré rápidamente cómo hacerlo. Reclutamos en el navegador 192.168.1.1 (192.168.0.1) y entrar en la configuración del enrutador. Vamos a la pestaña Lista de clientes DHCP y DHCP, vemos allí dispositivos que están conectados al enrutador. Observamos la dirección IP que se asigna a la segunda computadora con la que queremos configurar la red local.
Ahora hacemos un ping para él. Haga clic en "Inicio" y escriba en la barra de búsqueda CMD, En los resultados de la búsqueda, ejecute la utilidad "CMD.EXE".
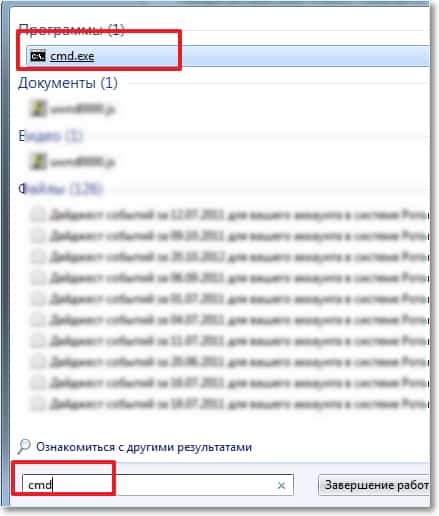
Aparecerá una ventana en la que escribamos un equipo Ping "Dirección IP de otra computadora" y haga clic en "Entrar". Observamos el resultado, si ve que el intercambio de paquetes está sucediendo, entonces todo está bien, hay una red entre las computadoras.

Creo que haré otro ping de la computadora portátil, que está conectado a través de Wi-Fi, y veo que la transferencia de paquetes no va. Y si el ping no pasa, entonces la red no funcionará. Y luego comenzó, durante mucho tiempo cambié de configuración diferentes, hasta que llegó a mí que se instaló en una computadora portátil y una computadora ESET Smart Security, Sí! Él verifica completamente la red.
Si hay problemas con la conexión de red en el proceso de configuración o trabajo, entonces lo primero que necesita para verificar y deshabilitar los antivirus y los firewalls. También le aconsejo que desactive el firewall de Windows.
Abro el antivirus, transfiero a la pestaña "Configuración", "Red", seleccione "Cambiar el modo de seguridad de la red de computadoras" y nota "Permitir acceso general". Haga clic en "Aceptar", repito el ping, todo funciona. La mitad del trabajo está hecho, continuamos.
Configuramos una red local
Ahora debe verificar en cada computadora qué grupo de trabajo están conectados y establecer el nombre. Si el nombre ya está establecido, es mejor cambiarlo prescribiendo la palabra en letras inglesas.
Presione el botón derecho en la "mi computadora" y seleccione "Propiedades". Adicional "Configuración adicional" y vaya a la pestaña "Nombre de la computadora". Haga clic en el botón "Cambiar". Ingrese un nuevo nombre, si es necesario y un grupo.
Contenido
- Configuración de una red local a través del enrutador Wi-Fi
- Configuramos una red local
- Abrimos acceso general a carpetas en la red local
- Cómo conectar el teléfono inteligente Android (tableta) a una red Wi-Fi local?
Deletreé el grupo "grupo de trabajo", lo dejé.
Después de hacer la configuración, haga clic en Aceptar y reinicie la computadora.
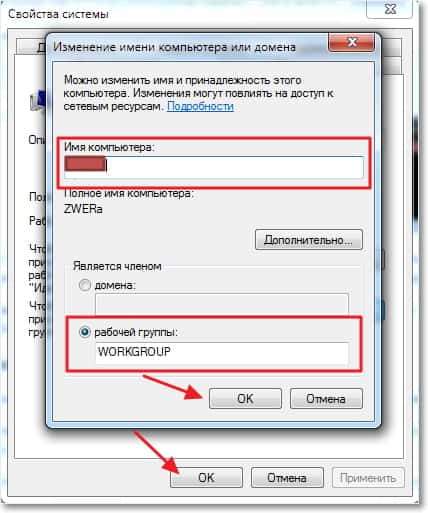
Te recuerdo que hacemos todas las acciones en ambas computadoras.
Continuamos con la configuración, vamos a "Inicio", "Panel de gestión", "Centro de gestión de redes y acceso general".
Miramos qué red pertenece a su red, necesita una "red doméstica", si tiene, por ejemplo, una "red pública", luego haga clic en ella y elija una "red doméstica".
Ahora, a la derecha, hacemos clic en "preparación para la creación".
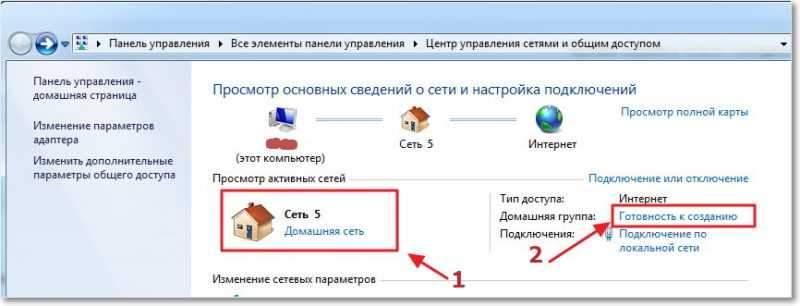
Haga clic en "Crear un grupo de inicio".
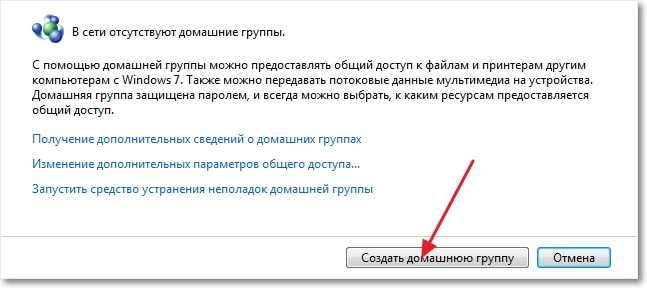
Elija los elementos a los que desea abrir el acceso general y haga clic en "Siguiente".
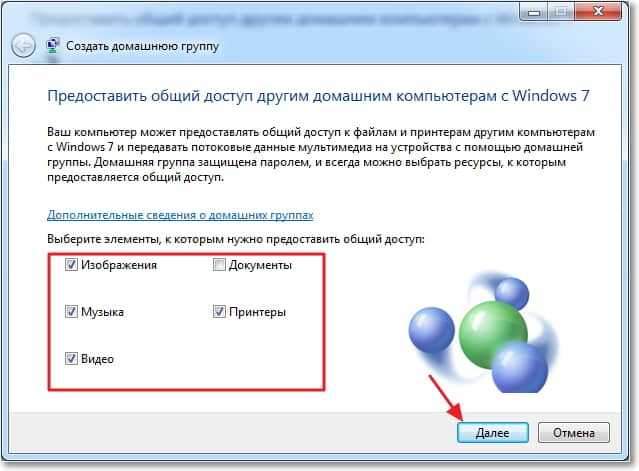
Aparecerá una ventana con una contraseña, simplemente haga clic en "Listo". En la ventana que aparece, haga clic en "Cambiar de parámetros de acceso general adicionales".
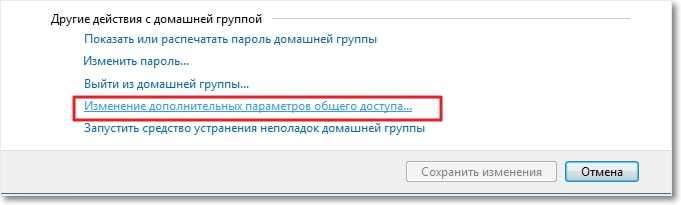
Todavía necesitamos desactivar la solicitud de contraseña, al acceder a la computadora en nuestra red local. Desplácese por la página y busque el elemento "Acceso general con protección de contraseña", seleccione "Desactivar el acceso total con protección de contraseña". Luego abrimos la pestaña "General". Buscamos el mismo elemento y apagamos la protección. No olvide presionar el botón "Guardar cambios".
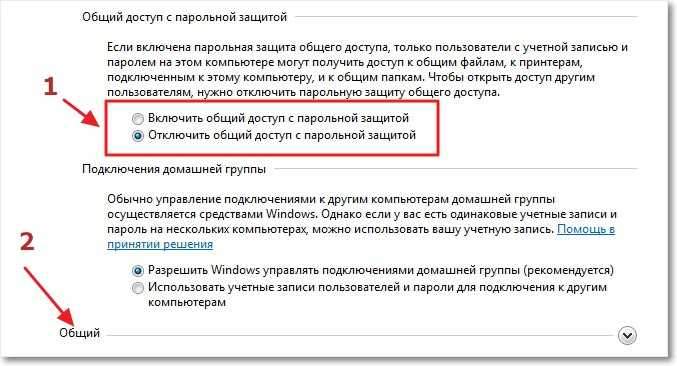
Todo, en esta configuración de red se completan. Recargar ambas computadoras, o cuántas de ellas tienes allí. Por alguna razón, me pareció que el grupo local no podía ser personalizado, todo habría funcionado, bueno, está bien.
Veamos si nuestras computadoras se ven. Vamos a la "mi computadora" y en la izquierda "red". Todo funciona para mí, se muestra mi computadora y mi computadora portátil que está conectada al enrutador a través de Wi-Fi. La red también funciona en la computadora portátil.
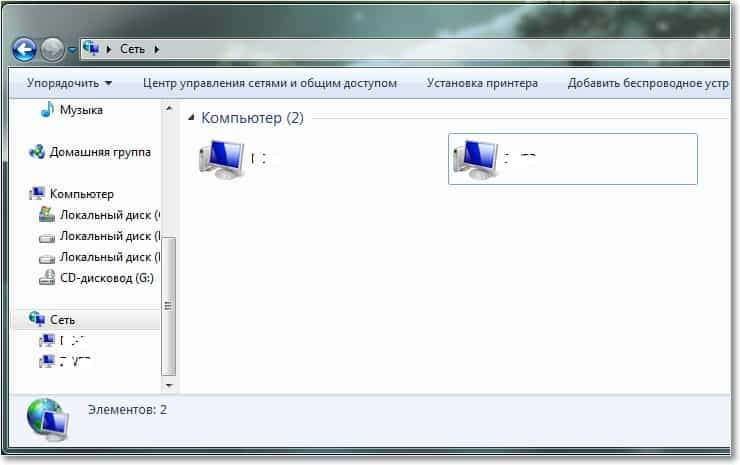
Si vamos a la computadora en la red, entonces obtendremos acceso solo a la carpeta general. Para abrir el acceso general, por ejemplo, a todo el disco "D", debe hacer más configuraciones.
Si tiene diferentes sistemas operativos en su computadora, digamos Windows XP y Windows 7, y hay problemas al configurar la red, lea este artículo.
Abrimos acceso general a carpetas en la red local
Vaya a la carpeta o al disco local al que desea abrir el acceso general y presione el botón en la parte superior "Acceso general", "Ajuste expandido del acceso total ...".
 Se abre una ventana en la que haga clic en "Configuración ampliada". Instale una marca de verificación cerca "Abra el acceso general a esta carpeta" y haga clic en Aceptar ". Si lo desea, aún puede establecer un nombre de recurso común.
Se abre una ventana en la que haga clic en "Configuración ampliada". Instale una marca de verificación cerca "Abra el acceso general a esta carpeta" y haga clic en Aceptar ". Si lo desea, aún puede establecer un nombre de recurso común.
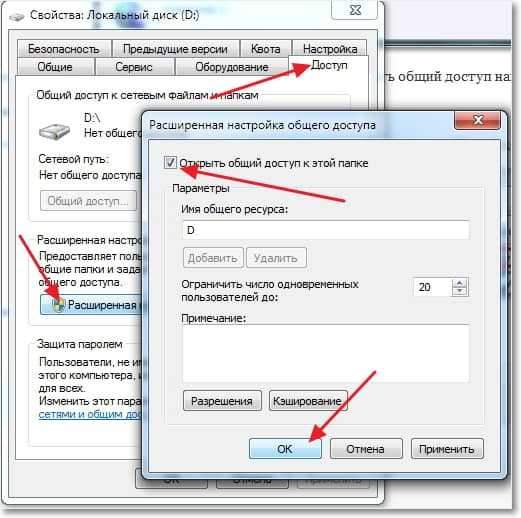
Ahora todos los dispositivos que están conectados a la red podrán obtener acceso general a esta carpeta.
Qué hicimos. Configuramos Red local a través de Wi-Fi Router TP-Link TL-WR841N. Una computadora está conectada a la red a través del cable de red, la segunda por Wi-Fi. En principio, puede tener más computadoras, y pueden conectarse de diferentes maneras.
No olvide instalar una buena contraseña en su red Wi-Fi, lea más aquí.
Cómo conectar el teléfono inteligente Android (tableta) a una red Wi-Fi local?
Ya pensé en terminar este artículo, pero decidí intentar conectar mi HTC One V a la red recién creada. Para tal cosa, le aconsejo que instale el programa ES Conductor. En realidad un programa de clase. Lo iniciamos y vamos a la pestaña "Red local" (el teléfono debe conectarse a Wi-Fi), haga clic en el botón "Buscar".
Mi teléfono inteligente encontró dos de mis computadoras en la red local, puede conectarse a ellas y entrar en las carpetas a las que el acceso abierto. Incluso lanzé la película por teléfono desde mi computadora, Wow, tecnología :).
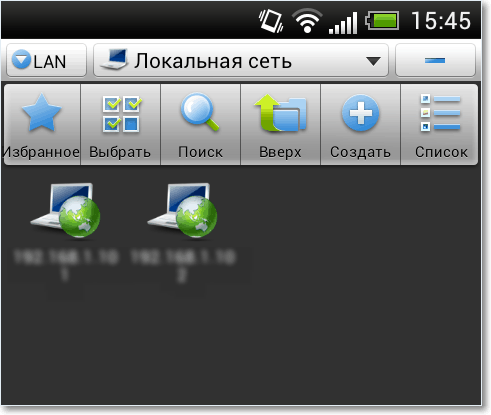
Ahora exactamente todo, bueno, y el tiempo ha pasado a este artículo :), espero que sea útil. Por alguna razón, estoy seguro de que muchas preguntas aparecerán en ese artículo, preguntemos, intentemos resolverlo. Buena suerte amigos!
- « Ópera Cómo cambiar su página de inicio y búsqueda predeterminada?
- Cómo ver quién está conectado a mi enrutador Wi-Fi? »

