Cómo configurar los programas predeterminados en Windows 10. Qué hacer si la configuración no se guarda

- 4075
- 521
- Cristian Collazo
Contenido
- Lo que se llama programas predeterminados Windows 10
- 2 formas simples de reasignar el valor predeterminado
- 3 Métodos para cambiar las asociaciones y programas de archivos
- Qué hacer si Windows 10 no guarda la configuración

Una vez que encontrará que el documento en el que trabajó, por ejemplo, en Word, cargado en otro programador. No hay funciones familiares en él, no hay configuraciones y la estructura misma del texto se ve mal. Por qué pasó esto? Pero porque la aplicación relacionada con los documentos de la palabra ha cambiado por alguna razón. Afortunadamente, no para siempre. Hablemos sobre cómo configurar los programas predeterminados en Windows 10 y atarlos a tipos específicos de archivos para corregir rápida y fácilmente dichos errores. Y también qué hacer si la configuración no se guarda.
Lo que se llama programas predeterminados Windows 10
Los programas predeterminados son las aplicaciones que están originalmente presentes en el sistema o instaladas por el usuario, que están asociadas con archivos de cierto tipo. Por ejemplo, un cuaderno está asociado con notas de texto TXT, con documentos DOC y DOCX - Microsoft Word, con páginas web HTM - navegador de borde, con imágenes JPG - "Photos Windows", etc. D. Al hacer clic en dicho objeto, el sistema no pregunta cómo desea abrirlo, sino que lo carga inmediatamente en el software que se compara con él. Los datos en el archivo adjunto a las aplicaciones se almacenan en el registro de Windows.Para averiguar qué programación se compara con un tipo específico de archivo, puede por iconos de este último, como, por ejemplo, en la captura de pantalla a continuación.
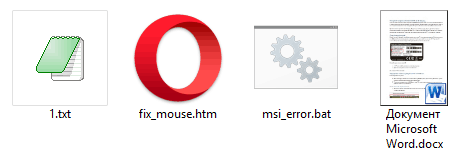
Tipos de objetos utilizados por el sistema operativo en sí: CMD, JS, LNK, EXE, INF, VBS, etc. D., Fuertemente asociados con los componentes de Windows. Si esto se cambia, algunas funciones del sistema serán perturbadas. Por ejemplo, cuando haga clic en cualquier acceso directo en el escritorio, se iniciará un reproductor de Windows Media o un navegador de Internet Explorer, y no lo que espera.
Las asociaciones de aplicaciones de usuario cambiantes son relativamente seguras: las funciones del sistema no vuelan de esto. En caso de error, puede devolver fácilmente todo a su lugar.
2 formas simples de reasignar el valor predeterminado
Considerar la situación. Supongamos que para navegar por la red está acostumbrado a usar el navegador de Internet de Opera, pero luego instaló otro y lo asignó por error a la principal. Cómo devolver la configuración anterior?- Vaya a comenzar y ejecute la utilidad del sistema "Opción"(Haga clic en el icono en forma de equipo).
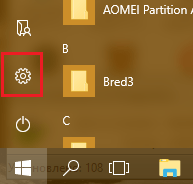
- Ir a la sección "Sistema".
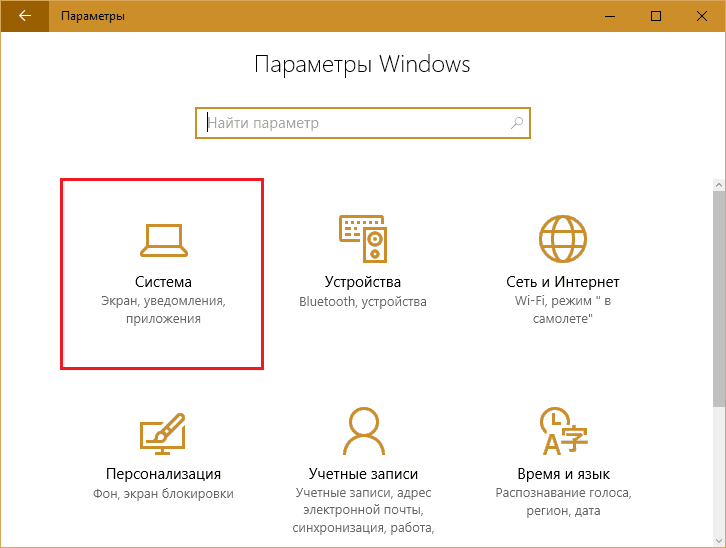
- Entonces - en "Programas predeterminados".
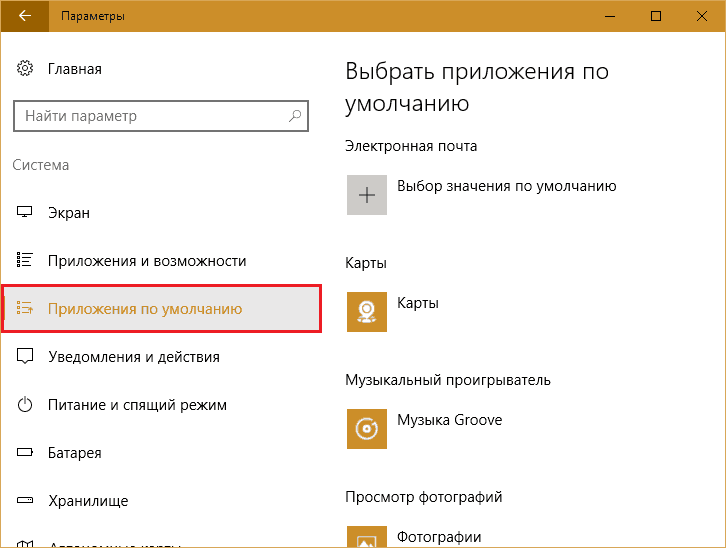
- Encuéntralo en la lista "navegador web"Haga clic en él y elija la ópera.
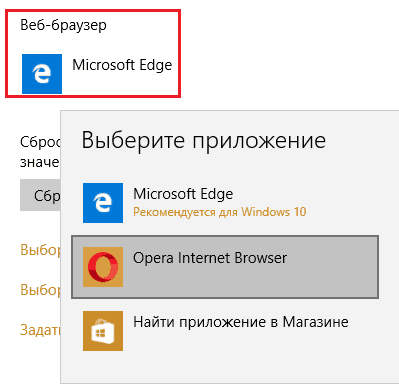
En el caso de la ópera, todo es simple, pero qué hacer si no hay un software necesario en los "parámetros"? Imagine otra situación: nos enfrentamos a un navegador de forma predeterminada, Google Chrome, que, a juzgar por la captura de pantalla, falta en la lista de opciones disponibles.
- Haga clic en el lanzamiento del botón derecho o haga clic en la combinación de teclas de Windows+X y elija en el menú "Panel de control".
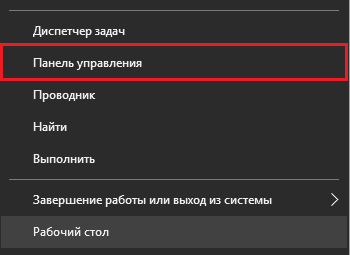
- Vamos a la sección "Programas predeterminados".
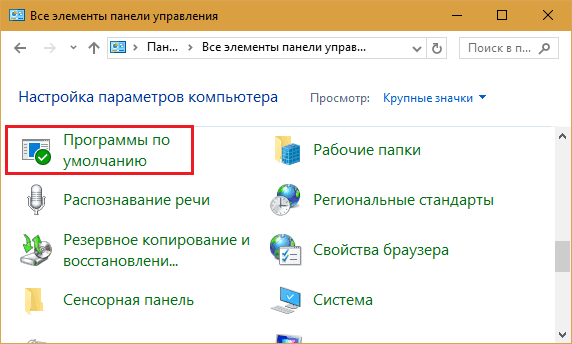
- Siguiente - B "Programas de tareas .. ".
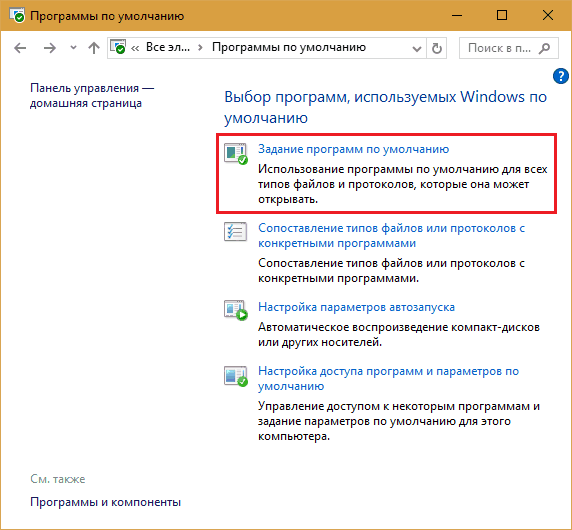
- Desde la tabla de todas las aplicaciones instaladas en la computadora, elegiremos Google Chrome y haga clic en "Usar".
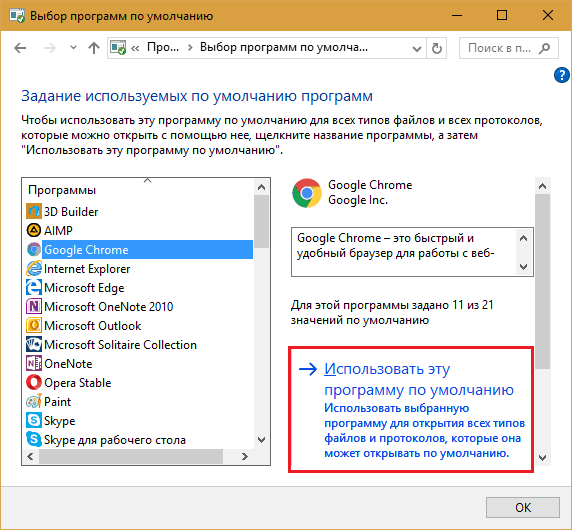
3 Métodos para cambiar las asociaciones y programas de archivos
La aplicación asignada para ser tal, por defecto, todos los tipos de archivos para la apertura de los cuales está previsto. Pero a veces queremos que algunos de ellos comiencen en otra cosa. Windows 10 tiene al menos 3 formas que nos dan la oportunidad de hacer esto.Primero:
- Haga clic en el "mouse derecho" por el archivo que debe desanimarse de un programa y atarlo a otro. Haga clic "Para abrir con" Y "Seleccione otra aplicación".
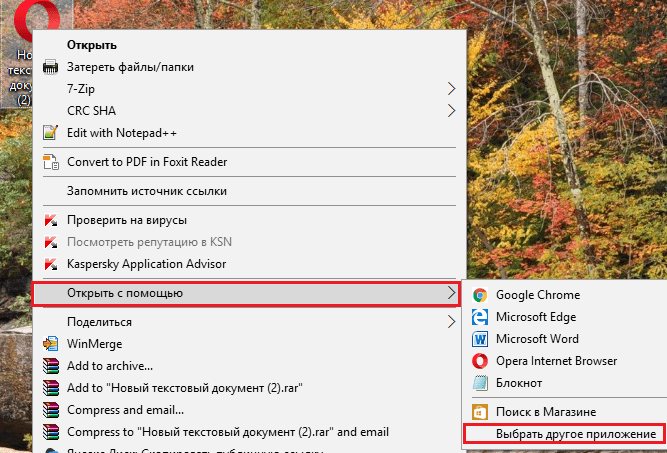
- Encontrar en la lista "Usar"El programador deseado. Si no se muestra (es decir, no es, según los desarrolladores de Windows, adecuados), haga clic "Más aplicaciones". Si no está en una lista adicional, haga clic "Encuentre otra aplicación instalada en la computadora"Y, utilizando el conductor, indique el camino hacia el archivo exe del programa deseado.
- Regrese a la ventana anterior y coloque la bandera "Siempre use para abrir Semejante archivos".
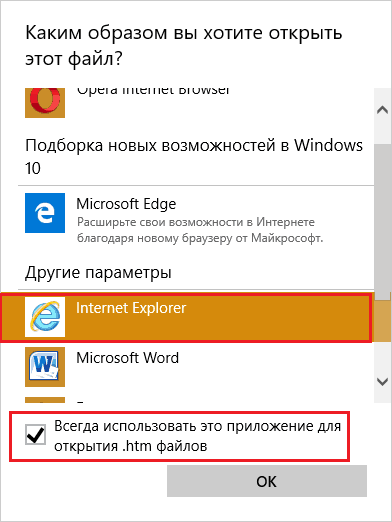
Segundo:
- Ir a comenzar y correr "Opción". Vaya a la sección Configuración predeterminada. Clic en el botón "Selección de programas estándar para tipos de archivos".
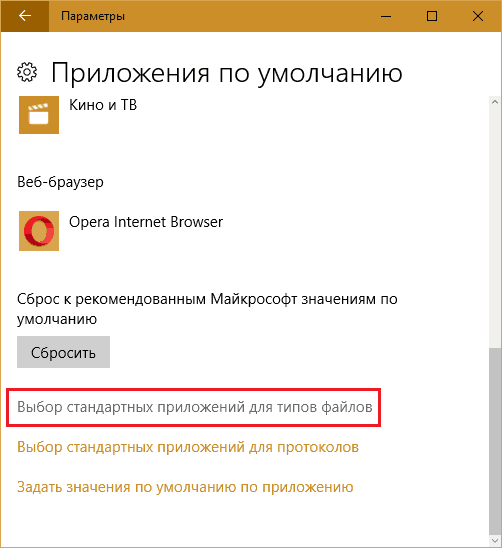
- En la columna izquierda de la ventana que aparecerá seguida, encuentre el objeto de un tipo interesante. Frente a él: a la derecha, se indica lo que se abrirá. Haga clic en el icono (en mi ejemplo - ópera) y seleccione otro programa.
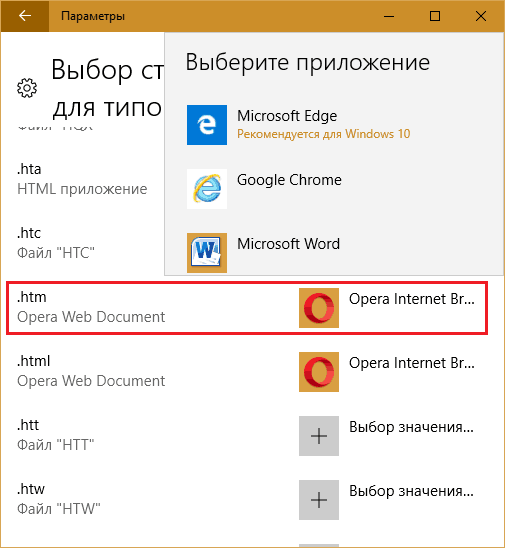
Tercero:
- Abra la sección ya familiar del panel de control donde asignamos a Google Chrome el navegador web principal. Ir a "Comparación de tipos de archivos o protocolos .. "
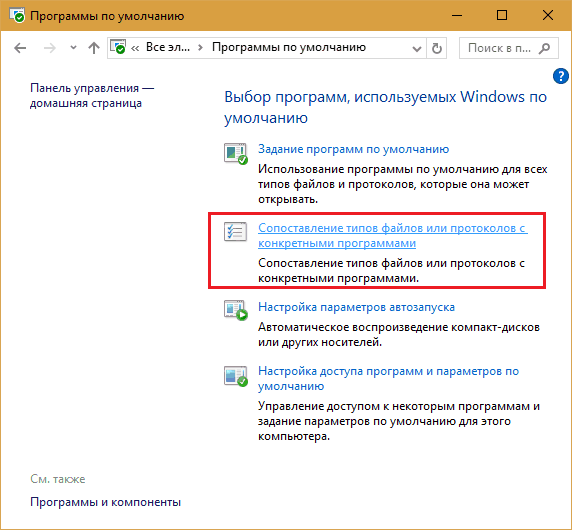
- Encuentre la extensión del objeto deseado en la columna izquierda y haga clic en el botón "Cambiar el programa".
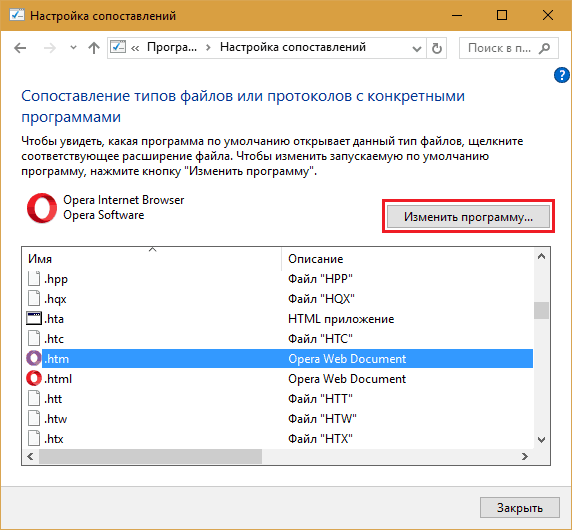
Qué hacer si Windows 10 no guarda la configuración
Hace poco más de un año, las versiones de los usuarios de 1511 se enfrentaron al problema del reinicio constante de las aplicaciones a la configuración inicial. La razón del error, como resultó, fue la actualización de KB3135173: devolvió los parámetros de registro a los valores iniciales si resultó incorrecto. Según los representantes de Microsoft, en Windows 10, las asociaciones de archivos se establecen de manera diferente que en los problemas del sistema anteriores, y el problema solo surgió con el software, cuyos desarrolladores no tuvieron esto en cuenta.La solución se encontró en la primavera del mismo 2016. Para corregir el error, Microsoft ha lanzado otra actualización - KB3140743. Después de instalarlo, la configuración del usuario ya no vuela.
Hoy, las personas que se han negado a instalar actualizaciones de Windows 10 generalmente se enfrentan a tal problema. Cómo salir de la situación, creo, es claro: es suficiente actualizar el sistema a la última versión o, en casos extremos, limitar a la instalación de solo KB3140743.
- « 5 teléfonos inteligentes con una buena calificación de cámara de modelos de 2016-2017
- No hay Alzheimer de computadora cómo verificar la RAM de la PC y la computadora portátil »

