Cómo limitar la velocidad de Internet en un enrutador Wi-Fi TP-Link

- 4478
- 143
- Samuel Méndez
Cómo limitar la velocidad de Internet en un enrutador Wi-Fi TP-Link
La mayoría de las veces, los usuarios de enrutadores Wi-Fi se preguntan cómo aumentar la velocidad de Internet a través de una red inalámbrica. Y sobre este tema, ya escribí un artículo separado que se puede ver aquí. Pero, rara vez es situaciones en las que es necesario limitar la velocidad de Internet en el enrutador. Y en este artículo mostraré en detalle cómo limitar la velocidad de la conexión a Internet en los enrutadores TP-Link. Consideraremos dos casos: limitar la velocidad de conexión para absolutamente todos los dispositivos y el límite de velocidad para algunos dispositivos. Por ejemplo, para varias computadoras, teléfono, tableta, etc. D.
Punto importante: Si tiene algún tipo de red pública, tal vez ni siquiera protegida por una contraseña, para la cual necesita establecer un límite de velocidad máxima, entonces es mejor usar la función de la red de invitados. Si su enrutador TP-Link tiene la oportunidad de lanzar una red Wi-Fi invitada. El hecho es que, además de la red principal, lanzamos una red de invitados que estará completamente aislada de la red principal, y para la red de invitados establecemos el límite de velocidad. Y esta restricción será válida para todos los dispositivos que se conectarán al invitado Wi-Fi. Cómo configurar todo esto, escribí en detalle en el artículo: Configuración de la red Wi-Fi de invitado en el enrutador TP-Link.
Esto es muy conveniente si necesita organizar el acceso a Internet Wi-Fi para clientes en algún café, oficina, tienda, servicio de automóviles y T. D. Acabamos de iniciar una red de invitados y establecemos el límite de velocidad en la configuración del enrutador TP-Link.
Bueno, si tiene una red Wi-Fi domiciliaria, y desea reducir a la fuerza la velocidad de conexión a Internet (niños traviesos, un vecino que tenía acceso a Wi-Fi :)), luego siga las instrucciones a continuación y tenga Todo saldrá bien.
Encienda la función del control del ancho de banda en TP-Link
Antes de pasar a la configuración, debemos activar la función del control del ancho de banda y establecer la velocidad saliente e entrante que proporciona nuestro proveedor de Internet.
Entramos en la configuración del enrutador. En el navegador vamos a la dirección 192.168.1.1, o 192.168.0.1. O, consulte las instrucciones detalladas para la entrada a la configuración de los enrutadores TP-Link. Dependiendo del modelo y la versión de firmware, la configuración puede diferir. Además, muchos tienen entornos en inglés, mientras que otros tienen en ruso. Haré capturas de pantalla en la versión en inglés, pero aún escribiré los nombres de los elementos del menú en ruso. Revisaré todo en el enrutador TP-Link Archer C20i.
En la configuración del enrutador, debe abrir la pestaña "Control de Ancho de Banda" (Control de control), coloque una marca de verificación cerca del elemento de control de ancho de banda habilitable (incluya pasar el ancho de banda).
Quizás aún necesite elegir "Tipo de línea" (tipo de línea). Pon "Oter" (otro).
Establecemos la velocidad máxima: saliente (desde el dispositivo en Internet) y entrantes (cuando descargamos algo de Internet a la computadora). Esta es la velocidad que le brinda el proveedor de Internet. Por ejemplo, si el proveedor da 20 Mbps para la carga y descarga, entonces necesitamos transferir estos 20 Mbps a Kbit/S e indicar a los campos correspondientes. Es muy simple de traducir: 20 mbit/s * a 1024 kbps/s = 20480 kbit/s.

Otra captura de pantalla, si todo se ve diferente contigo, y en ruso
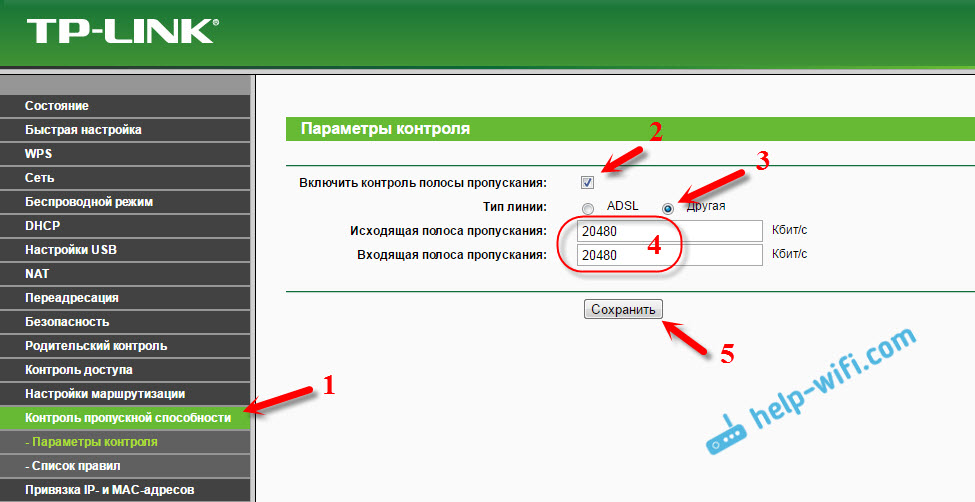
Ahora solo sigue siendo establecer la configuración del límite de velocidad que necesitamos. Como escribí anteriormente, consideraremos la configuración de restricciones para todos los dispositivos que están conectados al enrutador, y solo para ciertos dispositivos de dirección IP.
Límite de velocidad de Internet para algunos dispositivos en el enrutador TP-Link
En la configuración del enrutador, puede establecer la velocidad máxima para cada dispositivo. Estas configuraciones de dirección IP están adjuntas. Por lo tanto, primero debemos atar la dirección IP a la dirección MAC del dispositivo para el que queremos reducir la velocidad. Esto es necesario para que un determinado dispositivo siempre reciba la misma dirección IP para la cual se establecerá la configuración de capacidad.
Dirección IP vinculante a la dirección MAC
Para atar la dirección IP al dispositivo, debe ir a la pestaña "DHCP"-"Lista de clientes DHCP" (lista de clientes DHCP). Allí verá una lista de dispositivos que ahora están conectados al enrutador. Necesitamos ver y copiar la dirección MAC del dispositivo correcto. También puede prestar atención a la dirección IP, que actualmente está asignada al dispositivo.
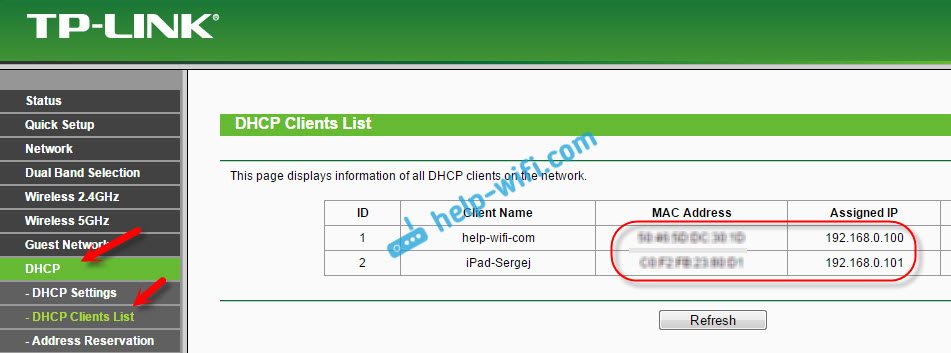
Si el dispositivo para el que necesita establecer la configuración de ancho de banda actualmente no está conectado al enrutador, entonces la dirección MAC se puede ver en la configuración, en algún lugar de la sección "En el dispositivo" (si este es un dispositivo móvil). Y si tiene una computadora, vea este artículo.
Dirección MAC que necesitamos busters que ya conocemos. Vamos a la pestaña "DHCP" - "Reserva de dirección" (reserva de direcciones). Ingrese la dirección MAC de nuestro dispositivo. Luego, indicamos la dirección IP que se asignará a este dispositivo (puede usar la dirección de la página "Lista de clientes DHCP") o, por ejemplo, indicar 192.168.0.120 (si tiene una dirección IP del enrutador 192.168.1.1, entonces la dirección será 192.168.1.120). Pon el estado "habilitado" (inclusive) y guarde la configuración.
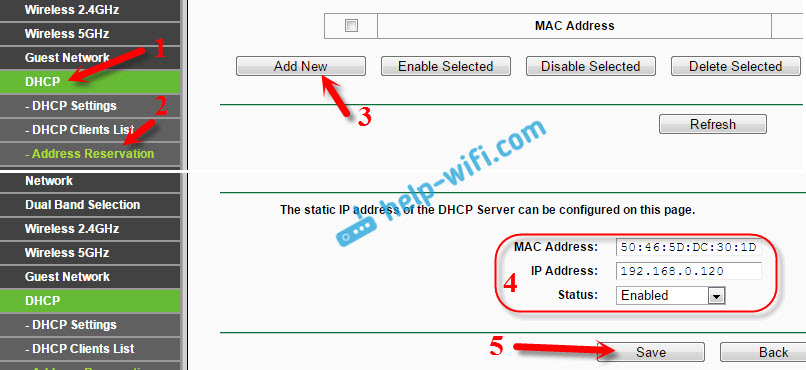
De esta manera, puede vincular el número requerido de dispositivos. O eliminar/editar la regla creada. Lo principal es recordar la dirección IP que preguntamos. En él estableceremos la velocidad máxima para este dispositivo.
Establecemos la configuración de ancho de banda para el cliente Wi-Fi por dirección IP
Vaya a la pestaña Control de ancho de banda (control de control). Y para crear una nueva regla, haga clic en el botón "Agregar nuevo".

En algunos enrutadores (versiones del firmware) debe abrir la pestaña "Control de control" - "Lista de reglas", y haga clic en el botón "Agregar ...".
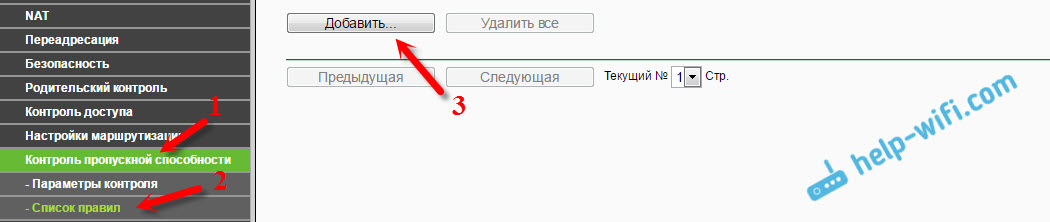
Aparecerá una ventana en la que necesite establecer algunos parámetros:
- Pon una marca de verificación cerca de habilitar (encender).
- En campo Rango de IP Prescribimos la dirección IP que reservamos para el dispositivo.
- Campo rango de puertos Dejar vacío.
- Protocolo - Elegir todos".
- Prioridad (Este punto puede no ser). Por defecto cuesta 5, creo que puede dejarlo.
- Salida de ancho de banda (Velocidad del tráfico saliente) - Establezca el valor mínimo (establecí 1, con el valor 0, la regla no se crea), bueno, indicamos la velocidad de salida máxima para este dispositivo. Establecí para un ejemplo 1 Mbps/s (esto es 1024 kbit/s).
- Entrada de banda ancha (Velocidad entrante) También establecemos la velocidad mínima y el máximo para un dispositivo en particular. Esta es la velocidad con la que el dispositivo recibirá información de Internet. Puse 5 Mbps/s.
Mantenemos la regla creada haciendo clic en el botón "Guardar" (Guardar).
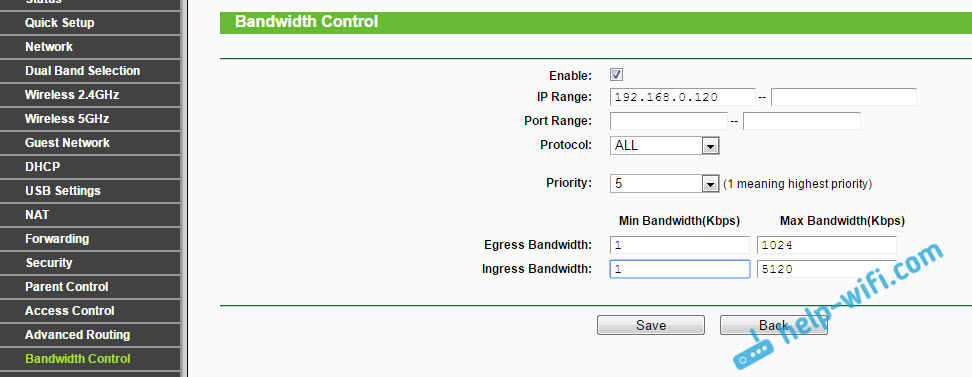
Si tiene un enrutador con firmware ruso (haga clic para ver)
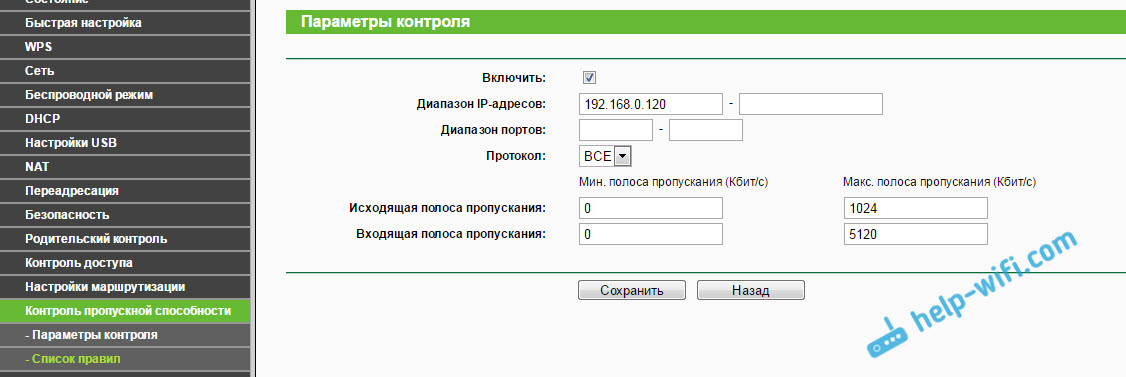
Verás la regla creada. Se puede cambiar, distinguirse y eliminar, o crear otra regla. Por ejemplo, para limitar la velocidad de conectar otros dispositivos.

Eso es todo, según este esquema, puede establecer la velocidad máxima para casi todos los dispositivos que se conectan a su enrutador. Para verificar el resultado, simplemente verifique la velocidad de Internet en el dispositivo para el que creó la regla. Ya escribí sobre cómo verificar la velocidad de conexión a Internet.
Cómo limitar la velocidad de la red Wi-Fi para todos los dispositivos?
Es posible que deba establecer una restricción no para ciertos dispositivos, sino para todos los clientes que están conectados al enrutador TP-Link. Hacerlo es muy simple. Primero, vaya a la pestaña "DHCP" y mire qué rango de direcciones IP se establece allí. Puedes recordarlos o copiarlos.
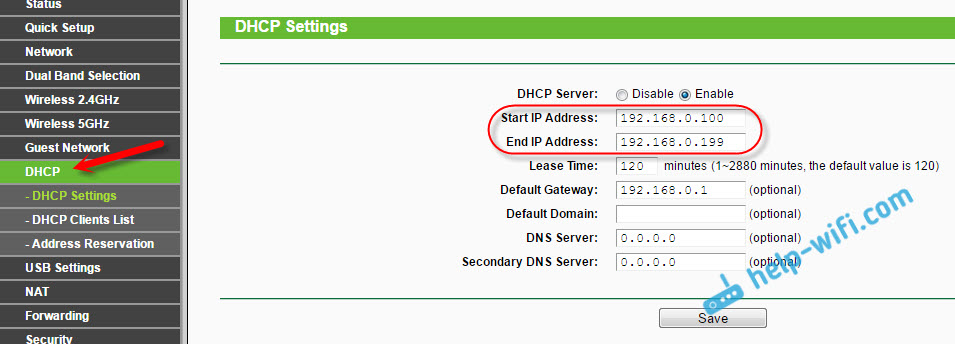
A continuación, necesitamos crear una nueva regla, como mostré arriba. En la pestaña Control de ancho de banda (o "control del ancho de banda" - "Lista de reglas") Hacemos clic en el botón "Agregar nuevo" o "Agregar".
Indicamos el rango de direcciones IP que observamos la pestaña DHCP e indicamos la velocidad máxima de saliente e entrante. Mantenemos la regla.
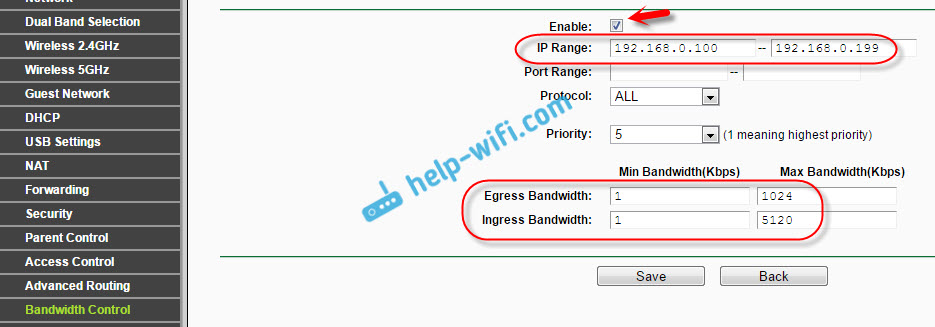
Ahora, cuando se conecte, el dispositivo recibirá una dirección IP desde el rango que se establece en la configuración del servidor DHCP, y la regla que creamos en los controles del sistema de control se les aplicará a.
Prioridad de datos en enrutadores TP-Link con un nuevo firmware (azul)
Si tiene un enrutador TP-Link, que tiene una nueva versión de firmware (que en tonos azules), por ejemplo, TP-Link Archer C8, entonces se llaman configuraciones de rendimiento "Prioridad de datos". Están en la pestaña "Configuración adicional".
También es suficiente para habilitar la función de "prioridad de datos", establecer la velocidad que le brinda el proveedor, abrir la pestaña "Configuración adicional" y, en el porcentaje de una velocidad dada, establecer tres bloques con diferente rendimiento. Todo es simple y lógico.
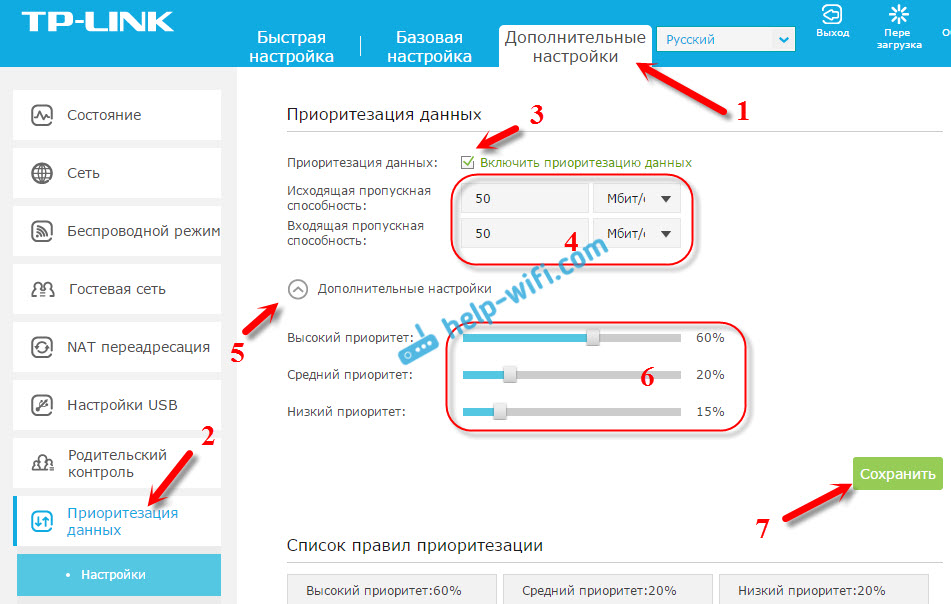
Desde abajo, verá tres bloques con una prioridad diferente en la velocidad, desde la que establecemos en la configuración. En cada uno de estos tres bloques, puede agregar los dispositivos necesarios y se les aplicará un límite de velocidad. Es suficiente presionar el botón "Agregar", seleccione el dispositivo requerido en la lista de conectados (o configure el nombre y el manual de dirección MAC), y presione OK.
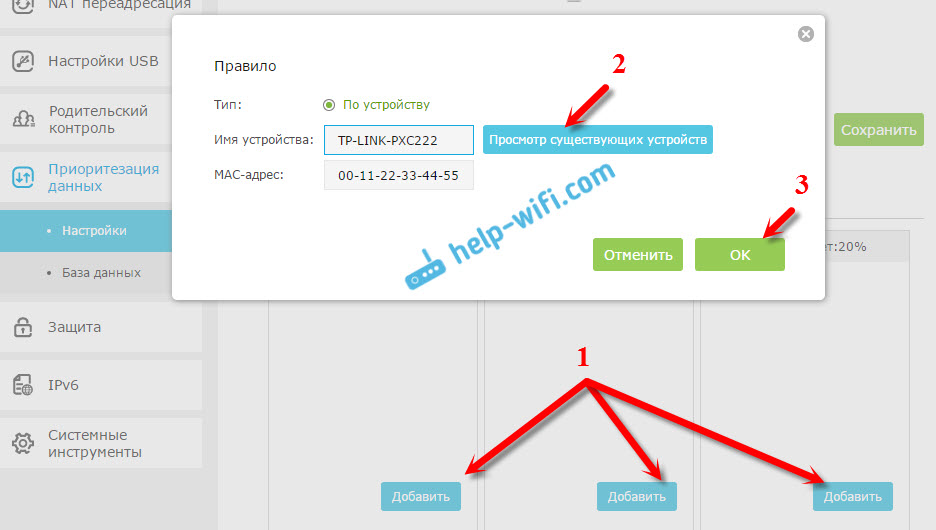
En la nueva versión del firmware, esta función, por supuesto, bien finalizada. Incluso diría que procesó. Afinar todo es muy simple y claro. Pero, según tengo entendido, no hay forma de establecer una velocidad estrictamente definida. Solo en porcentaje del conjunto en la configuración.
En cualquier caso, todo se puede configurar sin problemas, y todo funcionará. Si hay alguna pregunta, entonces pregunte en los comentarios. Los mejores deseos!
- « Wi-Fi Internet en una casa privada. Selección de un enrutador y qué Internet conectar
- Configuración del enrutador Wi-Fi TP-Link TL-WR1045nd y TP-Link TL-WR1043nd »

