Configuración del enrutador Wi-Fi TP-Link TL-WR1045nd y TP-Link TL-WR1043nd

- 3512
- 902
- Arturo Jimínez
Configuración del enrutador Wi-Fi TP-Link TL-WR1045nd y TP-Link TL-WR1043nd
En estas instrucciones, configuraremos dos enrutadores a la vez: TP-Link TL-WR1045nd y TP-Link TL-WR1043nd. Tengo un modelo TL-WR1045nd, he estado usando este enrutador durante aproximadamente una semana y decidí preparar instrucciones detalladas para conectarlo y configurarlo.
Pero, dado que los modelos TL-WR1043nd y TL-WR1045nd no son prácticamente diferentes, decidí hacer las instrucciones a la vez para dos enrutadores. Exteriormente, estos enrutadores son completamente iguales, el panel de control también es el mismo. Solo TP-Link TL-WR1045nd es un poco más nuevo, más caro y mejor en términos de rendimiento.

Y sin embargo, admite módems 3G en comparación con TL-WR1043nd. Por alguna razón, en la mayoría de las tiendas en línea no se indica que este enrutador puede distribuir Internet con módems USB 3G. Pero, en el sitio web oficial, esta información es. Decidí verificar, arrojé la configuración y solo conecté mi módem Huawei EC 306-2 a un puerto USB, e Internet se ganó inmediatamente. No sintonicé nada en absoluto. Si planea configurar el TP-Link TL-WR1045nd para funcionar con el módem 3G, también puede ver el artículo: Cómo conectar el módem USB 3G/4G al enrutador Wi-Fi TP-Link.
En la mayoría de los casos, estos dos enrutadores se compran para conectarse a Internet cableado. Por lo tanto, considere la configuración de la conexión al proveedor, configure la red Wi-Fi, instale la contraseña, proteja la configuración del enrutador y, si es necesario, configuraremos la configuración de IPTV. Estas son la configuración más necesaria, que casi siempre son suficientes, y después de lo cual, puede usar fácilmente Internet a través de un enrutador Wi-Fi.
Te mostraré cómo configurar un enrutador a través de un navegador. Si desea utilizar una utilidad que salga en un disco con un enrutador para la configuración, puede configurar estas instrucciones: Configuración de línea TP TP Fast TP a través de la utilidad de Asistente de configuración fácil (desde el disco).
Cómo conectar TP-Link TL-WR1045nd (TL-WR1043nd) y ir a Configuración?
Todo es muy simple con la conexión. Primero, abroches tres antenas. Luego conecte la fuente de alimentación y gire la salida. Si los indicadores de encendido no se iluminan, active el botón de encendido en el panel trasero.
Además, utilizando el cable incluido, conecte el enrutador a la computadora. En el enrutador, conectamos el cable al conector LAN amarillo y en la computadora a la tarjeta de red. Luego, en la WAN, conecte el cable desde el proveedor o desde el módem.

Si no hay forma de conectarse a través del cable, puede conectarse a la red de enrutador Wi-Fi y configurar la red inalámbrica. El nombre de fábrica de la red, y la contraseña para la conexión (PIN), se indica desde la parte inferior del enrutador en la etiqueta. También se indican la dirección, la contraseña de fábrica y el nombre del usuario, mediante la cual puede ingresar a la configuración del enrutador TP-Link TL-WR1045nd.

Abra cualquier navegador y vaya a la dirección Tplinkwifi.Neto (Dirección IP 192.168.0.1 también funciona). Ingrese el nombre de usuario y la contraseña, y ingrese a la interfaz web del enrutador.
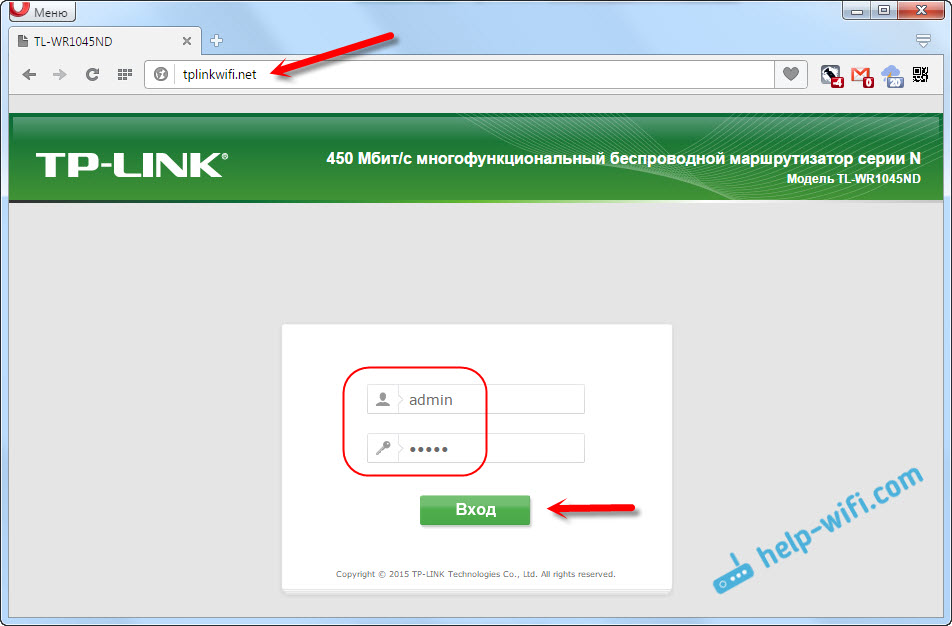

Todos los indicadores se iluminarán en el panel frontal, y el enrutador se reiniciará.
Si aún no puede ingresar a la configuración, vea el artículo: Qué hacer si no entra en la configuración del enrutador para 192.168.0.1 o 192.168.1.1.
Configuración de conexión a Internet (IP Dynamic, PPPOE, L2TP)
Estas son la configuración más importante. Debe averiguar qué tipo de conexión con Internet usa su proveedor de Internet. Conozca todos los datos necesarios para la conexión, si es necesario. Lo más probable es que tenga IP dinámica, PPPOE, PPTP o L2TP. Debe establecer estos parámetros en la pestaña de red (red) - "WAN".
Dependiendo de su conexión, abra el spoiler deseado y vea las instrucciones de configuración.
IP dinámicaEste es el tipo de conexión más fácil, en términos de configuración. Elija en el menú de caída "Tipo de conexión WAN" y haga clic en el botón "Guardar" (Guardar).
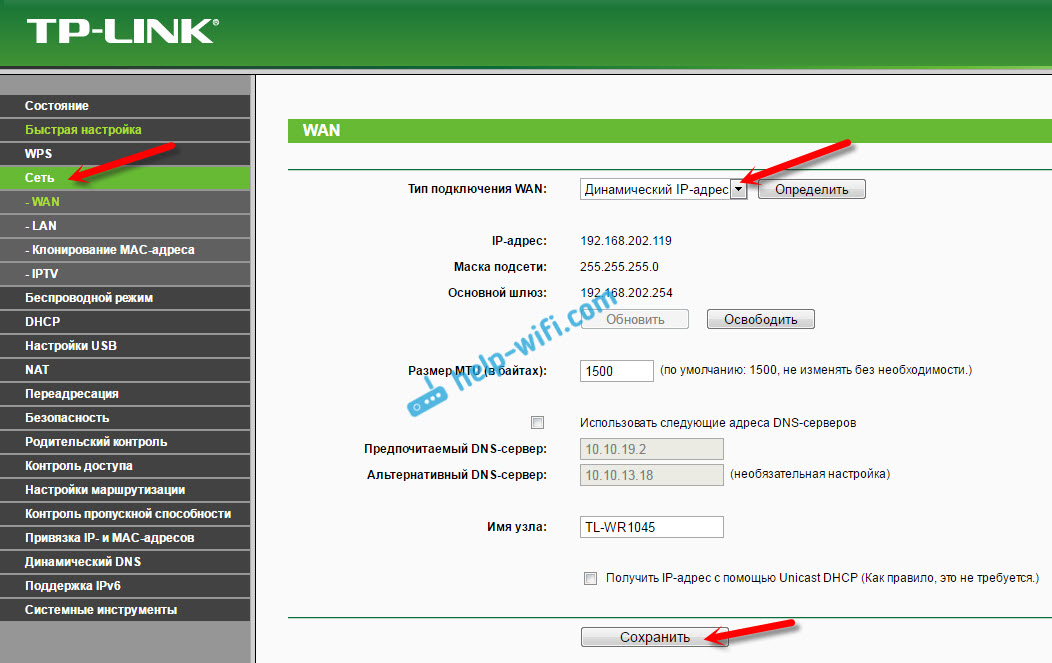
Se debe seleccionar el mismo tipo de conexión si conectó el enrutador al módem.
Algunos proveedores, antes de este tiempo, son vinculantes en la dirección MAC. Si tiene ese proveedor, vea este artículo. Allí mostré cómo clonar la dirección MAC en el ejemplo de TP-Link.
Inmediatamente después de guardar la configuración, Internet ya debería funcionar a través de un enrutador. Configuración de PPPOE en TP-Link TL-WR1045nd
Seleccione el tipo de conexión PPPOE, configure el nombre de usuario y la contraseña (que da el proveedor), luego verifique si la conexión automática está configurada, haga clic en el botón "Conectar" y si la conexión con el proveedor está instalada, guardamos la configuración.
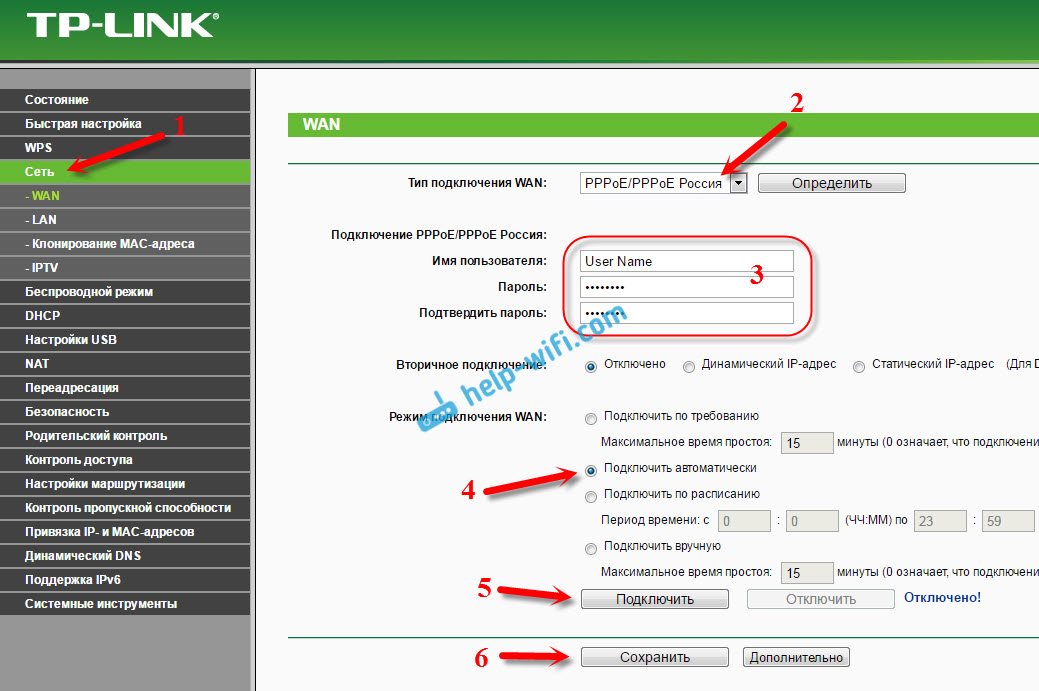
Todo es lo mismo que en el caso de PPPOE. Seleccione en el menú de soltar su conexión L2TP o PPTP. Indique el nombre de usuario, la contraseña y la dirección IP (nombre del servidor). Configuramos una conexión automática e intentamos instalar la conexión con el proveedor. Si hay una conexión y Internet funciona, guardamos la configuración.
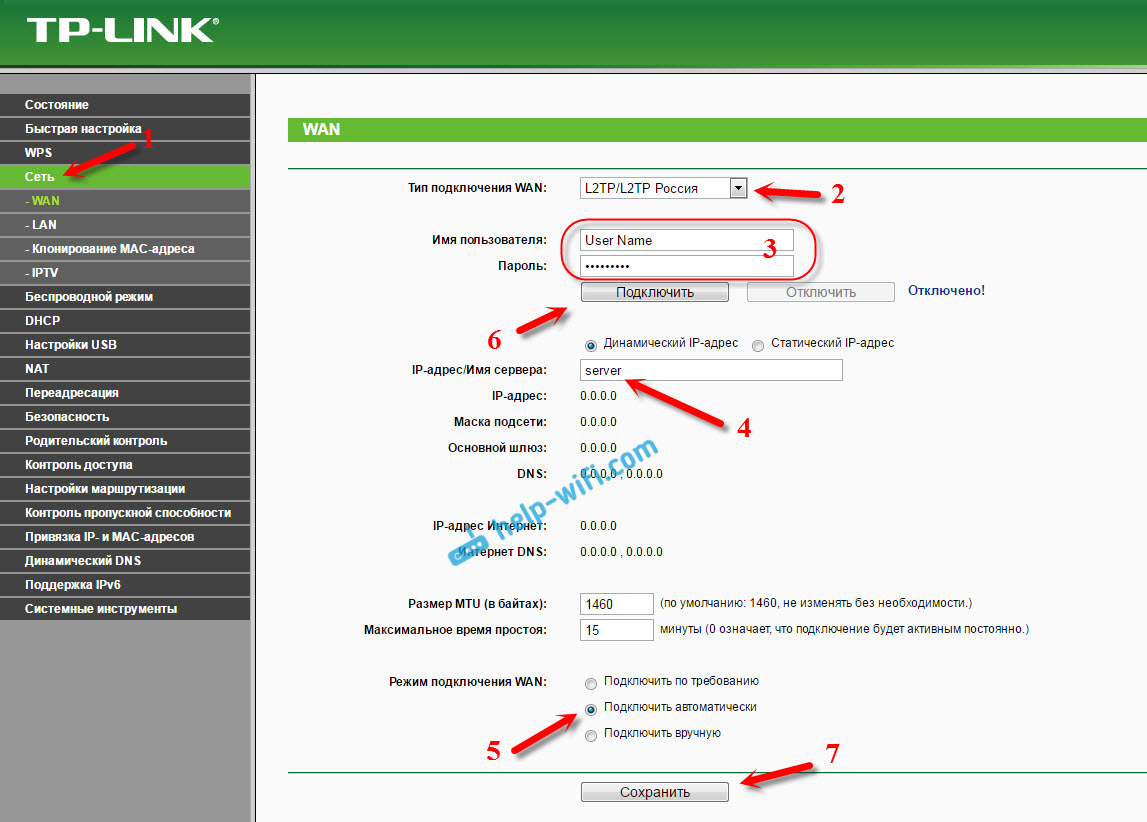
Si Internet ya está trabajando a través del enrutador, puede continuar la configuración. Pero, lo más importante, ya lo hemos hecho. Si antes de instalar el enrutador tenía una conexión de alta velocidad en la computadora, entonces ya no necesita. No es necesario que se lance, y puede eliminarlo. El enrutador establecerá esta conexión en sí, la sintonizamos.
Wi-Fi Configuración e instalación de una contraseña en TP-Link TL-WR1045nd y TP-Link TL-WR1043nd
Vaya a la pestaña "inalámbrica inalámbrica"). Aquí debe cambiar el nombre Wi-Fi Network (SSID) y especificar la región. Para guardar la configuración, haga clic en el botón "Guardar" (Guardar).
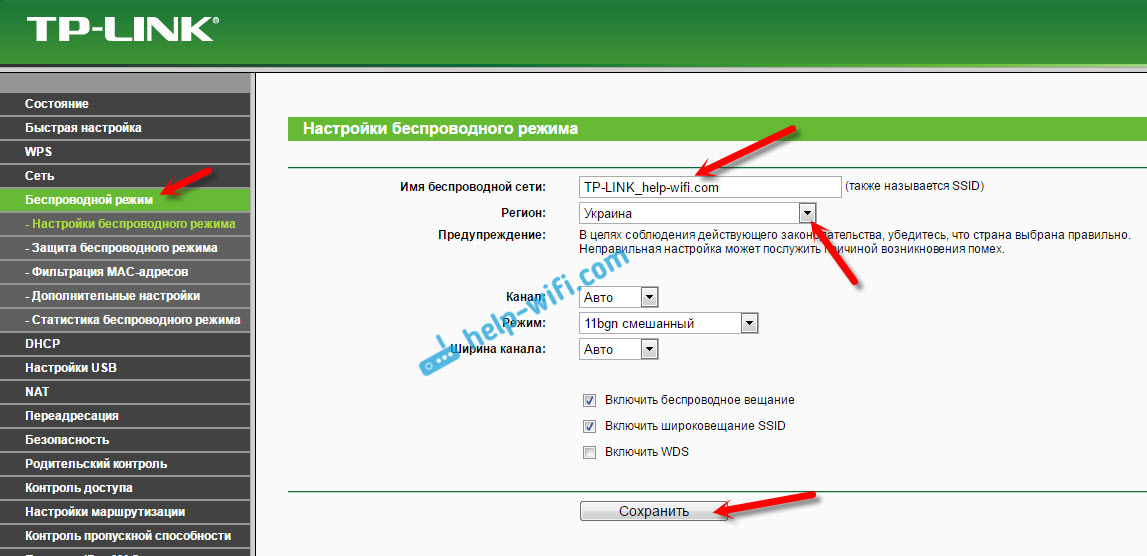
Instalación de contraseña en la red Wi-Fi
Vaya a la pestaña "Protección de seguridad inalámbrica". Resaltar el artículo "WPA/WPA2 - Personal (recomendado)", Establezca las opciones para la versión y el cifrado, como en la captura de pantalla a continuación, y en el campo de contraseña de PSK inventar y escribir la contraseña que se utilizará para proteger su red Wi-Fi. La contraseña debe ser al menos 8 caracteres.
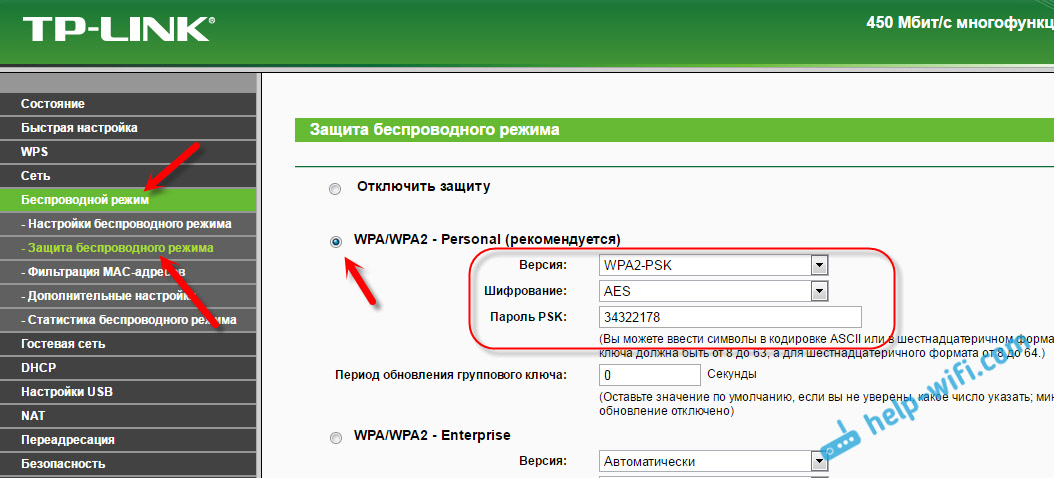
No olvide guardar la configuración. Y necesitas reiniciar el enrutador. Esto se puede hacer en el panel de control, en la pestaña "Herramientas del sistema" - "Reiniciar), haciendo clic en el botón" Recargar ".
Después de reiniciar, el enrutador transmitirá una red inalámbrica con un nuevo nombre que establece en la configuración. Para conectarse, debe usar la contraseña instalada.
Cambio de contraseña de administrador. Protección de la configuración del enrutador
En la entrada a la interfaz web del enrutador, indicamos la contraseña y el nombre de usuario. Administrador de fábrica y administrador. Por lo tanto, es mejor cambiar esta contraseña para que nadie pueda acceder a la configuración.
Puede hacer esto en la pestaña Herramientas del sistema (contraseña).
Primero indique el nombre de usuario y la contraseña actuales, y luego invente una nueva contraseña. El nombre de usuario puede dejar el administrador.
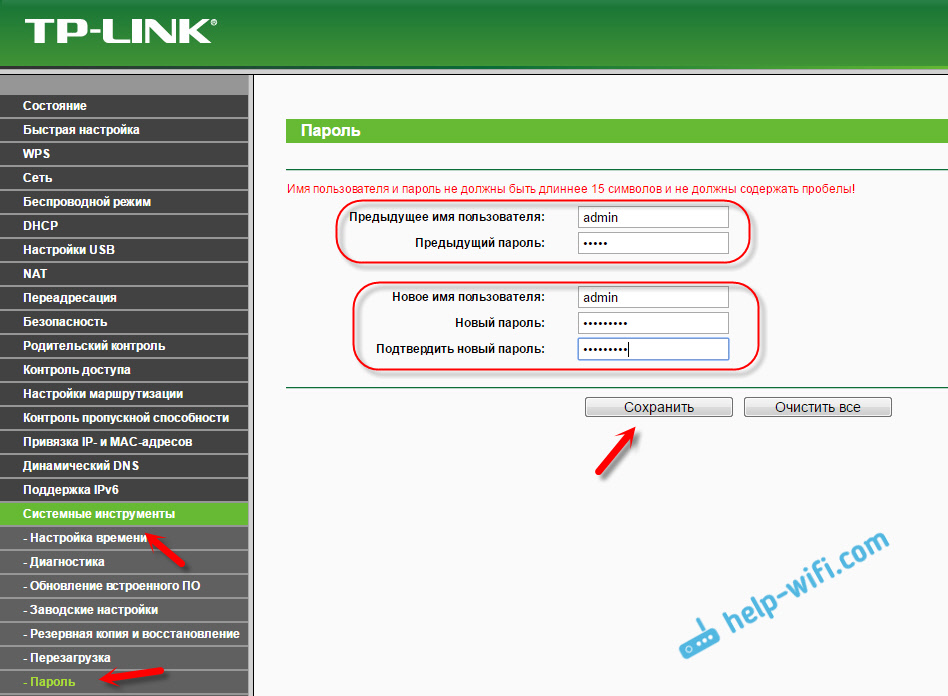
Configuración IPTV en TL-WR1045nd y TL-WR1043nd Routers
Si su proveedor ofrece servicios IPTV, puede configurarlo en la pestaña de red - IPTV.
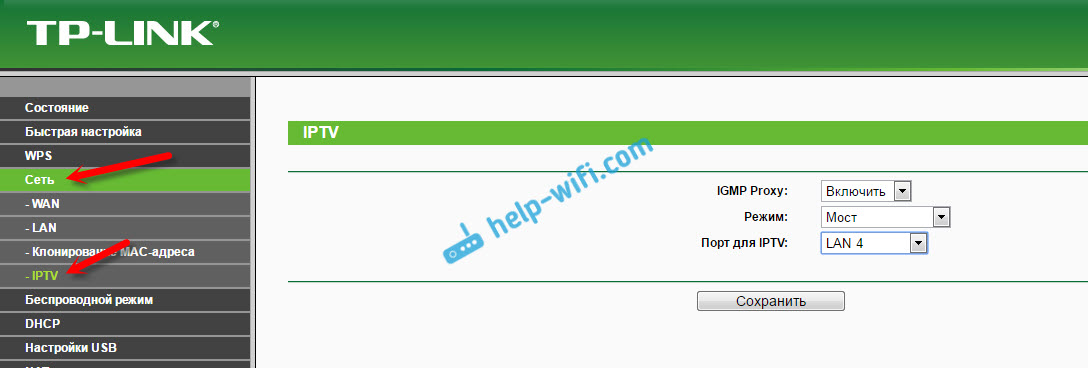
Es suficiente elegir el modo de funcionamiento. Si tiene un prefijo, seleccione el "Puente", indique el puerto LAN, guarde la configuración y conecte el diseño STB al puerto LAN seleccionado.
Si necesita transmitir IPTV por Wi-Fi y Cable, por ejemplo, para ver en una computadora o una tableta, entonces seleccione 802.1T etiqueta VLAN, y encienda el proxy IGMP.
- « Cómo limitar la velocidad de Internet en un enrutador Wi-Fi TP-Link
- Enrutador de 3 bandas Linksys EA9500 de Linksys por $ 400 »

