Cómo rechazar Windows 10
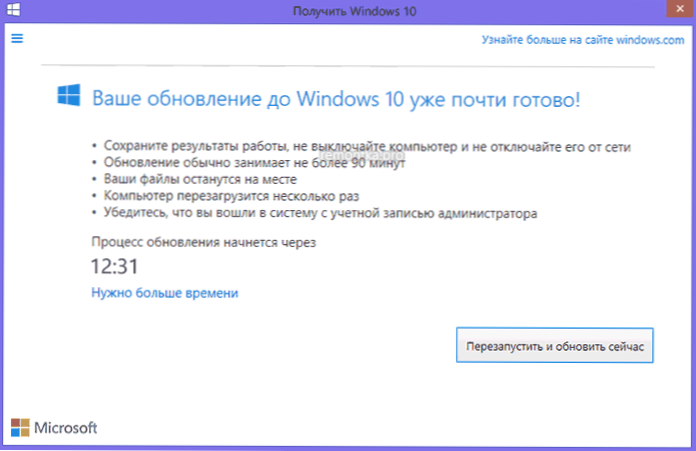
- 3236
- 845
- Soledad Adorno
Habiendo instalado un nuevo sistema en su PC y la computadora portátil, de alguna manera me perdí una cosa, que debería decir: Cómo negarse a actualizar a Windows 10, si el usuario no quiere actualizar, teniendo en cuenta el hecho de que incluso sin reserva , los archivos de instalación aún se descargan, y el centro de actualización ofrece instalar Windows 10.
En esta instrucción, una descripción paso a paso de cómo desconectar completamente la actualización a Windows 10 de 7-ka u 8.1 Por lo tanto, para que las actualizaciones habituales del sistema actual se sigan instalando, y sobre su nueva versión, la computadora deja de parecerse. Al mismo tiempo, en caso de que le diga cómo devolver todo a su estado original si es necesario. La información también puede ser útil: cómo eliminar Windows 10 y devolver Windows 7 u 8, cómo deshabilitar las actualizaciones de Windows 10.
Todas las acciones se demuestran a continuación en Windows 7, pero deberían funcionar de la misma manera en Windows 8.1, aunque la última opción no fue verificada por mí personalmente. ACTUALIZACIÓN: Se agregaron acciones adicionales para evitar la instalación de Windows 10 después del lanzamiento de las próximas actualizaciones a principios de octubre de 2015 (y mayo de 2016).
Nueva información (mayo-junio de 2016): En los últimos días, Microsoft comenzó a establecer una actualización de manera diferente: el usuario ve un mensaje de que su actualización de Windows 10 está casi lista e informa que el proceso de actualización comenzará en unos minutos. Y si antes era posible cerrar la ventana, ahora no funciona. Por lo tanto, agrego una forma de prevenir la actualización automática en este sistema (pero luego, para un cierre de la actualización de hasta 10, aún tiene que realizar más pasos descritos en el liderazgo).
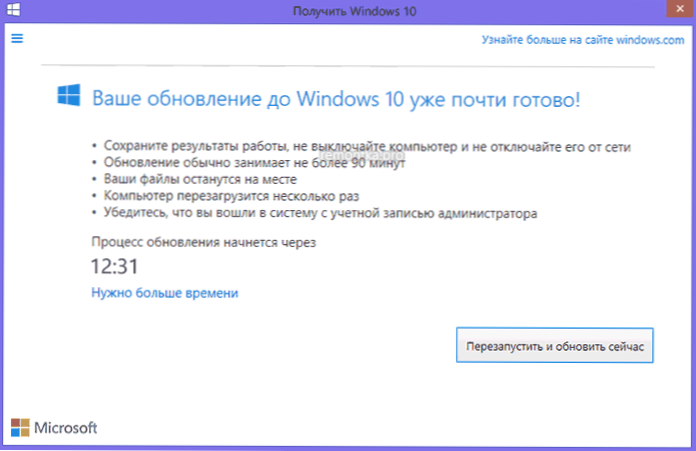
En la pantalla con dicho mensaje, haga clic en "Necesita más tiempo", y en la siguiente ventana, haga clic en "Cancelar la actualización planificada". Y su computadora o computadora portátil de repente no se reinicia y no comenzará a instalar un nuevo sistema.
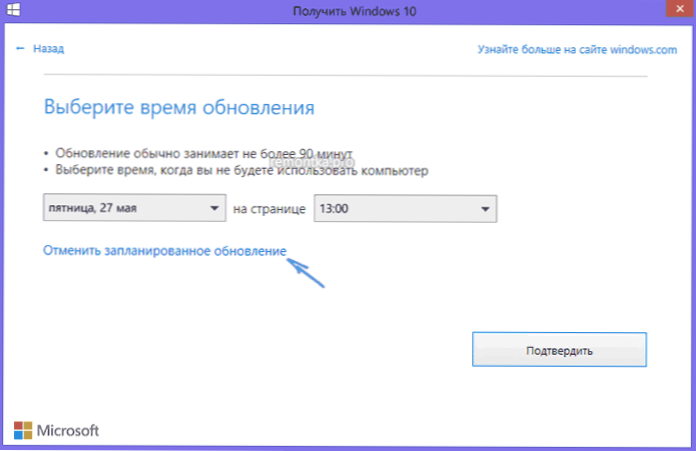
Considere también que estas ventanas con la actualización de Microsoft a menudo cambian (t.mi. Es posible que no se vean de la manera que mostré arriba), pero hasta ahora no han llegado al punto de eliminar la posibilidad de cancelar la actualización. Otro ejemplo de una ventana de la versión en inglés de Windows (la cancelación de la instalación de actualización ocurre de manera similar, solo el punto deseado se ve un poco diferente.
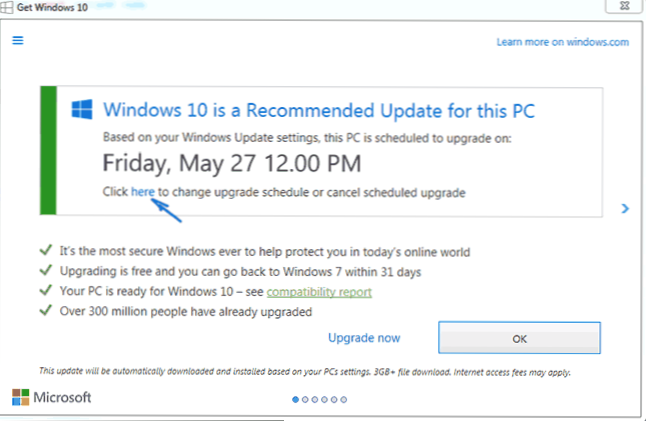
Otros pasos descritos muestran cómo deshabilitar completamente la actualización de Windows 10 desde el sistema actual y no recibir elaboraciones.
Instale la actualización del cliente del Centro de actualización 2015 desde Microsoft
El primer paso necesario para que todos los demás pasos que le permitan bloquear la actualización en Windows 10, trabajar sin falta: cargar y configurar el cliente del cliente de actualización de Windows desde el sitio web oficial de Microsoft (derramar las páginas indicadas un poco hacia abajo para ver los archivos de descarga).
- https: // soporte.Microsoft.Com/ru -ru/kb/3075851 - para Windows 7
- https: // soporte.Microsoft.Com/ru -ru/kb/3065988 - para Windows 8.1
Después de cargar e instalar estos componentes, reinicie la computadora antes de pasar al siguiente paso: directamente para rechazar la actualización.
Desconecte la actualización de Windows 10 en el editor de registro
Después de reiniciar, inicie el editor de registro, para el cual presione la tecla Win (el emblema de Windows) + R e Ingrese Regedit Luego haga clic en Entrar. En el lado izquierdo del editor de registro, abra la sección (carpeta) HKEY_LOCAL_MACHINE \ Software \ Policies \ Microsoft \ Windows \
Si hay una sección en esta sección (también a la izquierda, no a la derecha) Actualizacion de Windows, Entonces ábralo. Si no, lo más probable es que presione el botón derecho del mouse en la sección actual - Crear - y darle un nombre Actualizacion de Windows. Después de eso, vaya a la sección recién creada.
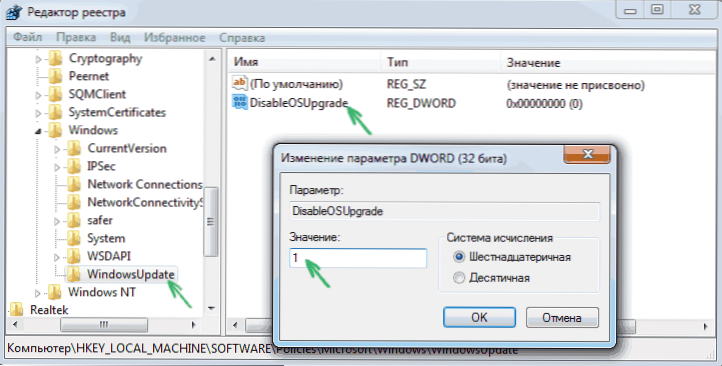
Ahora, en el lado derecho del editor del registro, haga clic en el botón derecho del mouse para un lugar vacío - Crear - DWORD 32 BITS Parámetro y configure su nombre Disbleosupgrade Luego haga clic dos veces según el parámetro recién creado y configure el valor 1 (uno).
Cierre el editor de registro y reinicie la computadora. Ahora tiene sentido limpiar la computadora de los archivos de instalación de Windows 10 y eliminar el icono "Obtener Windows 10" del panel de tareas si no lo ha hecho antes.
Información adicional (2016): Microsoft lanzó sus instrucciones para bloquear la actualización en Windows 10. Para usuarios comunes (versiones de inicio y profesional de Windows 7 y Windows 8.1) Se deben cambiar dos valores del parámetro de registro (el cambio del primero de ellos se muestra arriba, HKLM significa HKEY_LOCAL_MACHINE), use DWORD 32 bits incluso en sistemas de 64 bits, si no hay parámetros con tales tales Nombres, crearlos manualmente: manualmente:
- HKLM \ Software \ Politicies \ Microsoft \ Windows \ WindowsUpdate, Valor DWORD: Disbleosupgrade = 1
- HKLM \ Software \ Microsoft \ Windows \ CurrentVersion \ WindowsUpdate \ Osupgrade, Valor DWORD: ReservationsLoWed = 0
- Además, recomiendo ponerlo HKLM \ Software \ Politicies \ Microsoft \ Windows \ GWX, Valor DWORD: DisableGwx = 1
Después de cambiar los parámetros de registro especificados, recomiendo reiniciar la computadora. Si un cambio manual en estos parámetros de registro para usted es demasiado complicado, entonces puede usar el programa gratuito Never 10 para desactivar las actualizaciones y eliminar los archivos de instalación en modo automático.
Las instrucciones de Microsoft están disponibles en la página de soporte https: //.Microsoft.Com/ru-ru/kb/3080351Cómo eliminar la carpeta $ Windows.~ Bt
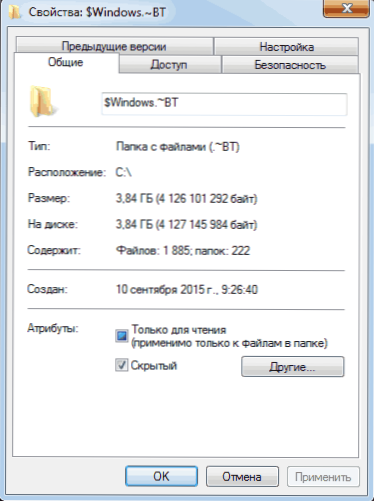
El Centro de actualización descarga los archivos de instalación de Windows 10 en una carpeta oculta $ Windows.~ Bt en la sección del sistema del disco, ocupa estos archivos alrededor de 4 gigabytes y el significado de su estadía en la computadora, si decide no actualizar a Windows 10,.
Para eliminar la carpeta $ Windows.~ Bt, presione las teclas Win+R y luego ingrese CleanMgr y haga clic en Aceptar o ingrese. Después de un tiempo, la utilidad de limpieza de disco comenzará. En él, haga clic en "Limpiar archivos del sistema" y esperar.
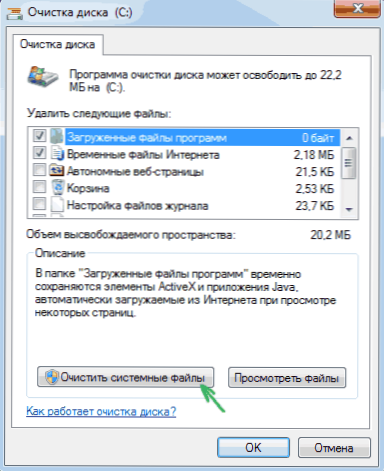
En la siguiente ventana, marque el elemento "Archivos de instalación temporales de Windows" y haga clic en Aceptar. Después de completar la limpieza, también reinicie la computadora (la utilidad de limpieza eliminará lo que no puede eliminar en el sistema de trabajo).
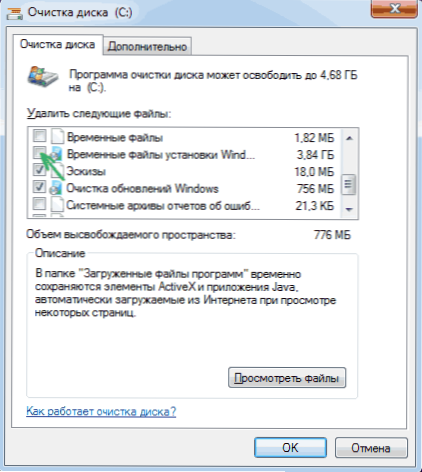
Cómo eliminar el icono Obtenga Windows 10 (GWX.exe)
En general, ya escribí sobre cómo eliminar el ícono para reservar Windows 10 del panel de tareas, pero describiré el proceso aquí para la integridad de la imagen, y al mismo tiempo lo haré con más detalle y encenderé. alguna información adicional que puede ser útil.
En primer lugar, vaya al panel de control: Windows Update Center y seleccione "Actualizaciones instaladas". Busque la actualización de KB3035583 en la lista, haga clic en ella con el botón derecho del mouse y seleccione "Eliminar". Después de la eliminación, reinicie la computadora y vaya al Centro de actualización nuevamente.
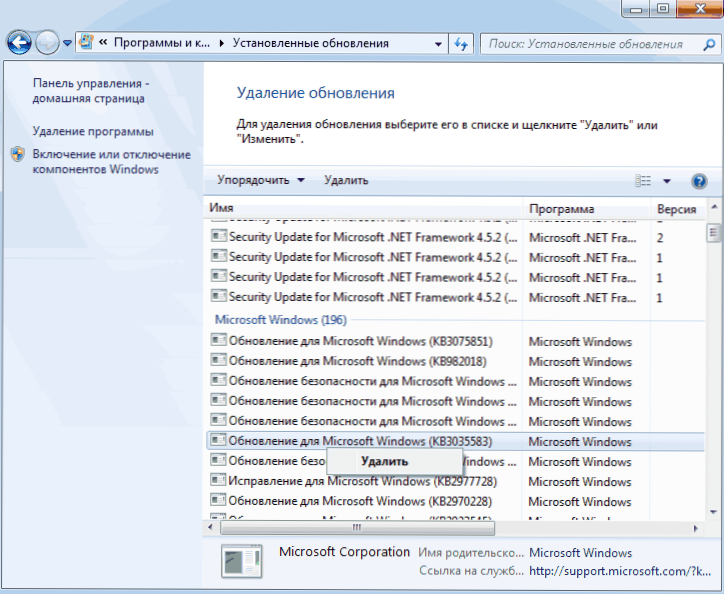
En el centro de las actualizaciones, haga clic en el elemento del menú en la izquierda "Buscar actualizaciones", espere y luego haga clic en el elemento "Actualizaciones encontradas", en la lista nuevamente tendrá que ver KB3035583. Haga clic en él con el botón derecho del mouse y seleccione "Ocultar la actualización".
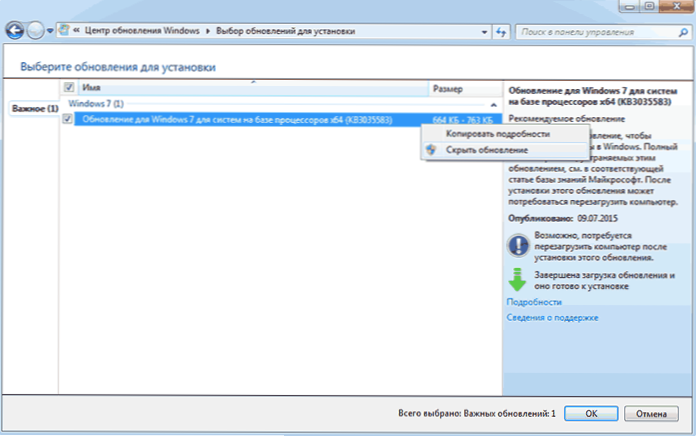
Esto debería ser suficiente para eliminar el icono de obtener un nuevo sistema operativo, y todas esas acciones que se realizaron antes, para negarse por completo a instalar Windows 10.
Si por alguna razón la insignia reaparece, realice nuevamente todas las acciones descritas para eliminarla, e inmediatamente después de eso, en el editor del registro, cree una sección HKEY_LOCAL_MACHINE \ Software \ Policies \ Microsoft \ Windows \ GWX dentro de la cual crean el valor de dWord32 con el nombre Desactivar y valor 1, ahora definitivamente debería funcionar.
Actualización: Microsoft realmente quiere que obtenga Windows 10
Hasta el 7 al 9 de octubre de 2015, las acciones descritas anteriormente condujeron con éxito al hecho de que la propuesta para actualizarse a Windows 10 no apareció, los archivos de instalación no se descargaron, en general, el objetivo se logró.
Sin embargo, después de las próximas actualizaciones de los Windows 7 y 8 de "Compatibilidad".1 Durante este período de tiempo, todo volvió a su estado original: los usuarios se propuestos nuevamente para instalar un nuevo sistema operativo.
La ruta comprobada exacta, excepto por un cierre completo de la instalación de actualizaciones o el servicio de actualización de Windows (que conducirá al hecho de que no se instalarán actualizaciones en absoluto. Sin embargo, las actualizaciones de seguridad críticas se pueden descargar de forma independiente del sitio web de Microsoft e instalarlas manualmente) todavía no puedo ofrecer.
Por lo que puedo ofrecer (pero personalmente aún no se ha probado, simplemente no hay ningún lugar), de la misma manera que se describió para actualizar KB30355583, eliminar y ocultar las siguientes actualizaciones de las que se han instalado recientemente:
- .
- .1
Espero que estas acciones ayuden (por cierto, si no difícil, informar en los comentarios, funcionó o no). Además: el programa del panel de control GWX también apareció en Internet, que elimina este icono automáticamente, pero no lo probó personalmente (si lo usa, verifique antes de comenzar en Virustotal.com).
Cómo devolver todo a su estado original
Si cambió de opinión y decidió aún instalar la actualización en Windows 10, los pasos se verán de la siguiente manera para esto:
- En el centro de las actualizaciones, vaya a la lista de actualizaciones ocultas y habilite KB3035583 nuevamente
- En el editor de registro, cambie el valor del parámetro DisableSupgrade o elimine completamente este parámetro.
Después de eso, solo instale todas las actualizaciones necesarias, reinicie la computadora y, después de un corto tiempo, se le ofrecerá obtener Windows 10.
- « Design Windows 10, 8.1 y Windows 7 en Rainmeter
- Instalación de Android en una computadora o computadora portátil »

