Instalación de Android en una computadora o computadora portátil
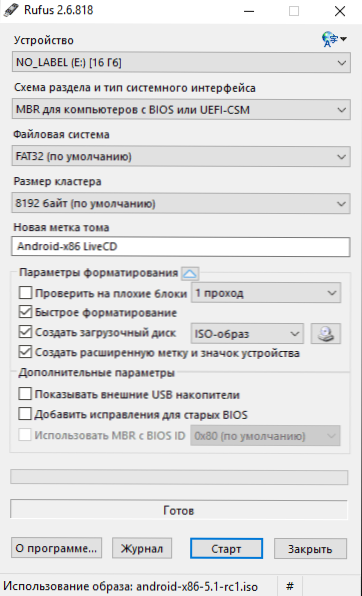
- 4132
- 987
- Samuel Méndez
En estas instrucciones sobre cómo iniciar Android en una computadora o computadora portátil, así como instalarla como un sistema operativo (básico o adicional), si tal necesidad surge repentinamente. ¿Por qué puede ser útil?? Solo para experimentos o, por ejemplo, en la antigua netbook, Android puede funcionar relativamente rápido, a pesar de la debilidad del hierro.
Anteriormente escribí sobre emuladores de Android para Windows: si no necesita instalar Android en una computadora, y la tarea es iniciar aplicaciones y juegos desde el Android dentro de su sistema operativo (T.mi. Iniciar Android en la ventana como un programa regular), es mejor usar los programas de emuladores descritos en el artículo especificado. Cm. También: Primeos - Android, adaptado para computadoras portátiles y computadoras débiles.
Usamos Android X86 para iniciar una computadora
Android X86 es un proyecto abierto bien conocido para portar el sistema operativo Android para computadoras, computadoras portátiles y tabletas con procesadores X86 y X64. Al momento de escribir este artículo, la versión actual disponible para descargar - Android 8.1.
Cargando la unidad flash USB Android
Puede descargar Android x86 en el sitio web oficial https: // www.Android-X86.Org/descarga, donde las imágenes ISO e IMG están disponibles para la carga, tanto ajustadas específicamente para ciertos modelos de netbooks y tabletas, así como universales (están en la parte superior de la lista).
Para usar la imagen, después de cargar, escríbela en un disco o unidad USB. Hice una unidad flash de carga con Android desde la imagen ISO utilizando la utilidad Rufus, utilizando la siguiente configuración (al mismo tiempo, a juzgar por la estructura resultante en la unidad flash, debe cargarse con éxito no solo en modo CSM, sino también en UEFI). Al solicitar un modo de grabación en RUFUS (ISO o DD), seleccione la primera opción.
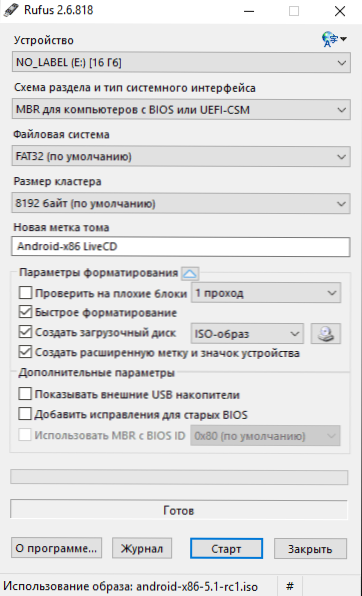
Puede usar el programa gratuito de imágenes de disco Win32 para grabar la imagen de IMG (que se establece específicamente para la carga EFI).
Lanzamiento de Android x86 en una computadora sin instalación
Cargando desde la unidad flash de carga previamente creada con Android (cómo colocar desde una unidad flash a la BIOS), verá un menú en el que se propondrá instalar Android x86 en una computadora, o ejecutar el sistema operativo sin tocar los datos en la computadora. Elegir la primera opción: lanzar en modo CD en vivo.
 Después de un corto proceso de carga, verá una ventana de selección de la ventana, y luego la configuración inicial de Android, mi teclado, mouse y un panel táctil en una computadora portátil trabajada aquí. No puede configurar nada, pero presione "más" (de todos modos, la configuración no se conservará después del reinicio).
Después de un corto proceso de carga, verá una ventana de selección de la ventana, y luego la configuración inicial de Android, mi teclado, mouse y un panel táctil en una computadora portátil trabajada aquí. No puede configurar nada, pero presione "más" (de todos modos, la configuración no se conservará después del reinicio).
Como resultado, llegamos a la pantalla principal Android 5.1.1 (utilicé esta versión, hoy la versión 8 está disponible.1). En mi prueba en una computadora portátil relativamente antigua (Ivy Bridge X64), trabajaron inmediatamente: Wi-Fi, una red local (y esto no se muestra por ningún iconos, juzgado solo al abrir páginas en un navegador con Wi-Fi, sonido, sonido,, dispositivos de entrada), se establecieron controladores para el video (esto no está en la captura de pantalla, se toma de la máquina virtual).

En general, todo funciona bien, aunque verifiqué la capacidad de trabajo de Android en la computadora y no soy muy difícil. Durante la auditoría, me encontré con uno colgando, al abrir un sitio en un navegador construido, que pudo "curar" solo un reinicio. También noto que Google Play Services en Android x86 no está configurado de forma predeterminada.
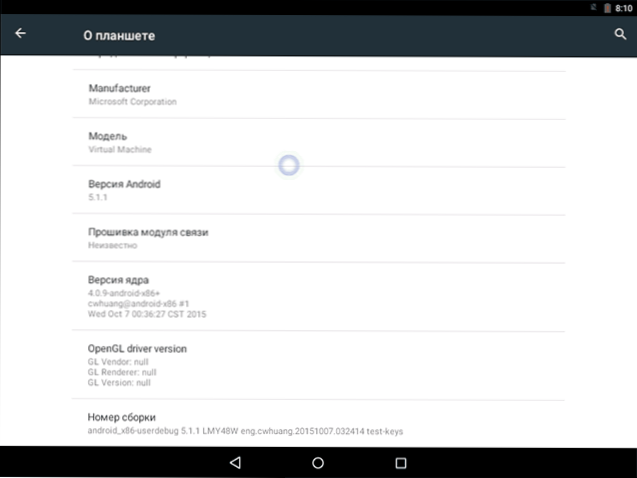
Instalación de Android x86
Al elegir el último elemento de menú al cargar desde una unidad flash (instalar Android x86 en disco duro), puede instalar Android en su computadora como el sistema operativo o sistema adicional.
Si decide hacer esto, lo recomiendo primero (en Windows o cargar desde un disco con servicios públicos para trabajar con secciones, ver. cómo romper el disco duro en las secciones) resalte una sección separada para la instalación (consulte. Cómo dividir el disco en secciones). El hecho es que trabajar con una herramienta integrada en el programa de instalación para la separación de un disco duro puede ser difícil de entender.
A continuación, solo doy el proceso de instalación para una computadora con dos discos MBR (cargando heredado, no UEFI) en NTFS. En el caso de su instalación, estos parámetros pueden variar (también pueden aparecer pasos de instalación adicionales). También recomiendo no dejar la sección para Android en NTFS.
- En la primera pantalla se le invitará a elegir una sección para la instalación. Seleccione el que se ha preparado de antemano para esto. Tengo todo este disco separado (aunque virtual).

- En la segunda etapa, se le ofrecerá formatear la sección (o no hacerlo). Si tiene la intención de usar Android en su dispositivo, le recomiendo Ext4 (en este caso, estará disponible para usar todo el lugar en el disco, como la memoria interna). Si no lo formatea (por ejemplo, deje NTFS), entonces al final de la instalación se le invitará a asignar un lugar para los datos del usuario (es mejor usar el valor máximo de 2047 MB).
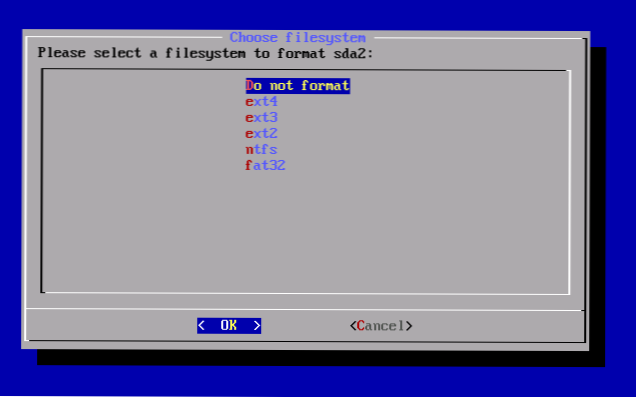
- El siguiente paso es la propuesta de instalar el gestor de arranque Grub4dos. Responda sí, si no solo tiene Android en su computadora (por ejemplo, Windows ya se ha instalado).
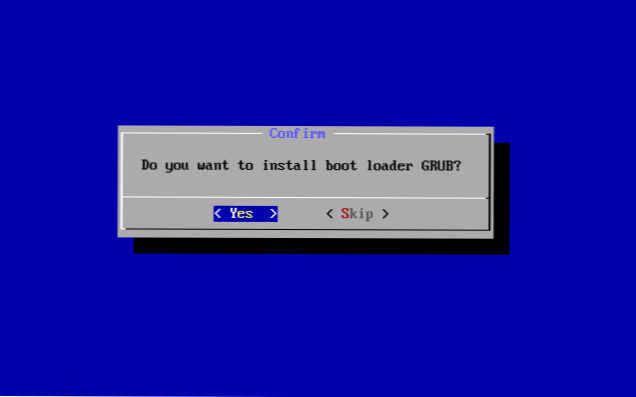
- Si el instalador encuentra otro sistema operativo en la computadora, se propondrá agregarlo al menú de descarga. Hazlo.
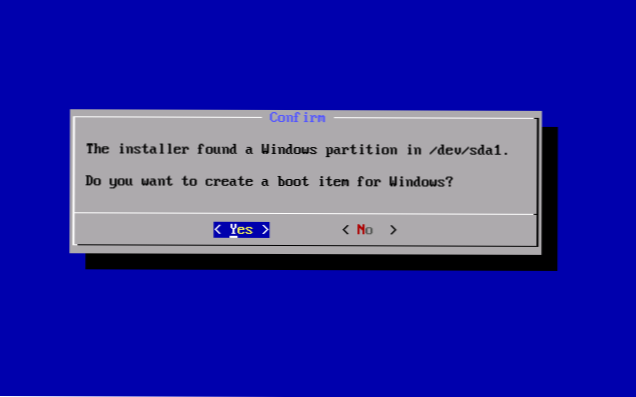
- Si usa la carga de UEFI, confirme la grabación EFI Grub4DOS Bootloader, de lo contrario, haga clic en "Skip" (omitir).
- Comenzará la instalación de Android X86, y después de él puede iniciar inmediatamente el sistema instalado o reiniciar la computadora y seleccionar el sistema operativo correcto en el menú de descarga.
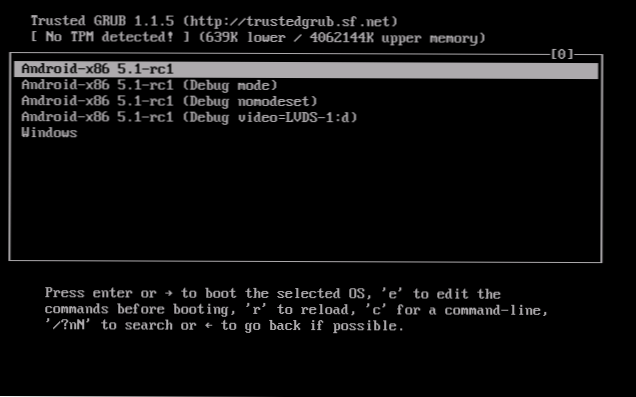
Listo, ha adquirido Android en su computadora, aunque un sistema operativo en disputa para dicha aplicación, pero al menos interesante.
Hay sistemas operativos separados basados en Android, que, a diferencia del Android X86 puro, están optimizados específicamente para la instalación en una computadora o computadora portátil (T.mi. más conveniente de usar). Uno de estos sistemas se describe en un material separado en un material separado, la instalación de Phoenix OS, configuración y uso, aproximadamente el segundo, a continuación.
Uso de Remix OS para PC basado en Android X86
El 14 de enero de 2016, se publicó el sistema operativo Remix OS para PC, construido sobre la base de Android X86 (mientras está en Alpha), pero ofreciendo mejoras significativas en la interfaz del usuario en la computadora en la computadora.

Entre estas mejoras:
- Una interfaz diversificada completa para la multitarea (con la capacidad de reducir la ventana, expandirse en la pantalla completa, etc.D.).
- Análogo del panel de tareas y el menú Inicio, así como el campo de notificaciones similares a las presentes en Windows
- Escritorio con accesos directos, configuración de interfaz, teniendo en cuenta el uso en una PC normal.
Además de Android X86, Remix OS se puede iniciar en el modo LIVECD (modo invitado) o instalar en un disco duro.
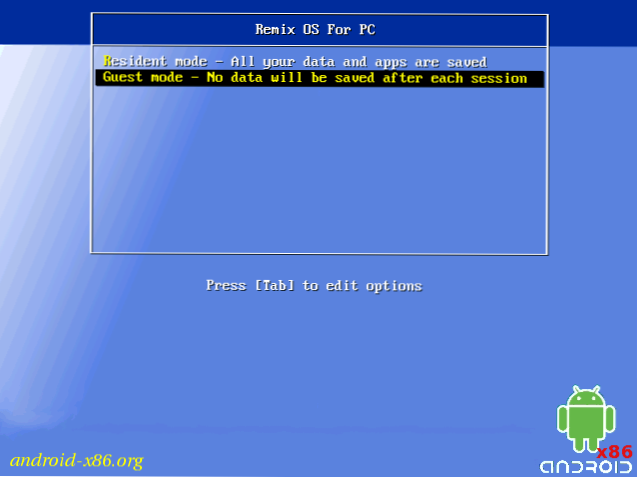
Descargue Remix OS para sistemas Legacy y UEFI antes de que fuera posible en el sitio web oficial de JIDE.Com, sin embargo, hasta la fecha, el sistema operativo está disponible solo en sitios de tercera parte.
Por cierto, que la primera, que la segunda opción se puede iniciar en una máquina virtual en su computadora, las acciones serán similares (aunque no todo puede funcionar, por ejemplo, Remix OS en Hyper -V no podría ejecutarse).
Dos más similares, adaptado para su uso en computadoras y portátiles de la versión de Android - Phoenix OS y Bliss OS.

