Cómo deshabilitar el ingreso automático de los programas al ingresar a Windows 10
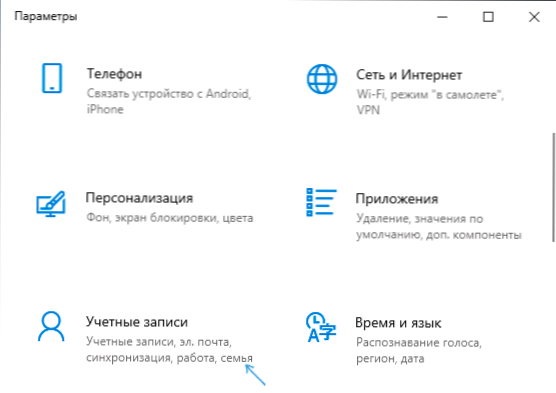
- 3772
- 1058
- Eva Caldera
Las últimas versiones tienen una nueva "función" en Windows 10, en el lanzamiento automático predeterminado de los programas que se lanzaron en el momento en que el trabajo se completó la próxima vez que se activara la computadora y la entrada al sistema. Esto no funciona para todos los programas, pero para muchos, sí (es fácil de verificar, por ejemplo, el administrador de tareas, el navegador, se produce el reinicio).
En estas instrucciones, en detalle sobre por qué comenzó a suceder y cómo deshabilitar el lanzamiento automático de programas previamente ejecutados en Windows 10 al ingresar al sistema (e incluso hasta la entrada) de varias maneras. Tenga en cuenta que esta no es una carga de bus (prescrita en el registro o especial. carpetas, ver.: Automatización de programas en Windows 10) y no estamos hablando de Profeta no deseado, como se describe en las instrucciones: el navegador con publicidad en la entrada a Windows se inicia.
- Descarga de re -Trrials en la entrada al sistema
- Instrucción de video
- Cómo los programas de reinicio automático después de apagar Windows 10
- Métodos de desconexión adicionales
Descarga de re -Trrials en la entrada al sistema
Si necesita deshabilitar el inicio automático de los programas Open cuando vuelva a girar en la computadora o la computadora portátil con Windows 10, es muy simple hacerlo:
- Vaya a Inicio - Parámetros - Cuentas (o presione la tecla Win+I).
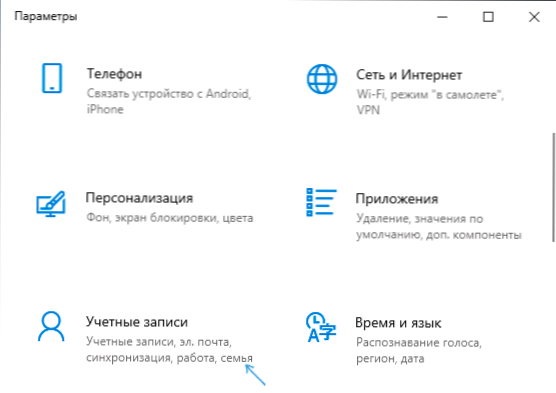
- Abra la sección "Opciones de entrada", desplácese hacia abajo en la lista de parámetros y en la sección "Confidencialidad", desactive el elemento "Reiniciar aplicaciones" (atención: Este elemento apareció solo en la última versión de Windows 10, si no lo tiene, solo tome medidas más allá).
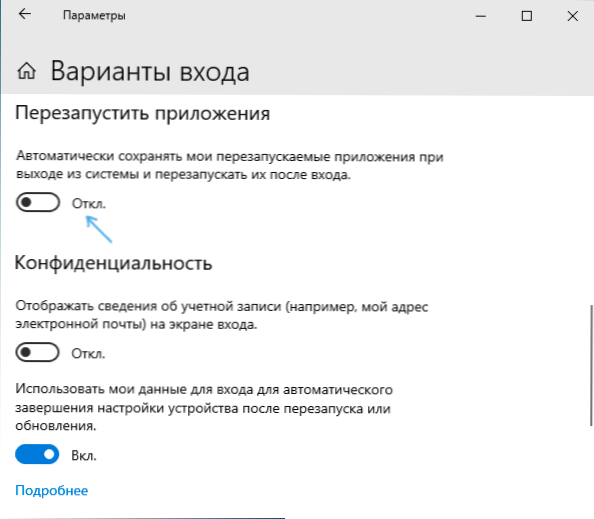
- Desconecte el elemento "Use mis datos para ingresar la finalización automática de la configuración del dispositivo y abra mis aplicaciones después de reiniciar o actualizar".
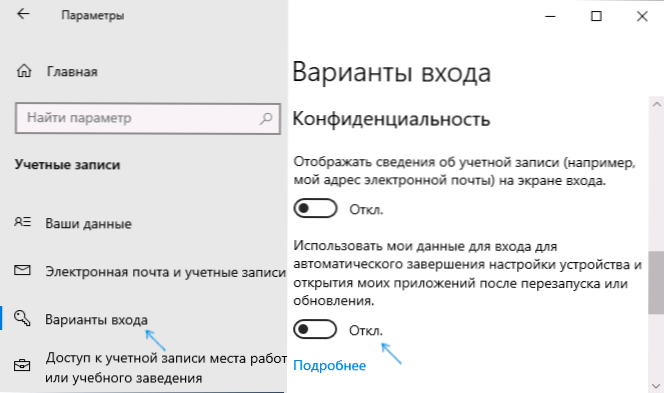
Por lo general, los cambios dados son suficientes para que los programas no cerrados no vuelvan a comenzar al volver a entrar en el sistema.
Instrucción de video
Cómo funciona el lanzamiento automático de los programas de apertura cuando se completan los programas
A juzgar por el comportamiento del proceso de reinicio de los programas, la esencia de la innovación se reduce al hecho de que ahora la etiqueta "completar el trabajo" en el menú inicia la computadora, utilizando el comando Cerrar.Exe /sg /hybrid /t 0 donde el parámetro /sg es responsable del reinicio de las aplicaciones. Anteriormente, este parámetro no se usaba.
Por separado, noto que de manera predeterminada, se pueden iniciar programas de reinicio antes de ingresar al sistema, T.mi. Mientras está en la pantalla de bloqueo, para el cual el parámetro "use mis datos para la entrada para completar automáticamente la configuración del dispositivo después de reiniciar o actualizar" (sobre el parámetro en sí, más adelante en el artículo).
Esto generalmente no es un problema (siempre que necesite reiniciar), pero en algunos casos puede causar inconvenientes: recientemente recibí una descripción de dicho caso en los comentarios: cuando se enciende, un navegador previamente abierto se refuerza, en el que allí se refuerza, en el que allí se refuerza, en el que allí se refuerza, en el que allí se refuerza un navegador. son pestañas con interpretación automática de audio/video, como resultado, ya en la pantalla de bloqueo, se escucha el sonido de la reproducción de contenido.
Métodos adicionales para desconectar programas automáticos de reinicio
Hay varias formas de desactivar el lanzamiento de los programas que no están cerrados al apagar en la entrada al sistema y, a veces, como se describió anteriormente, incluso antes de la entrada a Windows 10.
- Lo más obvio (que por alguna razón se recomienda en los foros de Microsoft): cierre todos los programas antes de completar el trabajo.
- El segundo, menos obvio, pero un poco más conveniente, para mantener la tecla de cambio al presionar la "finalización del trabajo" en el menú de inicio.
- Cree su propia etiqueta para completar el trabajo que apagará la computadora o la computadora portátil para que no se realice la recuperación de programas.
Los dos primeros puntos, espero, no requieren explicación, y describiré el tercero con más detalle. Los pasos para crear dicha etiqueta serán la siguiente:
- Haga clic desde la tabla de cero con el botón derecho del mouse y seleccione el menú contextual "Crear" - "etiqueta".
- En el campo "Ingrese la ubicación del objeto" Enter %Windir%\ system32 \ shutdown.Exe /s /hybrid /t 0
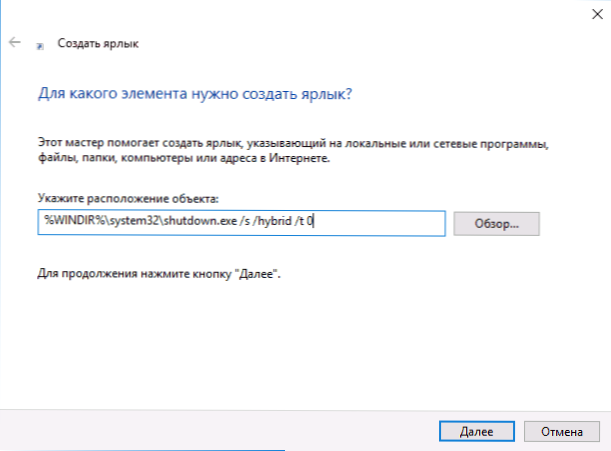
- En el "nombre de la etiqueta" Ingrese lo que desea, por ejemplo, "Finalización del trabajo".
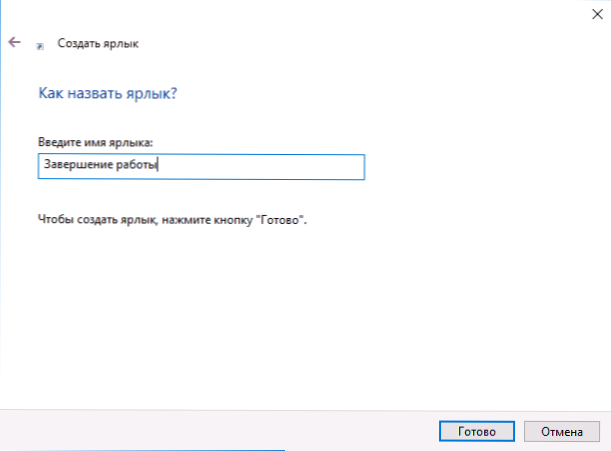
- Haga clic en la etiqueta con el botón derecho del mouse y seleccione el elemento "Propiedades". Aquí recomiendo que en el campo "Ventana", configure el "acurrucado", así como haga clic en el botón "Cambiar icono" y seleccione un icono más visual para la etiqueta.
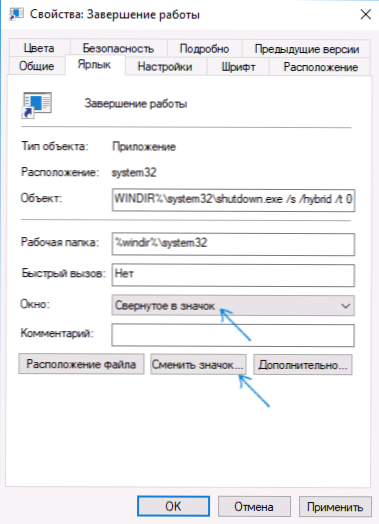
Listo. Esta etiqueta se puede solucionar (a través del menú contextual) en la barra de tareas, en la "pantalla inicial" en forma de mosaicos o colocados en el menú "Inicio" copiándolo en la carpeta %ProgramData%\ Microsoft \ Windows \ Inicio Menú \ Programas (Inserte esta ruta en la línea de dirección del conductor para ingresar inmediatamente a la carpeta deseada).
Para que la etiqueta se muestre siempre en la parte superior de la lista de aplicaciones del menú de inicio, puede establecer cualquier símbolo antes del nombre (las etiquetas están ordenadas por alfabeto y la primera en este alfabeto son signos de puntuación y algunos otros símbolos). 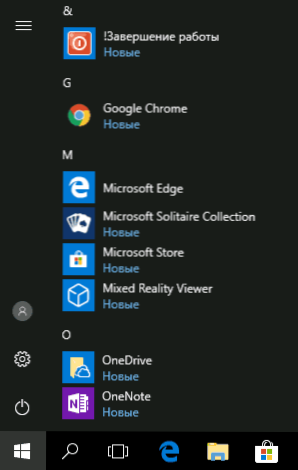
Eso es todo. Espero que el material sea útil.
- « Creación de una unidad flash de arranque para Android
- Revisión subjetiva Adobe Photoshop Elementos y elementos de estreno »

