Cómo deshabilitar el firewall en Windows 11
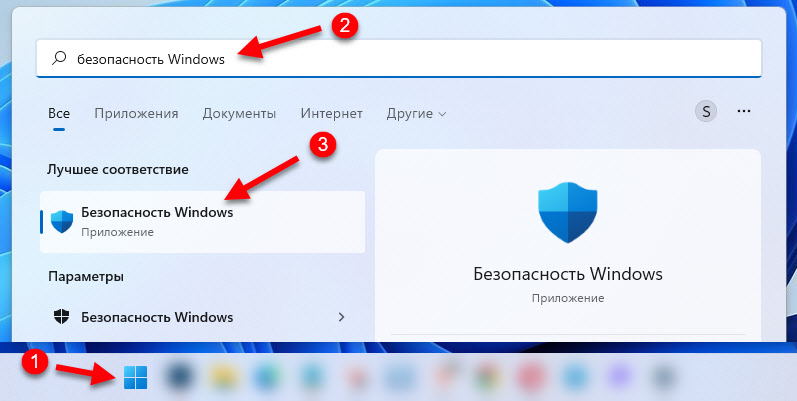
- 2682
- 290
- Agustín Llamas
Cómo deshabilitar el firewall en Windows 11
En estas instrucciones, mostraré varias formas por las cuales puede deshabilitar el firewall en Windows 11. Brandmauer es una función construida que se incluye en el servicio de seguridad de Windows y es responsable de la seguridad en la red local e Internet. Protege la computadora del tráfico de red nocivo, del acceso no autorizado a su computadora en la red local, monitorea la actividad de red de las aplicaciones.
¿Por qué apagar el firewall?? Raramente no es un bloqueo que no sea necesario bloquear, y debido a esto, las aplicaciones no funcionan, no hay acceso a la red en los juegos, no puede configurar la red local, problemas con el acceso a Internet, el Internet no funciona en un navegador o programa, y no tiene éxito distribuir Internet desde una computadora y T. D. También puede ser necesario instalar algún tipo de aplicación o juego.
Según su experiencia y la experiencia de los visitantes, que a menudo se dividen por sus decisiones, puedo decir que es el firewall, o más bien, su cierre completo resuelve una gran cantidad de problemas y errores diferentes relacionados con el acceso a la red local y Internet en Windows 11. No es necesario apagar el firewall para siempre. Puedes hacer esto para verificar para averiguar qué pasa. Si después de estas acciones todo funciona, entonces déjelo apagado o agregue el programa o conexión deseado en la excepción.
Nota: Si usa un antivirus de tercera parte y hay un firewall construido en él, lo más probable es que el firewall de defensor de Microsoft esté inactivo (habrá un mensaje apropiado en la configuración). Y debe desconectar o configurar el firewall en la configuración antivirus. Apague completamente el firewall en Windows 11 puede ser así:- En los parámetros de seguridad de Windows
- A través de la línea de comando
- A través del registro
- En servicios
- En el antiguo panel de control
- En el editor de la política del grupo local
Cómo desconectar por completo y para siempre el firewall de Windows 11 en la configuración?
La forma más fácil y rápida. Windows 11 tiene un servicio separado "Security Windows". Necesitamos abrirlo y cambiar los parámetros del firewall y la seguridad de la red allí. Nosotros hacemos esto:
- Para abrir la seguridad de Windows, puede abrir una búsqueda y comenzar a ingresar a Windows Safety, y luego seleccionar el punto correspondiente en los resultados de búsqueda. O abra los parámetros, vaya a la "privacidad y protección" de Radal y elija "Windows de seguridad".
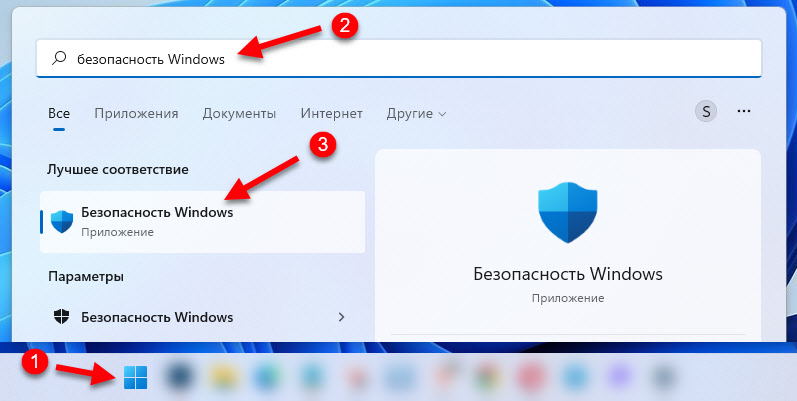
- Abra la sección "Brandmower y Network Security".
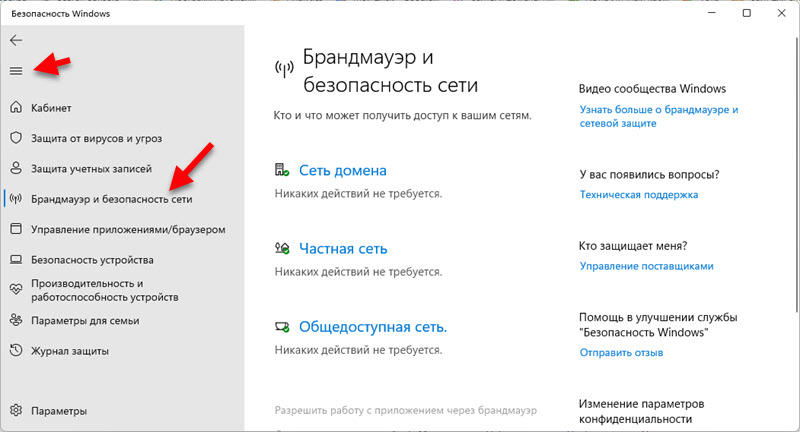
- A continuación, debe elegir el tipo de perfil de red: red de dominio, red privada, red pública. Para cada tipo de red, puede instalar diferentes configuraciones de firewall. Por ejemplo, desconectarlo solo para redes públicas. Y para cada red (que se conecta por cable o Wi-Fi) puede asignar su propio tipo de perfil de red. Ya escribí más sobre esto: una red abierta o privada en Windows 11. Cómo cambiar el tipo de perfil de red. Por defecto, a todas las conexiones se les asigna el tipo de "red pública".

- Solo queda para desconectar el "Remo de marca de Microsoft Defender". Es necesario poner el interruptor en la posición "apagado.". Después de eso, el firewall se desconectará por completo para todas las conexiones de este perfil de red hasta que vuelva a encenderlo.
 Puede intentar deshabilitarlo para todas las redes.
Puede intentar deshabilitarlo para todas las redes.
Desconecte el firewall a través de la línea de comando
Para desconectar el firewall a través de la línea de comandos en Windows 11, debe ejecutar la línea de comando en nombre del administrador y ejecutar cierto comando. Hay un equipo separado para desconectarse a la vez para todos los perfiles de red y para cada uno individualmente. Ahora mostraré todo.
Para iniciar la línea por línea, puede abrir el menú de inicio y comenzar a escribir en el "soporte de comandos" del teclado ". Luego haga clic en él con el botón derecho del mouse y seleccione "Iniciar en nombre del administrador" (o seleccione este elemento a la derecha).

Con el fin de Desconecte el firewall para todos los perfiles de red (Red de dominio, privada, disponible públicamente) Debe ejecutar este comando:
Netsh AdvfireWall Set AllProfiles State Off OffEl resultado de la ejecución exitosa del equipo y el cierre de la defensa - OK.

También puede aplicar comandos por separado para cada perfil de red.
Red de dominio:
Netsh AdvfireWall establece DomainProfile State OFFRed privada:
Netsh AdvfireWall Set PrivateProfile State OffRed generalmente accesible:
Netsh AdvfireWall estableció PublicProfile State OffPara encender el firewall, use este comando:
Netsh AdvfireWall establece AllProfiles State enA través del registro
- Haga clic en la combinación de teclas WIN+R, ingrese a Regedit y haga clic en Aceptar.
- Vaya a la sección HKEY_LOCAL_MACHINE \ Software \ Policies \ Microsoft
- Mira si hay una subsección allí Firewall de Windows. Si no, crealo (haga clic en el área vacía - crea una sección).
- En esta sección (Windowsfirewall), cree una subsección con el nombre Standerfile - Para controlar la configuración de una red pública frecuente y frecuente. Y/o con el nombre Dominio Para el perfil "Red de dominio".
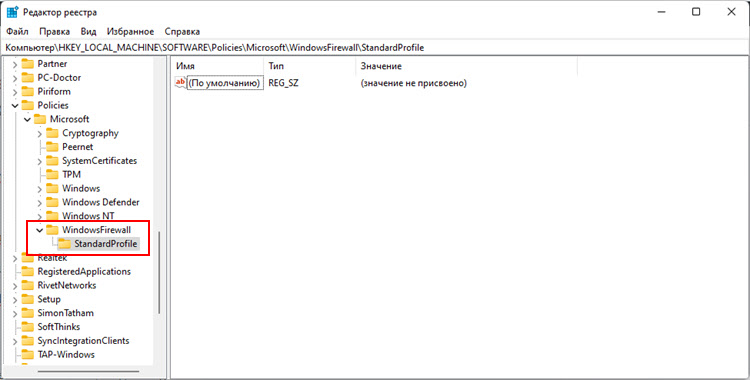
- Además en la sección creada, debe crear dos parámetros DWORD. Con nombre Permitir notificaciones Y Habilitar firewall. En las propiedades de cada parámetro, debe establecer el valor 0.

- Completa la computadora.
En servicios
Puede deshabilitar el servicio de firewall en Windows 11. Pero de la manera habitual, es en el "servicio" detener el servicio del Brandmauer del defensor de Windows "probablemente no funcione. En mi caso, el botón "Detener" y el menú "Tipo de lanzamiento" estaba simplemente inactivo.
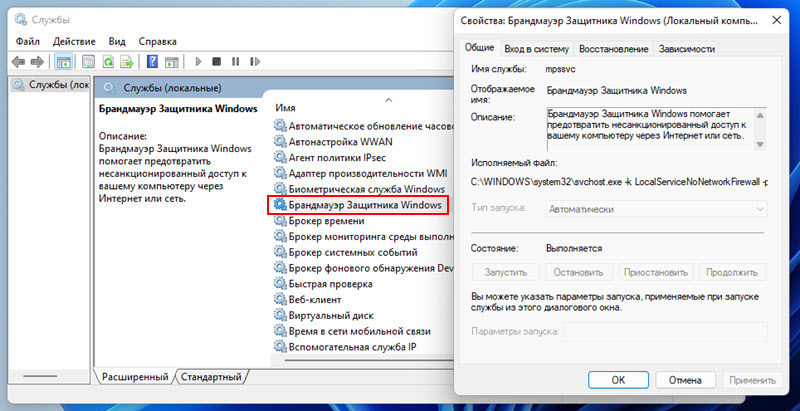
Quizás esto se deba al hecho de que tengo un tercer antivirus parcial con la protección de la red. Puedes comprobar.
Pero hay una manera de detener el servicio Brandmauer a través del registro:
- Lanzamos el editor de registro (Win+R, el equipo Regedit y OK).
- Vamos a la sección HKEY_LOCAL_MACHINE \ SYSTEM \ CurrentControlset \ Services \ MPSSSVC
- Encontrar el parámetro Comenzar, Abra sus propiedades (doble clic), coloque en el campo "Significado" 4 Y haga clic en Aceptar.

- Para usar los parámetros, debe reiniciar la computadora.
Control de Brandmauer a través del antiguo panel de control
- Puede abrir el panel de control anterior en Windows 11 a través de una búsqueda en el menú Inicio. Simplemente ábralo y comience a introducir un "panel de control".
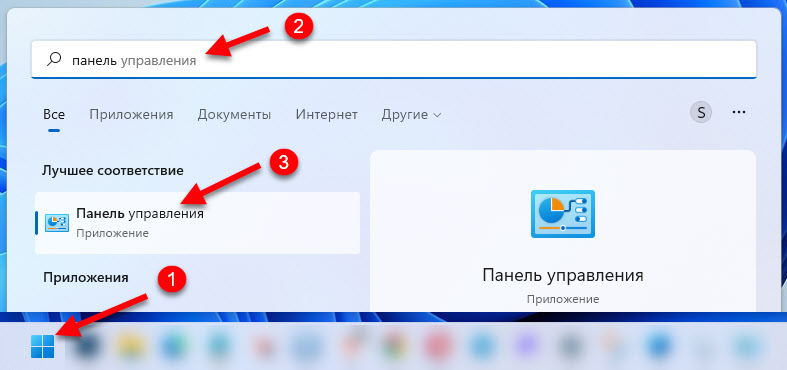
- Cambiar "Ver" a "Iconos pequeños". Seleccione "Brandmauer of Windows Defender".

- Haga clic en "Encender o desconectar el firewall del defensor de Windows".
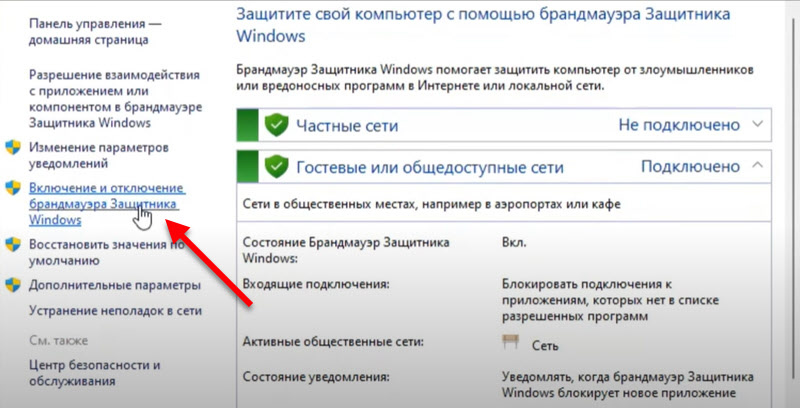
- Desconecte el firewall para cada tipo de red o para una. Por ejemplo, solo para una red pública.
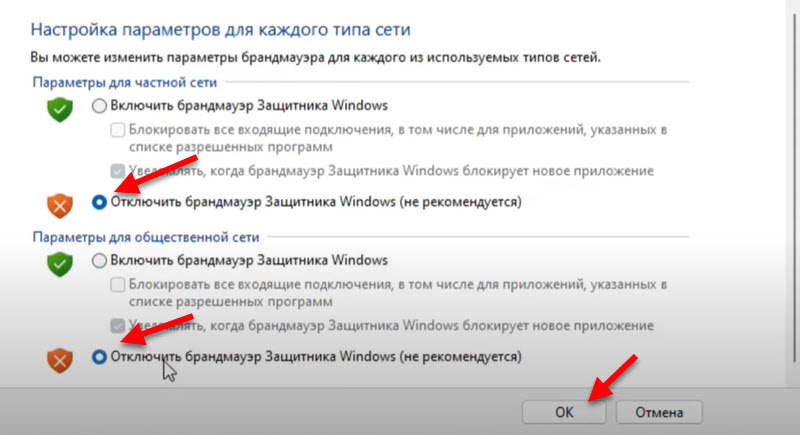
- Haga clic en Aceptar para usar la configuración.
En el editor de la política del grupo local
Adecuado solo para versiones de Windows 11 de Pro y Enterprise.
- Debe abrir el editor de la política del grupo local. Para hacer esto, presione Win+R, ingrese a GPedit.MSC y haga clic en Aceptar.
- Abra la sección Configuración de la computadora - plantillas administrativas - red - conexiones de red - Windows Defender Firewall - Perfil estándar. Si necesita cambiar la configuración del perfil "Red de dominio", seleccione "Perfil de dominio".
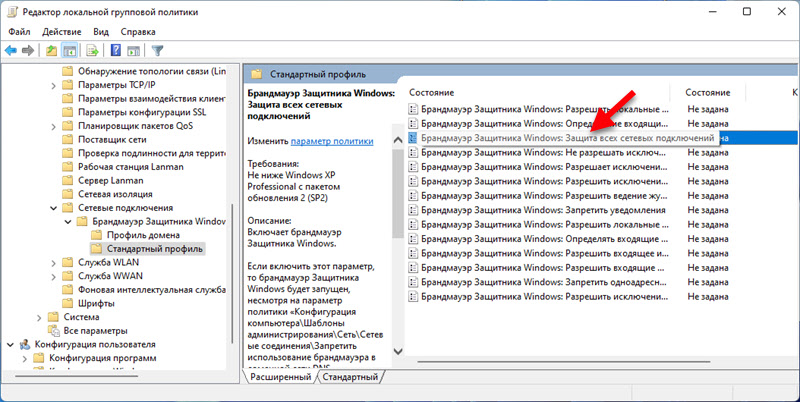
- Abra las propiedades (haga doble clic o PKM - Cambie) el parámetro "Remo de marca del defensor de Windows: protección de todas las conexiones de red" e instale "deshabilitado".

- Después de aplicar los parámetros, el firewall en Windows 11 dejará de funcionar.
Si el problema permanece después de la defensa, entonces lo más probable es que la razón no esté en el firewall. Puede contar en detalle sobre su problema en los comentarios, e intentaré ayudarlo.
- « Red abierta o privada en Windows 11. Cómo cambiar el tipo de perfil de red?
- ¿Por qué el sonido malo al usar un micrófono en los auriculares TWS?? »

