Red abierta o privada en Windows 11. Cómo cambiar el tipo de perfil de red?
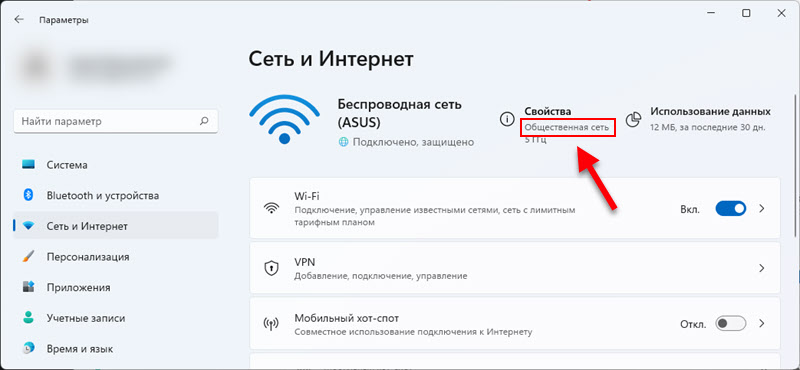
- 873
- 95
- Agustín Llamas
Red abierta o privada en Windows 11. Cómo cambiar el tipo de perfil de red?
En este artículo mostraré cómo cambiar el tipo de perfil de red en Windows 11. Instalar para una conexión de red o cable de Wi-Fi, el tipo de red está abierta o privada. Y también averigüe cuál es la diferencia entre estas configuraciones y cuándo necesita establecer el estado para la red abierta y cuándo "privado".
¿Qué es un perfil de red y por qué cambiarlo en Windows 11??
El tipo de perfil de red establece los parámetros de acceso general a Windows 11:
- Abierto - perfil, que se recomienda usar en la mayoría de los casos. Su computadora no se encontrará en la red local. El sistema no proporcionará acceso general a sus archivos en esta red. Este perfil debe instalarse al conectarse a redes públicas (hoteles, restaurantes, metro, oficinas) o cualquier otra red en la que no pueda confiar. Y si no necesita acceso general a los archivos, no usa una red local, una impresora de red, etc. D., entonces este tipo de red también se puede instalar al conectarse a un enrutador de inicio.
- Privado - Adecuado para la red en la que confía y cuando necesita acceso general a los archivos. O usa aplicaciones que funcionan en una red local. Por ejemplo, transmitir películas de DLNA en la televisión. Al elegir este tipo de perfil de red en Windows 11, su computadora se encontrará en una red local. Se recomienda instalar cuando se conecte a su red (enrutador). Cuando sepa qué otros dispositivos están conectados a esta red y qué es seguro.
En versiones anteriores de Windows, estos perfiles se llamaban de otra manera. Abierto: disponible público o públicamente. Casa privada. Además, al instalar una nueva conexión de cable o conexión Wi-Fi, una solicitud de permiso para otras computadoras en esta red ha parecido detectar su computadora, y ya dependiendo de la respuesta, se instaló un perfil de red. Y en Windows 11 no vi tal solicitud. Después de conectarse a la red Wi-Fi, o Ethernet, el tipo "abierto" se instala automáticamente. Lo que es bueno por un lado, ya que protege su computadora tanto como sea posible en la red local. Pero, por otro lado, muchos pueden tener una variedad de problemas para configurar una red local, intercambio de archivos o el trabajo de aplicaciones de tercera parte que necesitan acceso a una red local.
Puede ver qué tipo de red está configurada para su conexión actual en los parámetros en la pestaña "Red e Internet".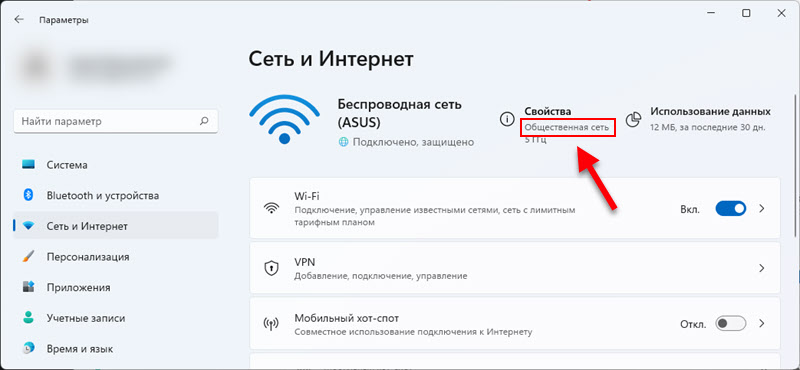
Tengo una "red pública" en mis propiedades. Esto significa que se instala el tipo de red "abierto". También puede haber una "red privada". Depende de qué perfil se seleccione en las propiedades de esta conexión.
Cómo cambiar el perfil de red a "abrir" o "privado" en Windows 11?
Estos parámetros se instalan para conectarse a través del cable (Ethernet) y para conectarse a través de la red Wi-Fi (por separado para cada red). En el caso de Wi-Fi, puede cambiar el perfil tanto para la red actual (a la que la computadora está conectada en este momento) como para cualquiera de las redes conocidas (que estaban conectadas anteriormente).
Para una red Wi-Fi
- Haga clic en el icono de conexión a Internet en el Trea (cerca del reloj). Luego abra una lista de redes disponibles, presione el botón derecho del mouse a la red deseada y seleccione "Propiedades".

- Se abrirá una ventana con las propiedades de una red Wi-Fi, donde puede elegir el tipo de perfil de red.
 Solo elige cuál es tu red. Abierto o privado. También hay una descripción de cada perfil.
Solo elige cuál es tu red. Abierto o privado. También hay una descripción de cada perfil.
Si necesita cambiar estas configuraciones para la red a la que no está conectado en este momento, pero está conectado anteriormente, entonces abra los parámetros, vaya a la sección "Red e Internet", abra el "Wi -fi" - " -" Gestión de redes conocidas "y en las propiedades la red deseada cambia el perfil.
Para conectarse por cable (Ethernet)
- Abra los parámetros. En la sección "Red e Internet" indicará el tipo de perfil de red Eternet Connection. Para cambiarlo, haga clic en el elemento "Ethernet".

- Luego solo instalamos el perfil de red deseado.
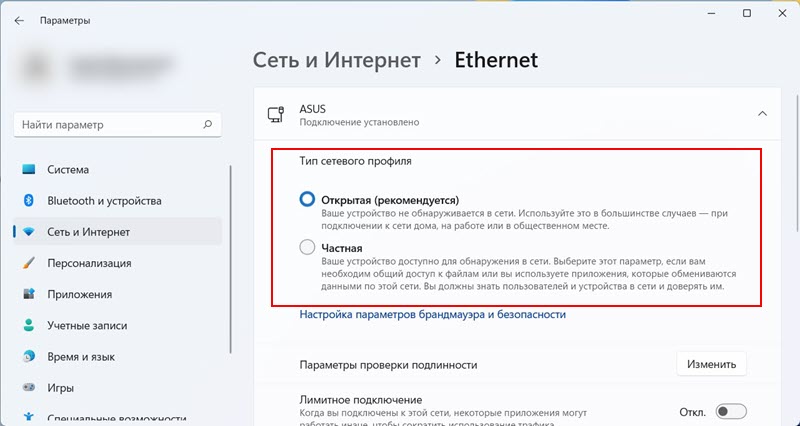
Así es como solo. Lo principal, no olvide que al instalar el tipo de red "privado", otros dispositivos en la misma red podrán detectar su computadora y obtener acceso a los archivos (según la configuración de acceso general en su computadora). Y si tiene un perfil "abierto", entonces pueden surgir problemas con el acceso a la red y el trabajo de los programas que usan la conexión en una red local.
- « Internet Explorer en Windows 11 Cómo instalar y ejecutar?
- Cómo deshabilitar el firewall en Windows 11 »

