Cómo deshabilitar Hyper-V en Windows 10
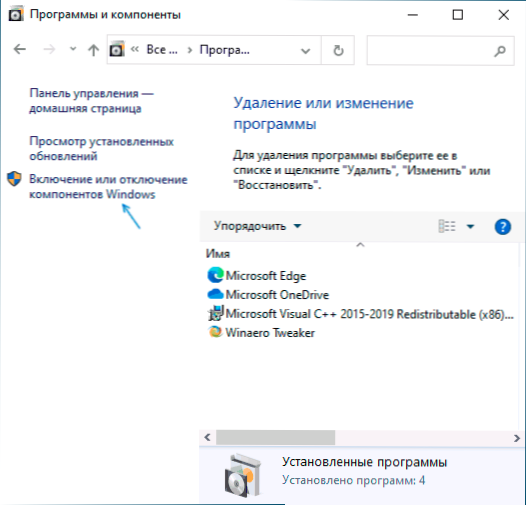
- 2289
- 88
- Elsa Navarro
Los componentes Hyper-V en Windows 10 le permiten crear máquinas virtuales del sistema (más detalles: Hyper-V Virtual Machines en Windows 10), y también sirve para la operación de componentes como Windows 10 Sandbox. Sin embargo, en algunos casos, los componentes Hyper-V incluidos pueden interferir: por ejemplo, para iniciar máquinas virtuales virtuales o emuladores de Android.
En esta instrucción, en detalle sobre cómo deshabilitar Hyper-V en Windows 10 de dos maneras: la primera implica la desconexión de los componentes correspondientes del sistema, el segundo es el apagado del hipervisor sin eliminar los componentes de Hyper-V mismos.
- Apagado Hyper-V mediante la eliminación en componentes
- Cómo deshabilitar Hyper-V sin eliminación
- Instrucción de video
- Formas adicionales de eliminar Hyper-V
Diagonear Hyper-V en componentes de Windows 10
La primera forma de apagar Hyper-V implica el uso de la sección apropiada del "programa y componentes" en el panel de control, los pasos serán los siguientes:
- Abra el panel de control, para esto puede usar la búsqueda en la barra de tareas o hacer clic en Win+R En el teclado, ingrese Control Y presione Entrar.
- En el panel de control, vaya a la sección "Programas y componentes" o "eliminación del programa".
- A la izquierda, haga clic en el punto "girar o desconectar los componentes de Windows".
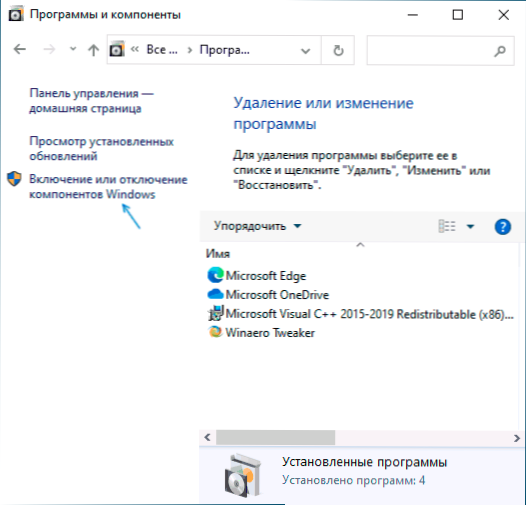
- Elimine la marca del elemento "Hyper-V" y aplique la configuración.
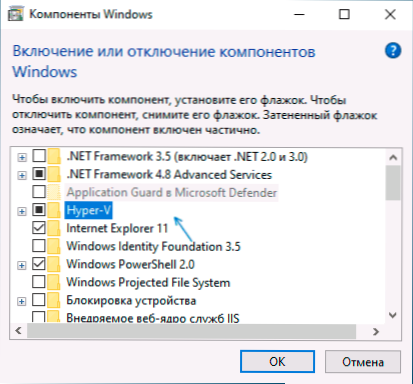
- Cuando aparece una solicitud de reinicio, vuelva a cargar Windows 10 para entrar en vigor.
Por lo general, estas acciones son suficientes para eliminar los problemas que a veces pueden ser causados por la presencia de Hyper-V en el sistema.
Si estos pasos no han ayudado, intente desactivar las "arenas" y también reiniciar la computadora en los componentes allí en los componentes.
Cómo deshabilitar Hyper-V sin eliminar componentes
El método de apagado Hyper-V anterior implica eliminar los componentes relevantes del sistema, pero puede prescindir de él:
- Ejecute la línea de comando en nombre del administrador, para esto puede usar la búsqueda en la barra de tareas y luego seleccione el "lanzamiento en nombre del administrador". Otras formas de iniciar la línea de comando en nombre del administrador.
- Ingrese el comando
Bcdedit /set hipervisorlaunchtype apagado
Y haga clic en Entrar. - Recargar la computadora.
Después de reiniciar, Hyper-V (Hypervisor) se desactiva y no afectará el lanzamiento de ninguna otra máquina virtual, mientras que el componente en sí permanecerá habilitado.
Para activar Hyper-V nuevamente, use el mismo comando, pero cambie Apagado en Auto Y reiniciar la computadora. También es posible crear un menú de descarga para elegir un modo en el que se lanzará el sistema con Hyper-V activado o deshabilitado, sobre esto en las instrucciones sobre cómo iniciar Hyper-V y VirtualBox Virtual Machines en una computadora.
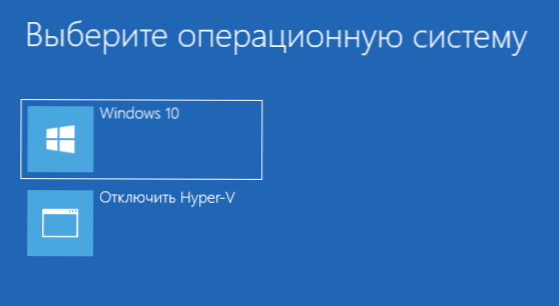
Video
Formas adicionales de eliminar Hyper-V
Además de los métodos descritos, puede eliminar los componentes Hyper-V en PowerShell utilizando un comando
Disable-WindowsOptionALFeature -online -FeateReName Microsoft-Hyper-V-Hypervisor
O, al usar la línea de comando, usando el comando:
Dism /online /discapacitar-característica: Microsoft-Hyper-V
Espero que el material ayude a resolverlo. Si hay preguntas, pregunte en los comentarios. Recuerde también que para el funcionamiento de máquinas y emuladores virtuales, la virtualización de hardware debe activarse.
- « Cómo deshabilitar el ahorro de tráfico de Android
- Cómo eliminar el disco reservado por el sistema en Windows 10 »

