Cómo eliminar el disco reservado por el sistema en Windows 10

- 1637
- 429
- Jerónimo Araña
Muchos usuarios, generalmente como resultado de las operaciones con un disco estricto o después de transferir Windows 10 a SSD, el sistema en Windows 10 se reserva cómo eliminarlo o eliminarlo.
En esta instrucción, en detalle sobre dos formas de eliminar el disco está reservado por el sistema en Windows 10, para ocultarlo para que no se muestre o, bajo ciertas condiciones, incluso elimine por completo.
- 2 formas de eliminar el disco está reservado por el sistema
- ¿Qué tipo de disco es este y si es posible eliminar por completo esta sección?
- Instrucción de video
2 formas de eliminar el disco está reservado por el sistema

Para simplemente eliminar el disco, el sistema Windows 10 está reservado sin eliminarlo, es decir, esconderse en el conductor y en otras ubicaciones, puede usar dos métodos: la utilidad de administración o la línea de gestión de disco construida. Considere ambas opciones, comience con la gestión de discos:
- Presione las teclas Win+R En el teclado (gane - el emblema de Windows), ingrese Disco.MSC Y haga clic en Entrar.
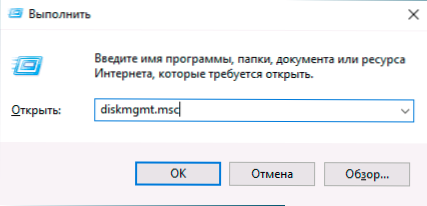
- Se abrirá la utilidad de la "gestión de discos". En él, presione el botón derecho del mouse en la sección (disco) "respondida por el sistema" y en el menú contextual, seleccione "Cambie la letra de la letra o la ruta al disco".
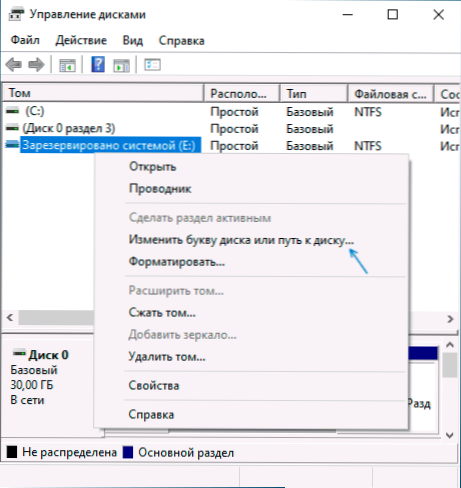
- En la siguiente ventana con la carta de letra seleccionada, haga clic en el botón "Eliminar" y confirme la eliminación de la carta de disco, sin prestar atención a la advertencia.
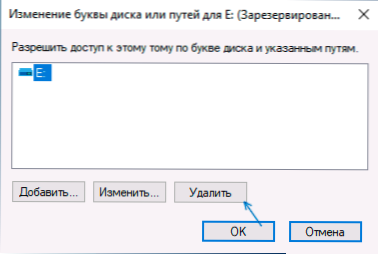
El proceso se completará en esto: el disco "reservado por el sistema" dejará de mostrarse.
Si por alguna razón realizar las acciones descritas en el control de los discos de Windows 10, puede ocultar el disco usando la línea de comando:
- Iniciar la línea de comando en nombre del administrador. En Windows 10, puede usar la búsqueda en el panel de tareas para esto: ingrese la línea de comandos y luego seleccione el punto para iniciar desde el administrador en la lista de acciones a la derecha o en el menú contextual en el clic derecho en el resultado resultante.
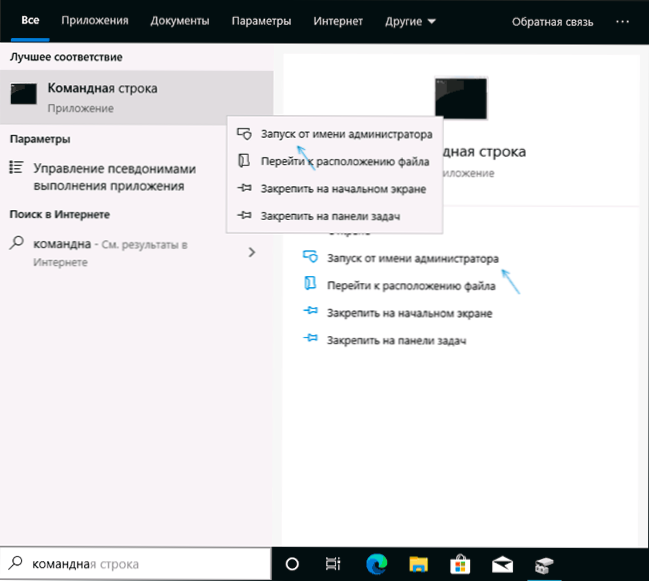
- Ingrese la línea de comando en el comando del equipo:
Volumen de la lista de disco disco
- Después de completar el segundo comando, preste atención al número de volumen, que corresponde al disco "reservado por el sistema", luego, e ingrese los comandos (reemplazando n con el número deseado del volumen y la letra con su carta de disco , que necesita ser eliminado):
Seleccione el volumen n Eliminar letra = Salida de letras
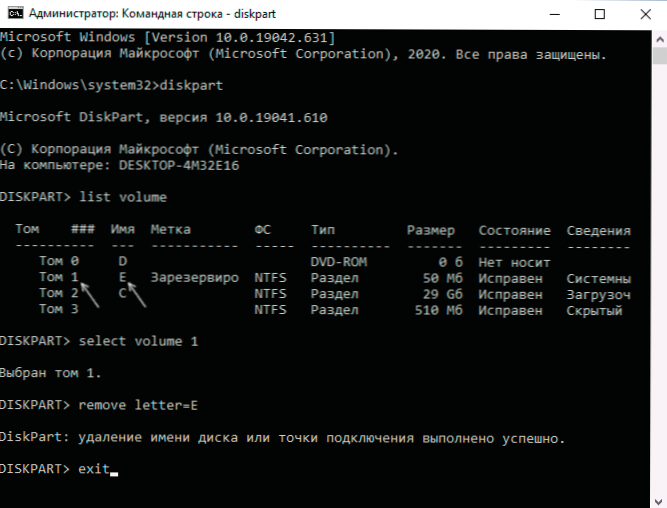
Después de realizar estos pasos, la línea de comando se puede cerrar, eliminamos el disco del conductor.
¿Qué tipo de disco está "reservado por el sistema" y si se puede eliminar por completo?
El disco "Sistema reservado" se crea al instalar Windows 10 (y versiones anteriores del sistema) en HDD o SSD con la tabla de secciones MBR y se oculta de forma predeterminada. Él contiene:
- Manager de carga y configuración de carga BCD.
- Puede contener los archivos necesarios para descargar desde el disco del sistema, bitLocker cifrado.
Según lo especificado: si este es el único y realmente utilizado sistema está "reservado por el sistema", no vale la pena eliminarlo, de lo contrario, tendrá que contactar las instrucciones sobre cómo restaurar el cargador de arranque de Windows 10.
Sin embargo, es posible un escenario en el que el usuario movió Windows 10 a otro disco duro o SSD, y la sección "Respuesta" permaneció en el disco inicial, que ya no se usa.
En este caso (atención: tome esto solo con la condición de que tenga confianza en sus acciones y que estas acciones se realicen en una sección inexplorada), se puede eliminar y adjuntar a la sección habitual con datos utilizando programas de tercera parte para este trabajo Con secciones de discos (utilizando los sistemas construidos del sistema sin limpiar completamente todas las secciones del disco, esto no siempre se realiza), de las herramientas gratuitas disponibles hoy para estos fines.
Video
Si algo no funciona o hay preguntas, estoy listo para ayudar con la decisión en los comentarios.
- « Cómo deshabilitar Hyper-V en Windows 10
- Creación de claves calientes de Windows 10 en el programa gratuito »

