Cómo deshabilitar IPv6 en Windows 11 y Windows 10?
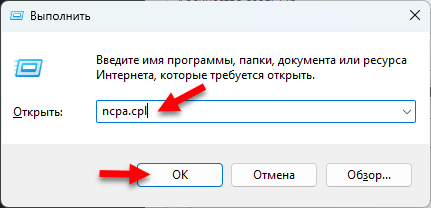
- 4997
- 293
- Elsa Navarro
Cómo deshabilitar IPv6 en Windows 11 y Windows 10?
En este artículo, mostraré algunas formas simples que lo ayudarán a desconectar el protocolo IPv6 para conexión inalámbrica (Wi-Fi) o Wired (Ethernet) a Windows 11 y Windows 10.
A pesar del hecho de que el protocolo IPv6 ha existido durante bastante tiempo, ha sido compatible con muchos proveedores y enrutadores de Internet, y tiene varias ventajas (mejor seguridad, eficiencia, control), muchos todavía usan IPv4. Y dado que las ventanas siempre encienden el protocolo IPv6, a veces se hace necesario desconectarlo. Esta es principalmente una de las recomendaciones al resolver cualquier problema con la conexión a Internet. Muchos, por ejemplo, asusta el estado de IPv6 sin acceso a la red en las propiedades de conexión.
Apagado de IPv6 a través de conexiones de red
Este método es universal, adecuado para Windows 11 y Windows 10. Todos los pasos serán los mismos.
- Presione el teclado en el teclado Win+R. Se abre la ventana "Realizar". Ingrese el comando en él NCPA.CPL (puede copiarlo e insertarlo) y hacer clic en DE ACUERDO.
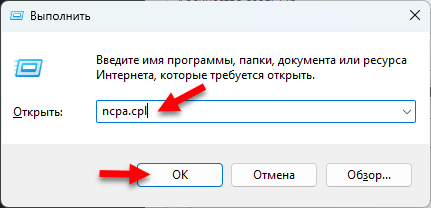
- Se abrirá la ventana "Conexiones de red". Haga clic con el botón derecho del mouse al adaptador para el que desea apagar el IPv6 y seleccione Propiedades. Ethernet es una conexión de cable (tarjeta de red), y una red inalámbrica es WI -FI.
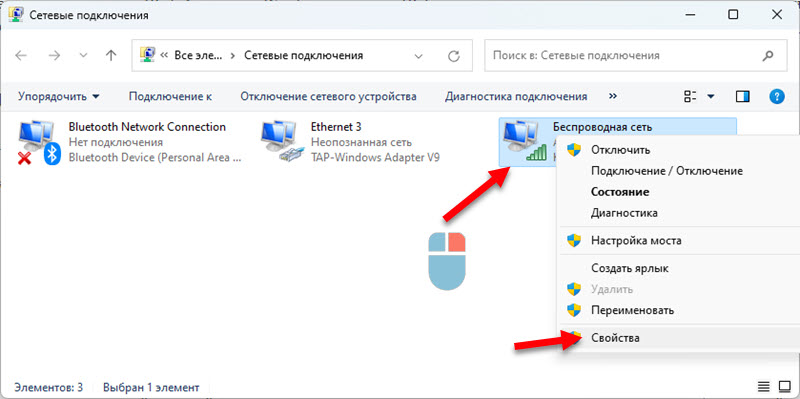
- La nueva ventana necesita Eliminar la marca de verificación Cerca del punto Versiones IP 6 (TCP/IPv6).
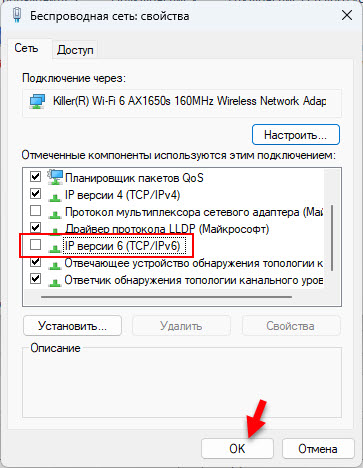 Haga clic en el botón DE ACUERDO.
Haga clic en el botón DE ACUERDO.
Todo está listo, el protocolo IPv6 está deshabilitado para este adaptador de red. Para encenderlo, simplemente instale una marca de verificación cerca del punto correspondiente y haga clic en Aceptar.
A través de la línea de comando
- Iniciar la línea de comando en nombre del administrador. Esto se puede hacer a través de la búsqueda.

- En la línea de comandos, Take Turns cumple estos comandos:
Interfaz netsh teredo set state deshabilitar la interfaz ipv6 6to4 set state = desactivado UNDODONSTOP = DISCABILIDAD Ingresar.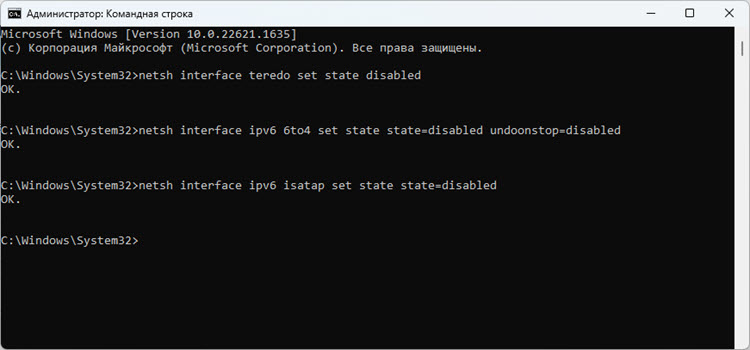
- Recargar la computadora.
Cómo deshabilitar el protocolo IPv6 en el terminal Windows 11, 10?
- Para abrir Windows PowerShell, puede presionar el botón derecho del mouse en el menú Inicio y seleccionar Terminal (Administrador).
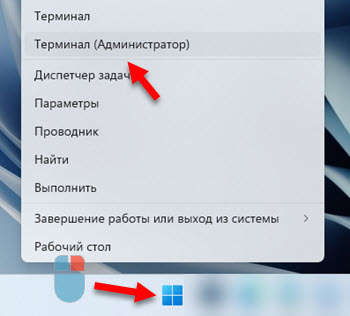
- Sigue el comando:
Get -netAdapterbinding -ComponedID MS_TCPIP6 aparecerá una lista de conexiones para las cuales el protocolo IPv6 está habilitado. Necesitamos el nombre del adaptador de red.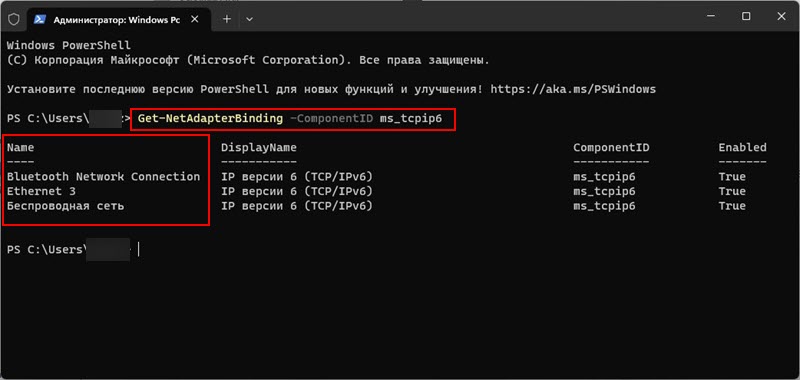
- Además, para apagar IPv6, usaremos este comando:
Disable -netApterBinding -name "Nombre" -Componentid MS_TCPIP6 En este equipo en lugar de "Nombre", debe especificar el nombre del nombre (de la lista de arriba), para el cual desea apagar el protocolo IPv6. Por ejemplo, hice un cierre para una "red inalámbrica".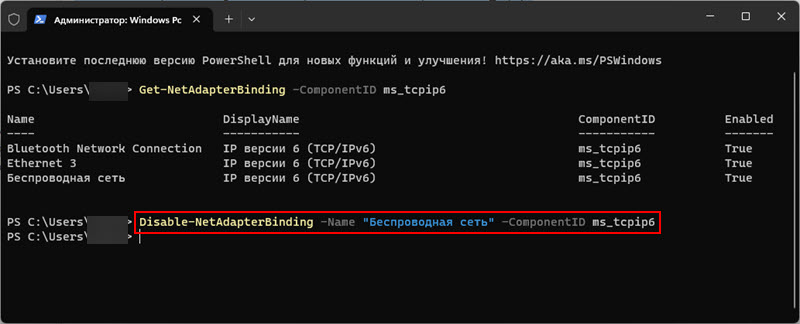 Para hacer un cierre del protocolo para todas las conexiones, en lugar del nombre, ingrese "*".
Para hacer un cierre del protocolo para todas las conexiones, en lugar del nombre, ingrese "*". - Para la verificación, puede volver a ejecutar el comando
Get -netadapterbinding -componedid ms_tcpip6 Si ipv6 se apagó, entonces, por el contrario, esta conexión en la última columna Activado Se escribirá FALSO.
Cambiar las tinturas IPv6 en el editor de registro
El editor de registro en Windows también se puede usar para desactivar el protocolo de red IPv6.
- Para iniciar el editor de registro, recomiendo usar la ventana para ejecutar (abra la combinación de clave Win+R) y el comando Regedit.
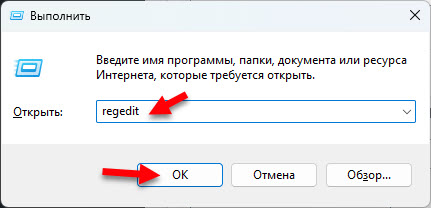
- Vaya a esta rama del registro: HKEY_LOCAL_MACHINE \ SYSTEM \ CurrentControlset \ Services \ TCPIP6 \ Parámetros
- Necesita crear un nuevo parámetro. Presione el botón derecho al área vacía y seleccione Crear - Parámetro DWORD (32 bits). Pregúntale un nombre Discapacitados componentes.

- Abra las propiedades de este parámetro (haga doble clic) y establezca el valor FF. O 255 Eligiendo un sistema de cálculo "decimal". Hacer clic DE ACUERDO.
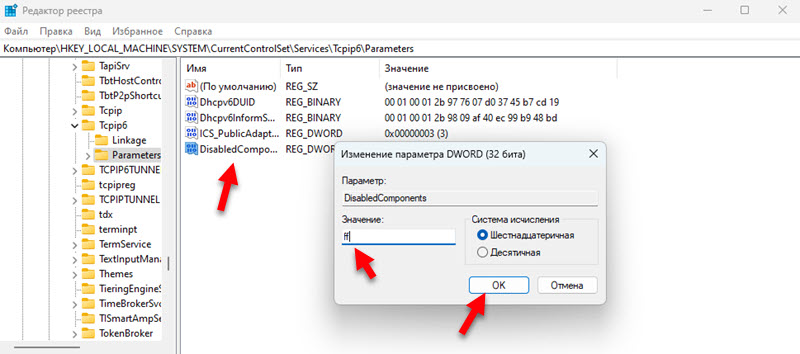 Este método desconecta IPv6 para todas las conexiones.
Este método desconecta IPv6 para todas las conexiones. - Recargar la computadora.
Eso es todo. Espero que mi instrucción haya sido útil.
- « Windows 11 no se conecta automáticamente a Wi-Fi. Qué hacer?
- Se requiere la acción, no hay conexión a Internet en Windows 11, 10. Autorización en redes Wi-Fi disponibles públicamente »

