Windows 11 no se conecta automáticamente a Wi-Fi. Qué hacer?

- 3479
- 633
- Agustín Llamas
Windows 11 no se conecta automáticamente a Wi-Fi. Qué hacer?
Después de conectarse a Wi-Fi, Windows 11 Network no se conecta más a esta red automáticamente? Esto sucede, y en este artículo le diré cómo solucionarlo y hacer que su computadora portátil o PC se conecte automáticamente a las redes Wi-Fi necesarias. No es muy conveniente abrir la configuración cada vez y conectarse a su red manualmente después de apagar o reiniciar la computadora.
Por qué está pasando esto? Tengo experiencia en resolver este problema en la versión anterior de Windows. Principalmente la razón está del lado del sistema, no de los puntos de acceso. Por lo general, se trata de configuraciones de conexión automática en las propiedades de la red Wi-Fi, la función de inicio rápida, la fuente de alimentación, etc. D. Ahora consideraremos todas estas decisiones con más detalle.
¿Por qué Windows 11 no se conecta a Wi-Fi automáticamente??
Para que Windows 11 se conecte automáticamente a Wi-Fi, cuando se instale la primera conexión a esta red Wi-Fi, instale una marca de verificación cerca del elemento "Conecte automáticamente".

Después de conectarse, estas configuraciones se pueden verificar y cambiar en las propiedades de la red, pero incluso la activación de esta función no siempre ayuda. Muy a menudo se incluye una conexión automática en las propiedades de la red Wi-Fi, pero Windows 11 no se conecta automáticamente. Y Windows 11 tampoco se conecta a Wi-Fi con un error, no es posible conectarse a esta red.
Conectarse automáticamente en un radio de acción
- Abra las propiedades de la red Wi-Fi.
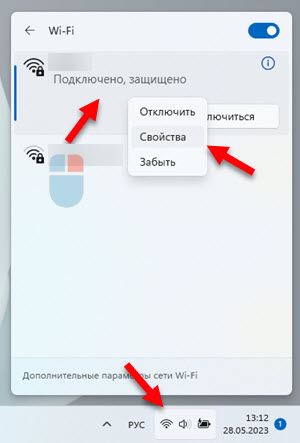
- Instale una marca de verificación cerca Conectarse automáticamente en un radio de acción.
 Si esta función ya está habilitada, pero hay problemas con la conexión, hágalo así: apague (elimine la casilla de verificación), reinicie la computadora, coloque la marca de verificación cerca de este punto y reinicie la computadora nuevamente.
Si esta función ya está habilitada, pero hay problemas con la conexión, hágalo así: apague (elimine la casilla de verificación), reinicie la computadora, coloque la marca de verificación cerca de este punto y reinicie la computadora nuevamente.
Conexión repetida
La solución más simple que también puede ayudar. Haga clic con el botón derecho del mouse en una red Wi-Fi basada en problemas y seleccione Olvidar. Recargar la computadora, seleccione esta red en la lista de disponibles, asegúrese de Conectar automáticamente instalado y conectado a la red.

Restablecimiento de los parámetros de red
Para cumplir con el reinicio completo de los parámetros de red en Windows 11, debe abrir los parámetros, vaya a la sección Redes e Internet - Parámetros de red adicionales - Restablecer la red. Y presione el botón Déjalo ahora.

Instrucciones detalladas: restablecimiento de configuración de red en Windows 11.
Después de este procedimiento, será necesario realizar una reanexión a la red Wi-Fi.
Desconectación de la función de lanzamiento rápido.
En la versión anterior de Windows, esta solución a menudo resolvió el problema con una conexión automática a Wi-Fi. Creo que en Windows 11 funcionará de la misma manera.
- Abrir el inicio. Comience a ingresar el "Panel de control" e inicie el panel de control anterior.
- Cambiar el tipo de icono (ver) a Insignias grandes.
- Encuentra y abre Fuerza.
- Ir a la sección La acción del botón de encendido.
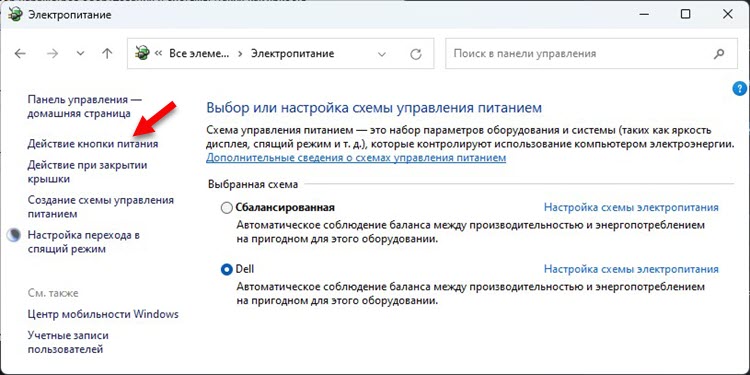
- Clic en el enlace Cambiar los parámetros que ahora no están disponibles, Quite la marca de verificación cerca del artículo Enciende un comienzo rápido Y guarda la configuración.
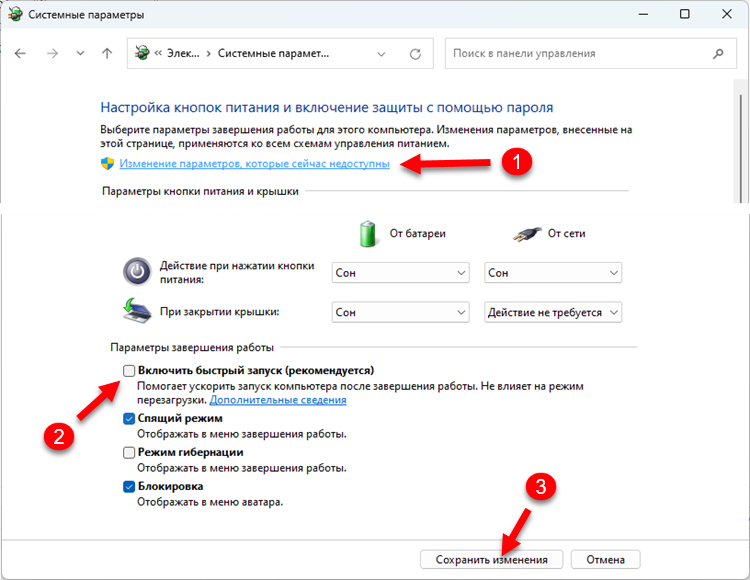 Tenga en cuenta que después de desconectar el inicio rápido de Windows 11, se puede cargar un poco más lento.
Tenga en cuenta que después de desconectar el inicio rápido de Windows 11, se puede cargar un poco más lento.
Configuración de potencia Wi-Fi adaptador
- Haga clic con el botón derecho del mouse en el menú Inicio y seleccione administrador de dispositivos.
- En capítulo Adaptadores de red Abra las propiedades del adaptador Wi-Fi inalámbrico.
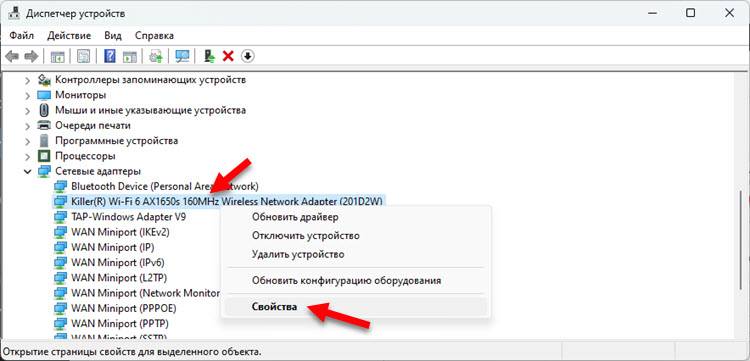
- En la pestaña Control de poder Retire la caja "Permita que el apagado de este dispositivo ahorre energía".
- Recargar la computadora.
Actualización o reversión del adaptador Wi-Fi
Actualizar el adaptador Wi-Fi. Es mejor descargarlo desde el sitio del fabricante de laptop/adaptador e instalar. Si la actualización no ayudó, intente retroceder o reemplazar el controlador. Mostré todas estas acciones en detalle en el artículo del controlador Wi-Fi en Windows 11: actualización, reversión, reemplazo para resolver diferentes problemas y errores.
Recomiendo actualizar todos los controladores. Tampoco te olvides de la actualización de BIOS y Windows 11.
Estaría agradecido si comparte los comentarios una solución que te ayudó. Si aún no está en el artículo, definitivamente lo agregaré. Haga preguntas en los comentarios a continuación.
- « El adaptador Wi-Fi o Bluetooth en Windows 11 y Windows 10 en una computadora portátil
- Cómo deshabilitar IPv6 en Windows 11 y Windows 10? »

