Cómo deshabilitar la actualización de los controladores de Windows 10

- 4804
- 1233
- Samuel Méndez
En estas instrucciones, sobre cómo deshabilitar la actualización automática de los controladores de dispositivos en Windows 10 de tres maneras, un ajuste simple en las propiedades del sistema, utilizando el editor de registro, así como el uso del editor de una política de grupo local (la última opción solo para Windows para Windows 10 Pro y Corporate). También al final encontrarás una guía de video.
Según las observaciones, muchos problemas con Windows 10, especialmente en las computadoras portátiles, se deben actualmente al hecho de que el sistema operativo carga automáticamente lo "mejor", en su opinión, el conductor, que en última instancia puede conducir a consecuencias desagradables, como una pantalla negra , trabajo incorrecto de régimen de sueño y gibbernación y similar.
Deshabilitar la actualización automática de los controladores de Windows 10 utilizando una utilidad de Microsoft
Después de la publicación inicial de este artículo, Microsoft lanzó su propia utilidad Mostrar u ocultar actualizaciones, lo que le permite deshabilitar los controladores de dispositivos específicos en Windows 10, T.mi. Solo aquellos para los cuales los controladores actualizados causan problemas.
Después de comenzar la utilidad, haga clic en "Siguiente", espere a que se recopile la información necesaria y luego haga clic en el elemento "Ocultar actualizaciones".

En la lista de dispositivos y controladores que aparecen, para los cuales las actualizaciones se pueden desactivar (no todos aparecen, sino solo aquellos para los cuales, según tengo entendido, son posibles problemas y errores con la actualización automática), seleccione aquellos para los que desea Para hacer esto y hacer clic en.
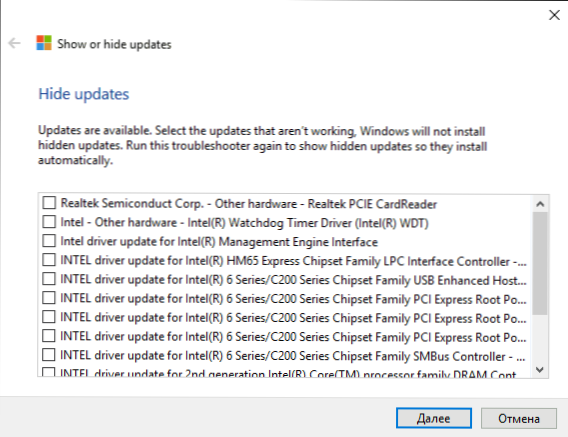
Al finalizar la utilidad, los controladores seleccionados no serán actualizados por el sistema automáticamente. Microsoft Mostrar u ocultar actualizaciones: admitir la dirección de descarga.Microsoft.Com/ru-ru/kb/3073930
Deshabilitar la instalación automática de los controladores de dispositivos en GPedit y el editor de registros de Windows 10
Puede deshabilitar la instalación automática de los controladores de dispositivos individuales en Windows 10 manualmente, utilizando el editor de la Política de Grupo Local (para oficinas editoriales profesionales y corporativas) o utilizando el editor del Registro. Esta sección muestra una prohibición de un dispositivo en particular para el equipo de identificación.
Para hacer esto utilizando el editor de una política de grupo local, se requerirán los siguientes pasos simples:
- Vaya al Administrador de dispositivos (el menú de clic derecho por el botón Inicio, abra las propiedades del dispositivo, actualice los controladores para los cuales deben estar prohibidos, abra el elemento de "ID de equipo" en la pestaña "Información". Estos valores serán útiles, se pueden copiar por completo e insertarse en un archivo de texto (esto será más conveniente trabajar con ellos), o simplemente puede dejar la ventana abierta.

- Presione las teclas Win+R e ingrese Gpedit.MSC
- En el editor de la política de grupo local, vaya a la "Configuración de la computadora" - "Plantillas administrativas" - "Sistema" - "Instalación del dispositivo" - "Restricciones en la instalación del dispositivo".

- Haga dos veces en "Prohibir la instalación de dispositivos con los códigos de dispositivo especificados".
- Instale "inclusive" y luego haga clic en "Mostrar".
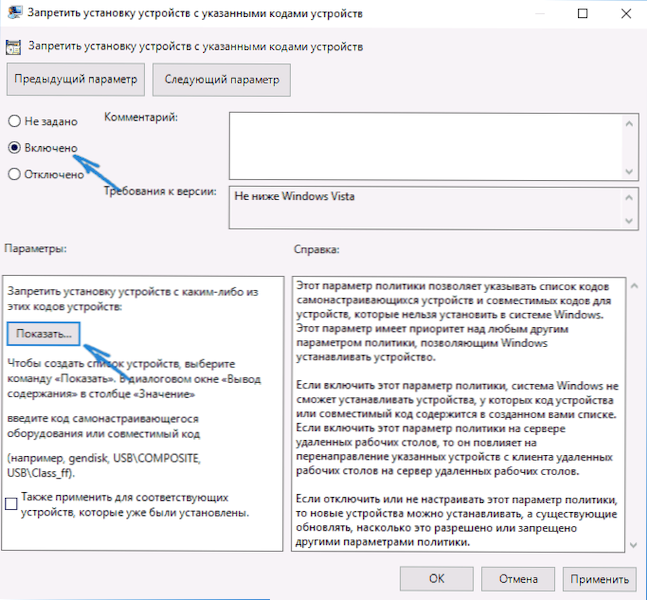
- En la ventana que se abre, ingrese la ID del equipo que determinó en el primer paso, aplique la configuración.

Después de estos pasos, la instalación de nuevos controladores para el dispositivo seleccionado estará prohibido, tanto automáticamente, por el propio Windows 10 y a mano por el usuario, antes de la abolición de los cambios en el editor de la política de grupo local.
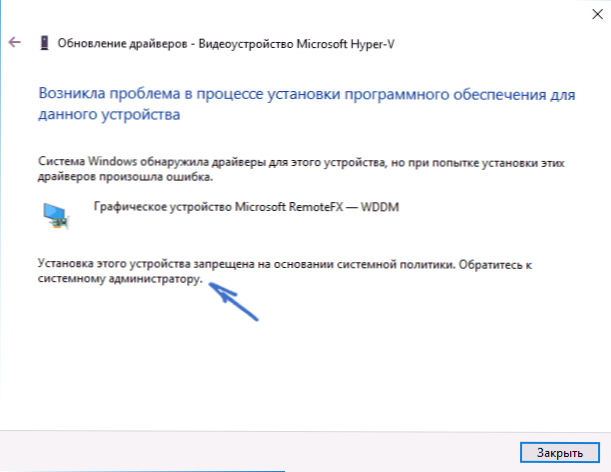
Si GPedit en su editor de Windows 10 no está disponible, puede hacer lo mismo utilizando el editor de registro. Para comenzar, tome el primer paso del método anterior (averigüe y copie todas las editoriales de equipos).
Vaya al editor de registro (Win+R, ingrese a Regedit) y vaya a la sección HKEY_LOCAL_MACHINE \ Software \ Policies \ Microsoft \ Windows \ DeviceInstall \ Restrictions \ DenyDevidids (Si no hay tal sección, crealo).
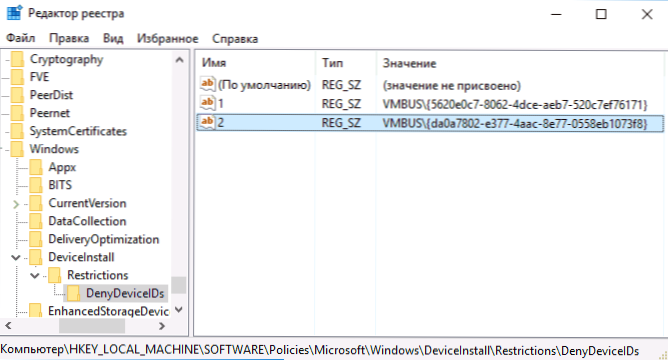
Después de eso, cree valores de cadena, como el nombre de los cuales son los números en orden, comenzando con 1, y el valor es la ID del equipo para el cual se debe prohibir la actualización del conductor (ver. captura de pantalla).
Desconectar controladores de carga automática en los parámetros del sistema
La primera forma de desactivar la actualización de los controladores es usar la configuración para instalar dispositivos Windows 10. Para entrar en estos parámetros, puede usar dos formas (ambas opciones requieren que sea un administrador en una computadora).
- Haga clic en el botón derecho del mouse en el "inicio", seleccione el elemento del menú del contexto "Sistema", luego en la sección "Nombre de la computadora, nombre de dominio y parámetros de" Haga clic "Parámetros de cambio". En la pestaña "Equipo", haga clic en los parámetros de instalación de los dispositivos ".

- A través del clic derecho, vaya al "Panel de control" - "Dispositivos e impresoras" y haga clic en su computadora en la lista de dispositivos con el botón derecho del mouse. Seleccione "Parámetros de la instalación de dispositivos".

En los parámetros de instalación, verá la única solicitud "descarga automáticamente las aplicaciones del fabricante y los iconos personalizables disponibles para sus dispositivos?".

Seleccione "No" y guarde la configuración. En el futuro, no recibirá nuevos controladores automáticamente del Windows 10 Update Center.
Instrucción de video
La gestión de video, que muestra claramente los tres métodos (incluidos dos, que se describen más adelante en este artículo), desactive la actualización automática de los controladores en Windows 10.
A continuación se muestran opciones de cierre adicional si surgieron ciertos problemas con los descritos anteriormente.
Usando el editor del registro
Lo mismo se puede hacer utilizando el editor de registro de Windows 10. Para iniciarlo, presione las teclas Windows+R en el teclado de la computadora e ingrese Regedit La ventana "realizar", luego haga clic en Aceptar.
En el editor del registro, vaya a la sección HKEY_LOCAL_MACHINE \ Software \ Microsoft \ Windows \ CurrentVersion \ Driversearching (Si la sección Búsqueda de conducir ausente en la ubicación indicada, luego haga clic en el botón derecho del mouse Versión actual, y seleccione Crear - Sección, luego indique su nombre).
En capítulo Búsqueda de conducir Cambiar (en el lado derecho del editor de registro) el valor de la variable SearchOrderConfig por 0 (cero), dos veces haciendo clic en él e introduciendo un nuevo significado. Si dicha variable está ausente, haga clic en el lado derecho del editor de registro con el botón derecho del mouse - Crear - DWORD 32 BITS Parámetro. Indica el nombre para él SearchOrderConfig, y luego establecer el valor de cero.
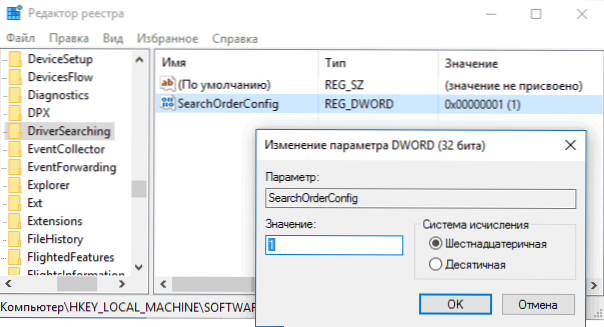
Después de eso, cierre el editor de registro y reinicie la computadora. Si en el futuro deberá activar las actualizaciones automáticas de los controladores nuevamente, cambie el valor de la misma variable por 1.
Desconectar la actualización de los conductores del Centro de Renovación utilizando el editor de la Política del Grupo Local
Y la última forma de desactivar la búsqueda e instalación automática de los controladores en Windows 10, que es adecuado solo para una versión profesional y corporativa del sistema.
- Presione Win+R en el teclado, ingrese Gpedit.MSC Y haga clic en Entrar.
- En el editor de la Política del Grupo Local, vaya a la sección "Compilación de la computadora" - "Plantillas administrativas" - "Sistema" - "Instalación del controlador".

- Haga dos veces en "Desactive la solicitud para el uso del Centro de actualización de Windows cuando busque controladores".
- Instale "inclusión" para este parámetro y aplique la configuración.
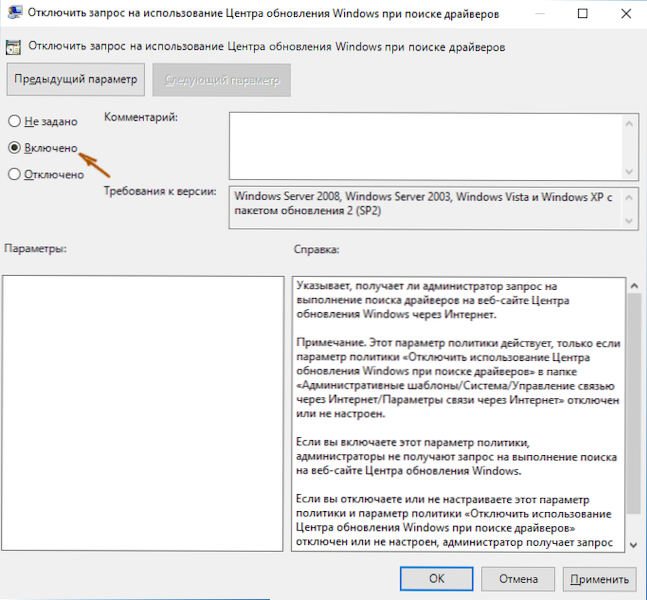
Listo, los controladores ya no se actualizarán e instalarán automáticamente.
- « Cómo eliminar la impresión 3D usando 3D Builder en Windows 10
- Las aplicaciones de Windows 10 no funcionan »

