Cómo eliminar la impresión 3D usando 3D Builder en Windows 10
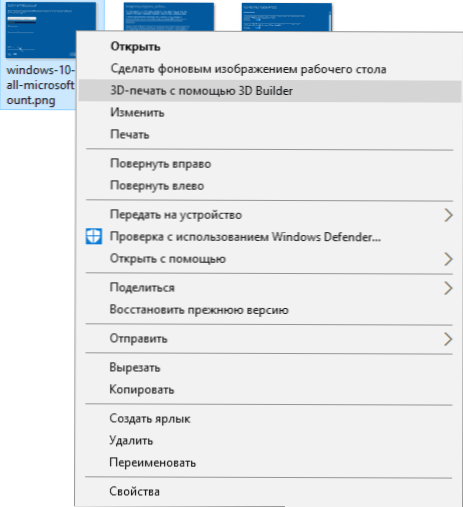
- 1359
- 355
- Agustín Llamas
En Windows 10, en el menú contextual de imágenes, como JPG, PNG y BMP, hay un elemento de impresión 3D usando 3D Builder, pocos usuarios son útiles. Además, incluso si elimina la aplicación 3D Builder, el elemento del menú aún permanece.
En esta instrucción muy corta: cómo eliminar este elemento del menú contextual de imágenes en Windows 10, si no lo necesita o se eliminó la aplicación 3D Builder.
Eliminamos la impresión 3D en 3D Builder usando el editor de registro
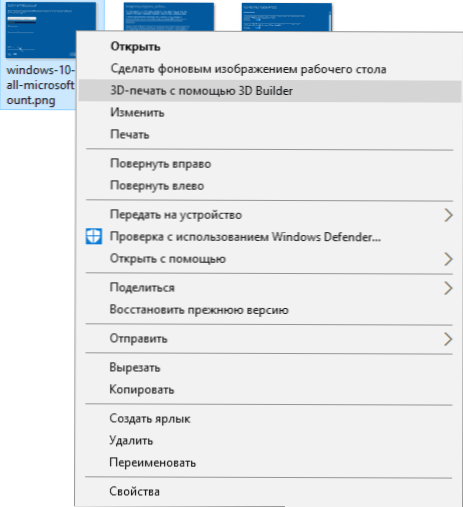
La primera y probablemente preferida la forma de eliminar el elemento de menú contextual especificado es usar el editor de registros de Windows 10.
- Iniciar el editor de registro (Win+R Keys, Ingrese Regedit o ingrese lo mismo en la búsqueda de Windows 10)
- Vaya a la sección de registro (carpetas a la izquierda) HKEY_CLASSES_ROOT \ SYSTEMFILEASSOCIATIONS \ .Bmp \ shell \ t3d impresión
- Haga clic en el botón derecho del mouse en la sección Impresión T3D Y quitarlo.
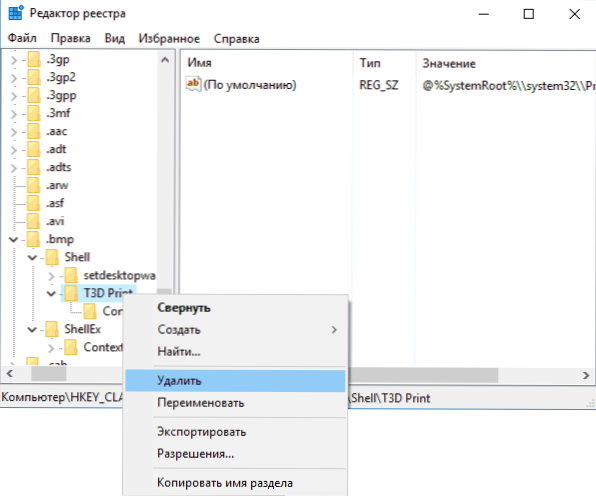
- Repita lo mismo para las extensiones .JPG y .PNG (es decir, vaya a las subsecciones correspondientes en el Systemfileassociaciones del registro).
Después de eso, reinicie el conductor (o reinicie la computadora), y el elemento "impresión 3D con 3D Bulder" desaparecerá del menú contextual de imágenes.
Cómo eliminar la aplicación 3D Bulider
Si también necesita eliminar la aplicación 3D Builder de Windows 10, es más fácil hacerlo (casi lo mismo que cualquier otra aplicación): solo busque en la lista de aplicaciones de menú de lanzamiento, haga clic en el botón derecho del mouse y seleccione " Borrar".
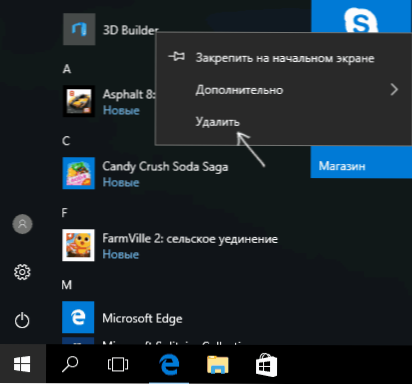
De acuerdo con la eliminación, después de lo cual se eliminará 3D Builder. También sobre este tema puede ser útil: cómo eliminar las aplicaciones de Windows 10 construidas.
- « Defensor autónomo Windows 10 (Windows Defender Offline)
- Cómo deshabilitar la actualización de los controladores de Windows 10 »

