Cómo abrir un centro de control de red y un acceso total o conexiones de red a Windows 11
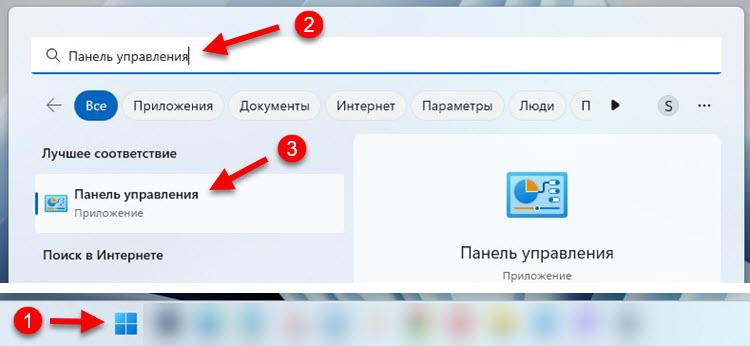
- 3110
- 843
- Ariadna Arevalo
Cómo abrir un centro de control de red y un acceso total o conexiones de red a Windows 11
En este artículo, mostraré varias formas por las cuales puede abrir la ventana "Centro de control y acceso general", así como la ventana "Cambio de parámetros del adaptador" (conexión de red) en Windows 11. Esto puede ser útil al configurar la conexión a Internet, la red local o para resolver cualquier problema con la conexión a Internet.
Por qué en Windows 11 puedo tener dificultades con el acceso a estos parámetros? El hecho es que en Windows 11 (a partir de la versión anterior), todas las configuraciones se transfirieron a los "parámetros". Más precisamente, transferido gradualmente. Algunas configuraciones todavía se están abriendo en el panel de control anterior. Pero encontrarlos y abrir en algunos casos puede no ser fácil. Por lo tanto, decidí preparar instrucciones detalladas para ti.
A través del antiguo panel de control
- Abra el menú Inicio y marque el "Panel de control" del teclado. Iniciar esta aplicación.
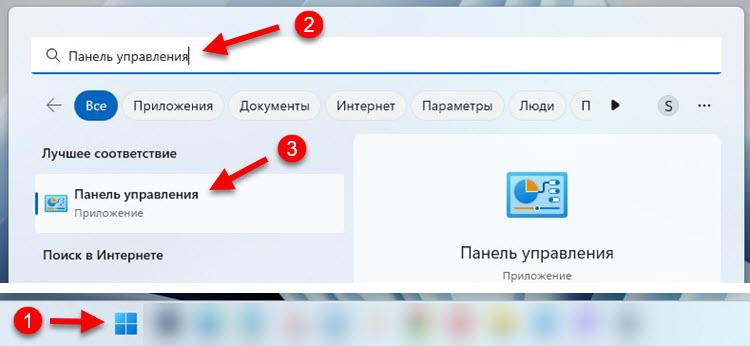 Además, para iniciar el panel de control en Windows 11, puede usar la combinación de las teclas Win+R y el comando de control.
Además, para iniciar el panel de control en Windows 11, puede usar la combinación de las teclas Win+R y el comando de control. - Puede cambiar inmediatamente de visualización a "iconos grandes", y luego encontrar y abrir el "Centro de control de redes y el acceso total".

- El centro del centro de control de red y el acceso total que necesitamos se abrirá.
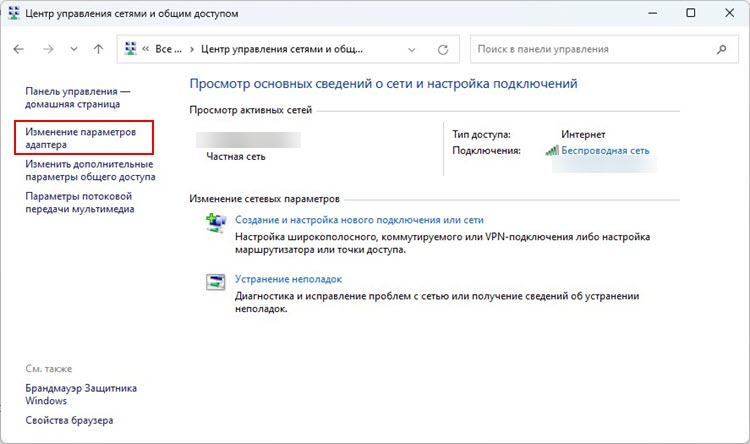
- Si es necesario, allí puede hacer clic en "Cambiar en los parámetros del adaptador" para abrir la ventana "Conexión de red" donde se muestran todos los adaptadores de red. Asigné este artículo en rojo en la captura de pantalla de arriba. Windows "Conexiones de red" en Windows 11 se ve así:
 Si necesita ver algunas propiedades de una conexión Wi-Fi, o cambiar la configuración de Wi-Fi, entonces es mejor hacer esto en los parámetros. Aquí hay una instrucción detallada: las propiedades y la configuración de la red Wi-Fi en Windows 11.
Si necesita ver algunas propiedades de una conexión Wi-Fi, o cambiar la configuración de Wi-Fi, entonces es mejor hacer esto en los parámetros. Aquí hay una instrucción detallada: las propiedades y la configuración de la red Wi-Fi en Windows 11.
Abra el centro de control de red y el acceso total utilizando el comando
Otra forma simple. Nosotros hacemos esto:
- Abra la ventana "Realizar". Para hacer esto, haga clic en la combinación de las teclas Win+R.
- Copia este equipo:
Control.Exe /nombre Microsoft.NetworkAndSharingCenter inserte en la ventana "Realizar" y haga clic en Aceptar. Después de eso, la ventana que necesitamos se abrirá.
Después de eso, la ventana que necesitamos se abrirá.
Cómo abrir "conexiones de red" en Windows 11?
Dos formas por las cuales puede acceder a las conexiones de red (en la interfaz anterior). Es solo que muchas personas están buscando un centro de control de red para que esto pase de una ventana con una lista de conexiones de red.
1 método
- Presione el botón derecho en el menú Inicio y seleccione "Parámetros". O abrirlos de la otra manera conveniente para usted.
- En los parámetros, vaya a la sección "Red e Internet" - "Parámetros de red adicionales".
- Haga clic en el elemento "Parámetros adicionales del adaptador de red".
 La ventana "Conexiones de red" con la lista de adaptadores se abrirá.
La ventana "Conexiones de red" con la lista de adaptadores se abrirá.
2 método
- En el teclado, haga clic en una combinación de teclas Win+R para abrir la ventana "Realizar".
- Copiar el comando NCPA.Cpl e insértelo en la ventana "realizar".
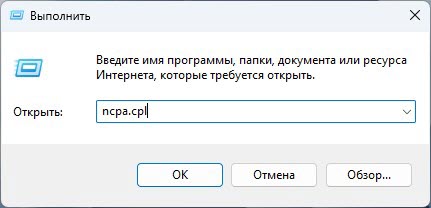
- Haga clic en Aceptar. La ventana con adaptadores de red se abrirá.
Si necesitaba esta instrucción, lo más probable es que se enfrente a algunos problemas en el trabajo de la conexión a Internet. Puedes contar sobre ella en los comentarios e intentaré ayudarte.
- « Cómo habilitar el modo de emparejamiento Bluetooth en auriculares?
- El error del servidor DNS no responde a Windows 11 »

