El error del servidor DNS no responde a Windows 11

- 3733
- 459
- Sra. Inés Vázquez
El error del servidor DNS no responde a Windows 11
Si se enfrenta a un error cuando el servidor DNS no responde en Windows 11, o con otros problemas asociados con los servidores DNS en su computadora o computadora portátil, entonces este artículo lo ayudará a solucionarlos. Hablaré sobre posibles problemas por las que surgen y comparten soluciones de trabajo que lo ayudarán a eliminar todos los errores posibles.
En el artículo DNS Server no responde en Windows 10, 8, 7, le dije cómo lidiar con este problema en versiones anteriores de Windows. El artículo ha recopilado muchas opiniones y comentarios. En Windows 11, un error de servidor DNS también es un fenómeno muy frecuente, por lo que decidí en un artículo separado recopilar todas las soluciones efectivas que ya han sido revisadas por mí y los visitantes del sitio. Y que trabajan perfectamente en Windows 11.
¿Cómo se ve el error del servidor DNS en Windows 11??
El estado de la conexión a Internet (icono) muestra que todo está conectado, pero no funciona en Internet. Los sitios no se abren en los navegadores, no es posible acceder al sitio y aparecen tales errores:
- "Encuentre la dirección IP del servidor", "Dns_probe_finished_bad_config", "La dirección DNS del sitio falla", "Dns_probe_started". Dependiendo del navegador o programa, los errores pueden ser diferentes.

- Al realizar el diagnóstico de la conexión a Internet de la conexión a Internet en Windows 11, habrá un error "El servidor DNS no responde" o "Windows no puede ser contactado con un dispositivo o recurso (servidor DNS principal)".

- También puede haber un error "Los parámetros de la computadora están configurados correctamente, pero el dispositivo o recurso (servidor DNS) no responde".
¿Qué significa esto y por qué surge el problema con DNS??
El servidor DNS realiza la función de convertir las direcciones habituales de los sitios (dominios) en la dirección IP. Cuando abrimos algún tipo de enlace en el navegador, el servidor DNS lo transforma en direcciones IP. Y luego el sitio ya está siendo buscado y descargado.
Si el servidor DNS no funciona, entonces el navegador o algún programa simplemente no puede encontrar el sitio deseado (servidor) y descargarlo. Por lo tanto, en Windows 11, vemos errores relacionados con el hecho de que no es posible encontrar la dirección DNS del sitio, o no fue posible encontrar la dirección IP del servidor.
Se utilizan los servidores DNS predeterminados del proveedor de intensidad. Se pueden cambiar, se prescriben los servidores. Los errores pueden deberse al funcionamiento inadecuado de estos servidores cuando ocurre algún tipo de falla, y no están disponibles o no responden. O, por ejemplo, cuando algún tipo de programa (Antivirus, VPN) en Windows 11 cambia estas configuraciones de red.
El servidor DNS en Windows 11 no responde, no está disponible o no se encuentra: cómo solucionarlo y qué hacer?
Para corregir el error del servidor DNS en Windows 11, debe volver a cargar el enrutador y la computadora, verificar la configuración de los servidores DNS, prescribir los servidores de terceros, para descargar la red DNS y el caché, así como excluir la causa en el antivirus y otros programas.
Comenzaremos con las soluciones más simples y efectivas. Que, en mi experiencia, ayuda con mayor frecuencia. Esto lo ayudará a corregir rápidamente este problema y no perder el tiempo cumpliendo recomendaciones complejas.
Recargar una computadora y enrutador
Quizás ya lo hayas hecho. Si no, hazlo. Recargar su PC o la computadora portátil. Y también reinicie el enrutador a través del cual se conecta a Internet. Si tienes acceso a él. Es suficiente para apagarlo la salida (o el botón de la carcasa) durante un minuto y volver a encenderlo hacia atrás. Si tiene una conexión directamente por cable, entonces vuelva a cargar solo la computadora.
Verificar y cambiar el servidor DNS
Esta solución ayuda con mayor frecuencia. Debe verificar la configuración del DNS en las propiedades de conexión a través de las cuales la computadora está conectada a Internet. Si se registra algún servidor allí, entonces debe instalar configuraciones automáticas (DHCP) y verificar el trabajo. Si esto no ayuda y el servidor DNS todavía no responde, prescribe manualmente los servidores DNS público. Recomiendo usar los servidores de Google DNS. Son rápidos y confiables. Escribió sobre ellos en un artículo separado: 8.8.8.8 - Qué tipo de dirección? Cómo reemplazar DNS con Google Public DNS.
Dónde verificar/cambiar esta configuración depende del método de conectarse a Internet. Hay una opción para cambiarlos para una red Wi-Fi específica, para todas las conexiones inalámbricas a través de Wi-Fi y para conectarse a través del cable (Ethernet).
Para una red Wi-Fi específica
- Haga clic en el icono de conexión en el tria, luego en el botón Wi-Fi (en la flecha) y en el icono (i) cerca de la red a la que estás conectado.

- Frente al punto "Propósito del servidor DNS" Haga clic en el botón "Cambiar".

- Si ya ha seleccionado la configuración manual allí y algunas direcciones se detallan, instale "automáticamente", guarde la configuración y reinicie la computadora. Esto debería ayudar.
- Si inicialmente había configuraciones automáticas y había un error de servidor DNS, entonces elegimos "A mano", Encender IPv4 Y en el campo "Servidor DNS preferido" Nosotros escribimos 8.8.8.8, Y en el campo "Servidor DNS adicional" indicar 8.8.4.4.

- Guarde la configuración y verifique si funciona Internet.
Para todas las conexiones inalámbricas y con cable
- Abra los parámetros. Puede, por ejemplo, hacer clic en el menú Inicio con el botón derecho del mouse y seleccionar "Opciones ".
- Luego ve a la sección "Redes e Internet" Y elige "Parámetros de red adicionales".
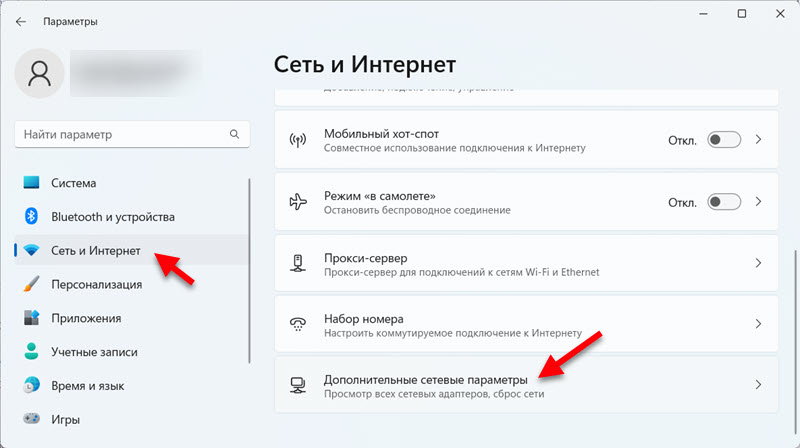
- Ahora un punto importante: Si tiene un problema con el servidor DNS en Windows 11 cuando se conecta por cable, haga clic en Éternet. Si por wi -fi - elige Red inalámbrica. Luego haga clic en el elemento "Ver propiedades adicionales".

- presiona el botón "Cambiar" Por el contrario, el "nombramiento de un servidor DNS". Si las direcciones ya están deletreadas (seleccionadas "manualmente"), entonces ponemos "Automáticamente", Guardamos y verificamos si hay acceso a Internet. Si el punto se seleccionó originalmente allí "Automáticamente (DHCP)", entonces escoge "A mano" y prescribir servidores DNS para IPv4: 8.8.8.8 Y 8.8.4.4.

- Guardar la configuración. Después de eso, intente abrir un sitio en el navegador. Creo que todo debería funcionar.
Traté de dar las instrucciones más simples y comprensibles. Pero si algo no funcionó, vea un artículo separado: Cómo cambiar los servidores DNS en Windows 11. Allí también mostré cómo prescribir servidores DNS para el protocolo IPv6. Puede intentarlo si IPv4 no funcionó.
DNS Limpieza y actualización de la conexión
Hay comandos con los que puede limpiar rápidamente el caché DNS y actualizar los parámetros de red. A veces es útil arreglar el trabajo del servidor DNS.
- Para iniciar la línea de comando, abra el inicio y en la búsqueda comenzar a ingresar "línea de comando". Luego haga clic en él con el botón derecho del mouse y seleccione "Lanzar en nombre del administrador".
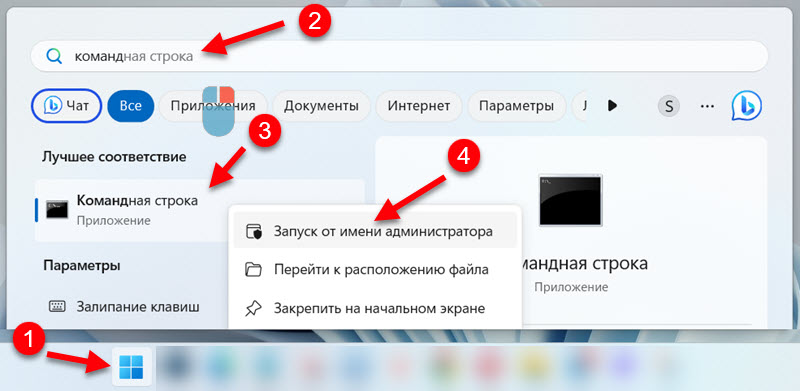
- Tómelo a su vez y cumpla estos tres comandos:
IPconfig /FLUSHDNS
Ipconfig /versión
Ipconfig /renovar Copié el equipo, insertado en la línea de comando, presionado "Ingresar".
- Después de completar todos los comandos, reinicie la computadora.
Apagar o eliminar antivirus y firewall
En los comentarios al artículo con las soluciones del mismo error en versiones anteriores de Windows, en los comentarios a menudo escribió que la razón estaba en el antivirus. Especialmente a menudo informaron antivirus Avast (AVAST VPN) allí. De hecho, el antivirus puede cambiar la configuración de red del sistema, por lo que Windows 11 no puede contactar al servidor DNS.
Intente detener completamente el funcionamiento del antivirus y el Brandmauer incorporado por un tiempo. Si esto no ayudó, intente eliminar completamente el antivirus. Especialmente si tienes avast.
También recomiendo que para la verificación, desconecte la marca de marca de Microsoft Defender integrada en Windows 11.
Restablecer la configuración de la red
RESET completo de la configuración de la red, esta es otra excelente solución que ayuda a combatir diferentes errores al conectarse a Internet. Incluyendo errores asociados con los servidores DNS.
Puede comenzar a reiniciar en parámetros, en la sección "Redes e Internet" - "Parámetros de red adicionales" - "Restablecimiento de red".

Antes de eso, le recomiendo que vea una instrucción detallada: restablecer la configuración de la red en Windows 11.
Verificar y reiniciar el servicio DNS
Windows 11 tiene un servicio separado que es responsable del trabajo de DNS. Debe verificar si se lanza. Y si empezaste, entonces deténgalo y comience de nuevo.
- Presione el teclado en el teclado Win + R, Ingrese el comando Servicios.MSC y presionar DE ACUERDO.
- Se abre la ventana "Servicio", donde necesitamos encontrar el servicio Cliente DNS, Abra sus propiedades y asegúrese de que funcione.

- Si hay tal oportunidad (botones para detenerse y comenzar activo), entonces deténgalo y comience.
Verificar la configuración del servidor proxy
Debe verificar y asegurarse de que Windows 11 no use un servidor proxy.
Estas configuraciones se pueden encontrar en los parámetros, en la sección "Redes e Internet" - "Servidor proxy".

Con más detalle sobre estas configuraciones, escribí en el artículo cómo deshabilitar el servidor proxy en Windows.
Medios para eliminar la conexión a Internet en Windows 11
Si ninguna de las soluciones anteriores ayudó a deshacerse del error, y el servidor DNS en Windows 11 no responde, entonces intente lanzar un medio para eliminar problemas.
Abra los parámetros y vaya a la sección "Sistema" - "Eliminación de problemas" - "Otros medios de eliminación de problemas" y ejecutarlo por "Conexión a Internet".

Seleccione un artículo "Eliminación de problemas de conexión a Internet".

Según los resultados del diagnóstico, si se descubre el problema, Windows 11 lo ofrecerá para corregirlo o simplemente mostrar el error por el cual puede navegar al buscar soluciones.
información adicional
Según mi experiencia personal, puedo decir que los errores asociados con el servidor DNS en Windows 11 y en otras versiones de Windows, en la mayoría de los casos, configuran servidores DNS alternativos. En el artículo, mostré cómo configurar los servidores DNS de Google (8.8.8.8/8.8.4.4). Asegúrese de haber completado esta recomendación correctamente. Los prescribió precisamente para una conexión activa.
Si ha usado todas las soluciones del artículo, pero Windows no puede contactar al servidor DNS, intente determinar el problema de qué lado. Si tiene una conexión a través de un enrutador, conéctese a otra red. O verifique si la conexión está funcionando en otros dispositivos desde esta red.
También a menudo aparecen tales problemas después de instalar algunos programas, extensiones, juegos, actualizaciones, VPN, etc. D. Piense en lo que hizo antes de la aparición de este error. Si alguien más usó la computadora, pregúntale. Si antes de eso había una instalación de un programa, eliminarlo y hacer un reinicio de la red.
No te olvides de los comentarios. Ahí siempre puedes dejar tu pregunta o compartir una solución.
- « Cómo abrir un centro de control de red y un acceso total o conexiones de red a Windows 11
- Intel Wi-Fi 6 AX201 160 MHz Error, controlador, no funciona, configurando en Windows 11, 10 »

