Cómo abrir el Administrador de dispositivos de Windows 10
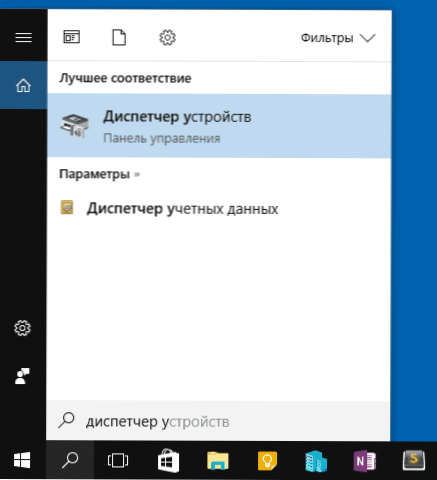
- 4102
- 329
- Agustín Llamas
Muchas instrucciones para corregir problemas con el funcionamiento de los dispositivos en Windows 10 contienen el elemento "ir al administrador de dispositivos" y, a pesar del hecho de que esta es una acción elemental, algunos usuarios principiantes no saben cómo hacerlo.
En estas instrucciones: 5 formas simples de abrir el Administrador de dispositivos en Windows 10, use cualquier. Cm. también: Built -in Windows 10 System Utities, que son útiles para saber sobre.
Apertura del administrador de dispositivos utilizando la búsqueda
Windows 10 contiene una búsqueda que trabaja bien y, si no sabe cómo iniciar o abrir algo, esto es lo primero que debe probar: casi siempre habrá el elemento o utilidad deseado.
Para abrir el Administrador de dispositivos, simplemente haga clic en el icono de búsqueda (LUPA) en la barra de tareas y comience a marcar el "despachador de dispositivos" en el campo de entrada, y después de que se encuentre el elemento deseado, haga clic en él para abrirlo.
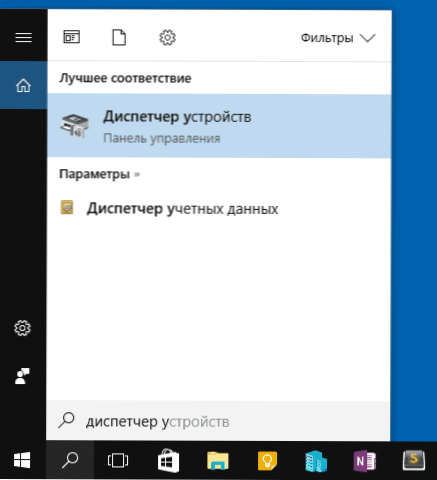
Menú contextual del inicio de Windows 10
Si presiona la derecha, haga clic en el botón "Inicio" en Windows 10, el menú contextual se abrirá con algunos elementos útiles para la transición rápida a los parámetros del sistema deseados.
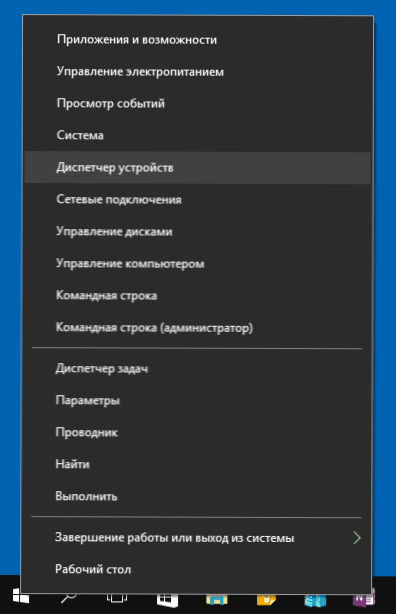
Entre estos puntos también hay un "despachador de dispositivos", simplemente haga clic en él (aunque en las actualizaciones de Windows, 10 puntos de menú contextual a veces cambian y, si no encuentra allí, probablemente vuelva a suceder).
Iniciar el despachador de dispositivos desde el cuadro de diálogo "Realizar"
Si presiona las teclas Win+R en el teclado (donde gane: la tecla de emblema de Windows), se abre la ventana "Realizar".
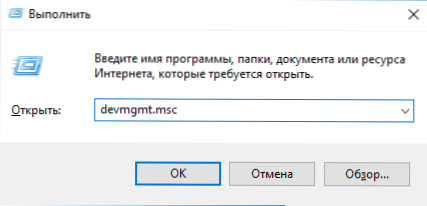
Ingresarlo Devmgmt.MSC y haga clic en Enter: se iniciará el Administrador de dispositivos.
Propiedades del sistema o icono "esta computadora"
Si tiene un icono de "computadora" en su escritorio, presionándolo con el botón derecho del mouse, puede abrir el elemento "Propiedades" y ingresar a la ventana de información sobre el sistema (si está ausente, consulte. Cómo agregar el icono "esta computadora" a Windows 10).

Otra forma de abrir esta ventana es ir al panel de control y luego abrir el elemento "Sistema". En la ventana de las propiedades del sistema a la izquierda hay un elemento "Administrador de dispositivos" que abre el elemento de control necesario.
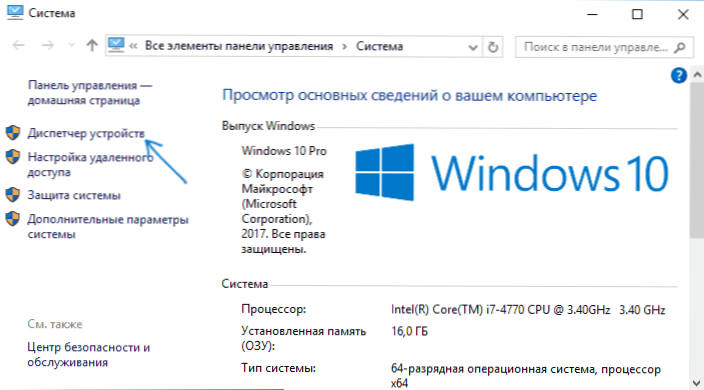
Gestión informática
La utilidad de control de computadora Built -In en Windows 10 también contiene Administrador de dispositivos en la lista de programas de servicio.
Para iniciar el control de una computadora, use el menú contextual del botón "Inicio" o presione las teclas Win+R, ingrese CompMGMT.MSC y haga clic en Entrar.

Tenga en cuenta que para realizar cualquier acción (excepto para ver los dispositivos conectados) en el Administrador de dispositivos, debe tener los derechos del administrador en la computadora, de lo contrario verá el mensaje "que ingresó con los derechos de un usuario ordinario. Puede ver los parámetros del dispositivo en el despachador del dispositivo, pero para realizar cambios, debe ingresar el sistema con los derechos del administrador ".
- « Copia de seguridad en Veeam Agent para Microsoft Windows gratis
- ¿Qué tipo de proceso dllhost.Exe com sustituto por qué carga el procesador o causa errores »

