Copia de seguridad en Veeam Agent para Microsoft Windows gratis

- 3904
- 1084
- Luis Miguel Porras
En esta revisión: sobre una herramienta de copia de reserva simple, potente y gratuita para Windows: Veeam Agent para Microsoft Windows Free (anteriormente llamado Veeam Endpoint Backup Free), que nos permite crear convenientemente un sistema de discos o secciones de un disco con datos Al igual que en las unidades internas, y en redes externas o de red, restaurar estos datos, así como reanimar el sistema en algunos casos comunes.
Windows 10, 8 y Windows 7 contienen herramientas de copia de seguridad integradas que le permiten guardar el estado del sistema y los archivos importantes en un momento determinado (ver. Puntos de recuperación de Windows, archivos de Windows 10) o crear una copia de seguridad completa (imagen) del sistema (ver. Cómo crear una copia de seguridad de Windows 10 es adecuada para versiones anteriores del sistema operativo). También hay programas de copia de seguridad gratuitos simples, por ejemplo, el estándar de backupper de AOMEI (descrito en la instrucción mencionada anteriormente).
Sin embargo, si la creación "avanzada" de copias de seguridad de Windows o discos (secciones) con datos, los medios integrados del sistema operativo pueden no ser suficientes, pero el programa gratuito de Veeam Agent For Windows en el artículo es más probable que sea suficiente para la mayoría de Tareas de copia de reserva. El único inconveniente posible para mi lector es la ausencia del idioma ruso de la interfaz, pero intentaré hablar sobre el uso de la utilidad lo más detallada posible.
Instalación Veeam Agent Free (copia de seguridad de Veeam Endpoint)
La instalación del programa no debe causar dificultades especiales y se realiza utilizando los siguientes pasos simples:
- Acuerde con los términos del acuerdo de licencia, colocando la marca apropiada y haga clic en "Instalar".
- En el siguiente paso, se le invitará a conectar una unidad externa que se utilizará para la copia de seguridad para configurarla. No es necesario hacer esto: puede hacer una copia de seguridad de la unidad interna (por ejemplo, el segundo disco duro) o configurar más tarde. Si durante la instalación decide omitir esta etapa, marque el elemento "omita esto, configuraré la copia de seguridad más tarde" y haga clic en "Siguiente" (en adelante).

- Al finalizar la instalación, verá una ventana con el mensaje de que la instalación fue completada por la marca predeterminada "Ejecutar el asistente de creación de medios de recuperación Veeam", lanzando la creación de un disco de recuperación. Si en esta etapa no desea crear un disco de recuperación, puede eliminar la marca.
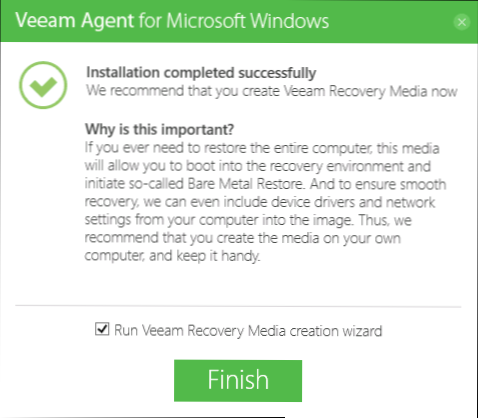
Disco de recuperación de veeam
Cree un agente Veeam para el disco de recuperación gratuita de Microsoft Windows inmediatamente después de la instalación, dejando una marca de P.3 arriba o en cualquier momento, iniciando el "Crear medios de recuperación" desde el menú Inicio.
¿Por qué necesita un disco de recuperación?
- En primer lugar, si planea crear una imagen de toda la computadora o una copia de copia de seguridad de las secciones del sistema del disco, será posible restaurarlos desde una copia de copia de seguridad del disco de recuperación creado.
- El disco de recuperación Veeam también contiene varias utilidades útiles que se pueden usar para restaurar Windows (por ejemplo, restablecer la contraseña del administrador, la línea de comando, la restauración del gestor de arranque de Windows).
Después de comenzar la creación de Veeam Recovery Media, deberá dar los siguientes pasos:
- Elija el tipo de disco de recuperación creado-CD/DVD, unidad USB (unidad flash) o imagen ISO para la grabación posterior de disco o unidad flash (solo se muestra ISO-Image en mi pantalla de pantalla.A. Una computadora sin una unidad óptica y unidades flash conectadas).
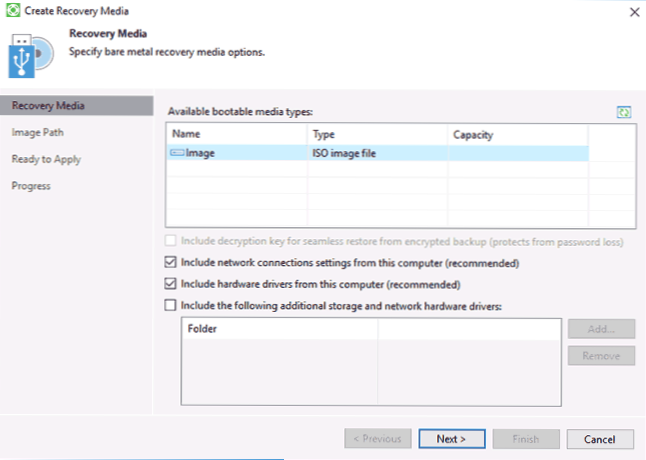
- Por defecto, se observan puntos que incluyen los parámetros de las conexiones de red de la computadora actual (útil para la recuperación de la unidad de red) y los controladores de la computadora actual (también será útil, por ejemplo, de modo que después de cargar el disco de recuperación allí es acceso a la red).
- Si lo desea, puede observar el tercer punto y agregar carpetas adicionales con los controladores al disco de recuperación.
- Haga clic en Siguiente". Dependiendo del tipo de unidad elegido, caerá en diferentes ventanas, por ejemplo, en mi caso, al crear la imagen ISO, en la elección de una carpeta para preservar esta imagen (con la capacidad de usar una ubicación de red).
- En el siguiente paso, solo sigue presionando "crear" y esperar la creación del disco de recuperación.
En esto, todo está listo para crear copias de copia de seguridad y restaurarlas.
Reserve copias del sistema y discos (secciones) en Veeam Agent
En primer lugar, debe configurar la copia de seguridad en Veeam Agent. Para esto:
- Ejecute el programa y en la ventana principal haga clic en "Configurar copia de seguridad".
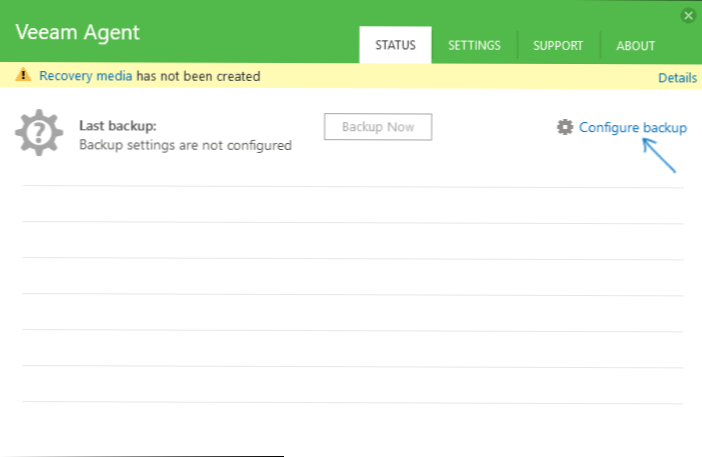
- En la siguiente ventana, puede elegir las siguientes opciones: la computadora completa (una copia de reserva de toda la computadora, debe guardar en un disco externo o de red), copia de seguridad de nivel de volumen (copia de reserva de las particiones de disco), copia de seguridad de nivel de archivo ( Crear copias de copia de seguridad de archivos y carpetas).
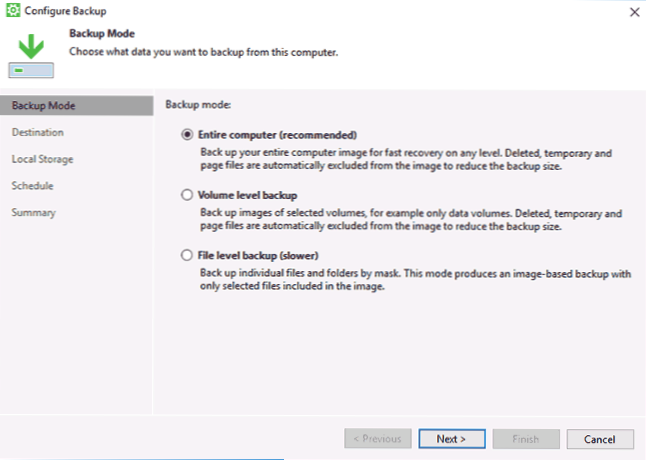
- Al elegir una opción de copia de seguridad de nivel de volumen, se propondrá elegir qué secciones deben incluirse en la copia de seguridad. Al mismo tiempo, al elegir una sección del sistema (en mi captura de pantalla: un disco C), la imagen también incluirá secciones ocultas con el cargador de arranque y el entorno de recuperación, tanto en EFI como en los sistemas MBR.
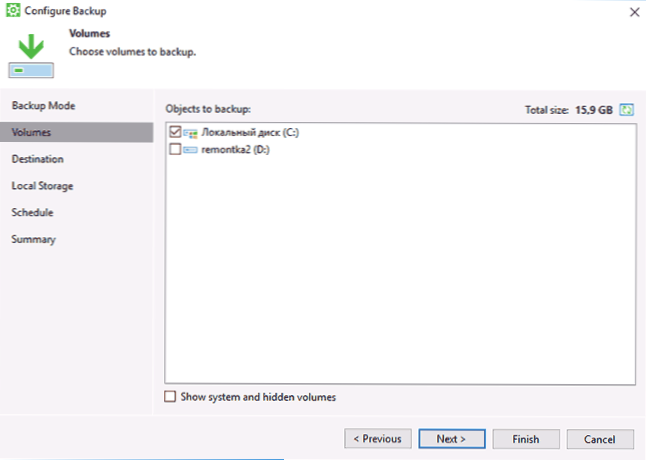
- En la siguiente etapa, es necesario seleccionar un lugar de ahorro de reserva: almacenamiento local, que incluye tanto ruedas locales como unidades externas o carpetas compartidas: una carpeta de red o una unidad NAS.
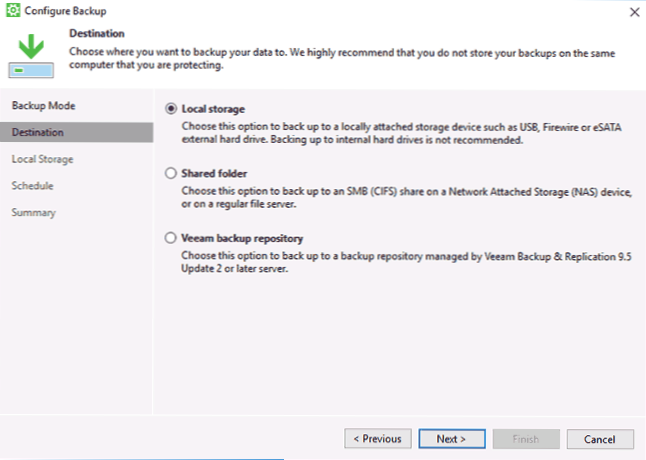
- Al elegir un almacenamiento local en el siguiente paso, debe indicar qué disco (sección de disco) usar para preservar las copias de copia de seguridad y la carpeta en este disco. También indica cuánto tiempo almacenar copias de copia de seguridad.
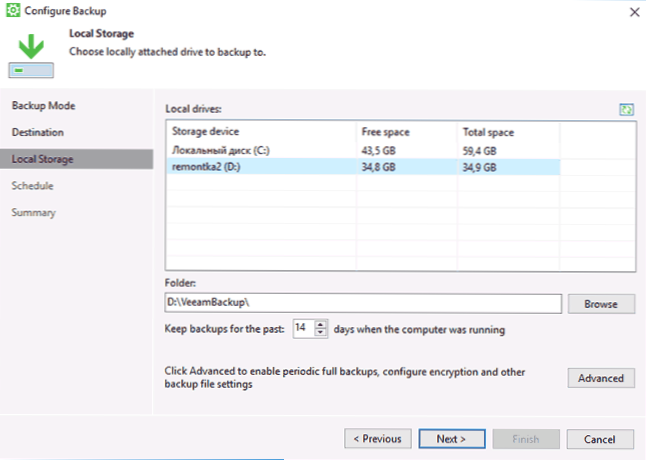
- Al hacer clic en el botón "Avanzado", puede crear la frecuencia de crear copias de seguridad completas (de forma predeterminada, la copia de reserva completa se crea primero y en el futuro solo se han producido desde el momento de su creación. Si se enciende la copia de seguridad completa activa, se lanzará una nueva cadena de copia de seguridad cada vez en el momento indicado). Aquí, en la pestaña de almacenamiento, puede establecer el grado de compresión de copias de copia de seguridad y encender el cifrado para ellos.
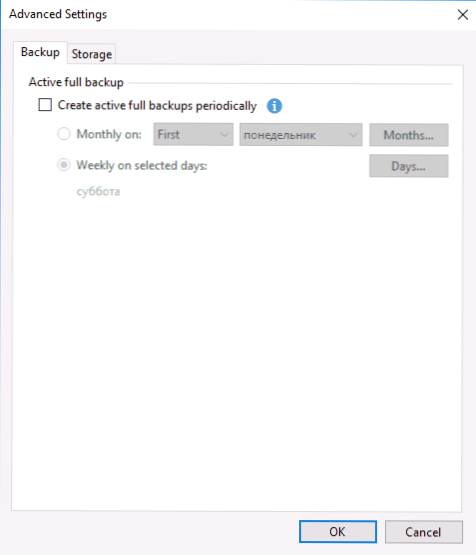
- La siguiente ventana (Anexo) - Configuración de la frecuencia de la creación de copias de copia de seguridad. Por defecto, se crean diariamente a las 0:30, siempre que la computadora esté activada (o esté en modo de suspensión). Si se apaga, la creación de una copia de seguridad comienza después de la próxima encendido. También puede establecer la creación de copias de copia de seguridad al bloquear Windows (bloqueo), salir del sistema (cierre de sesión) o al conectar una unidad externa establecida como un almacenamiento dirigido de copias de seguridad (el objetivo de copia de seguridad está conectado).
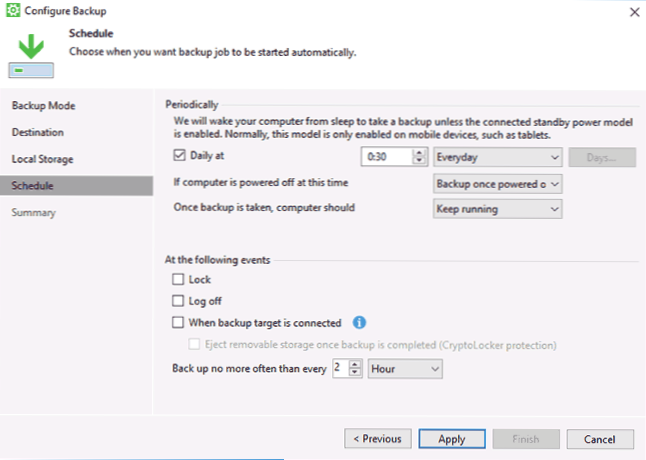
Después de aplicar la configuración, puede crear la primera copia de seguridad manualmente simplemente presionando el botón de copia de seguridad ahora en el programa Veeam Agent. El tiempo de creación de la primera imagen puede ser largo (dependiendo de los parámetros, la cantidad de datos guardados, velocidades de conducción).
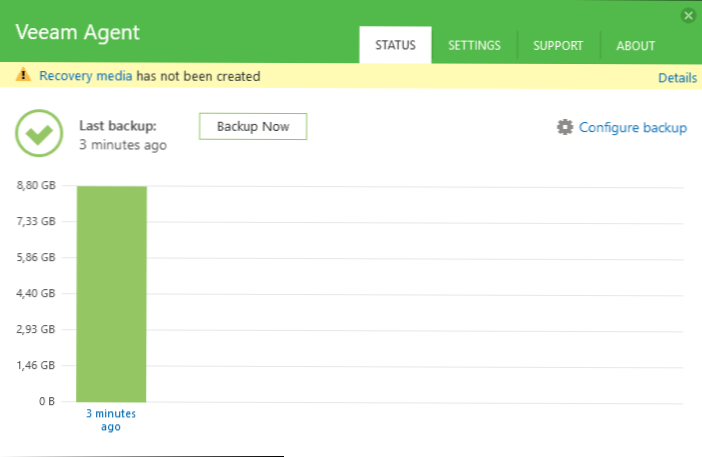
Recuperación de una copia de seguridad
Si es necesario, recupere una copia de seguridad de Veeam, puede hacer esto:
- Habiendo lanzado la restauración del nivel de volumen desde el menú Inicio (solo para restaurar copias de copia de seguridad de las secciones que no son del sistema).
- Restaurar el nivel de archivo Restauración: para restaurar solo archivos separados de una copia de copia de seguridad.
- Carga del disco de recuperación (para restaurar la copia de seguridad de Windows o toda la computadora).
Restauración del nivel de volumen
Después del lanzamiento de la restauración del nivel de volumen, deberá especificar el lugar de almacenamiento de la copia de seguridad (generalmente determinado automáticamente) y el punto de recuperación (si hay varios).
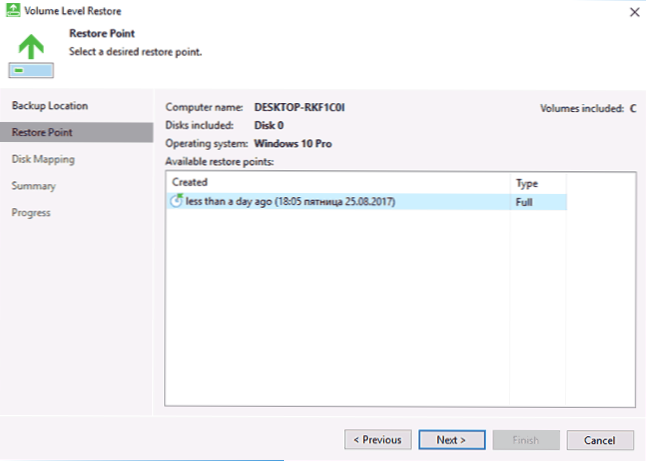
E indique qué secciones se requieren para restaurar en la siguiente ventana. Al intentar elegir secciones sistémicas, verá un mensaje de que su restauración dentro de un sistema descuidado es imposible (solo del disco de recuperación).
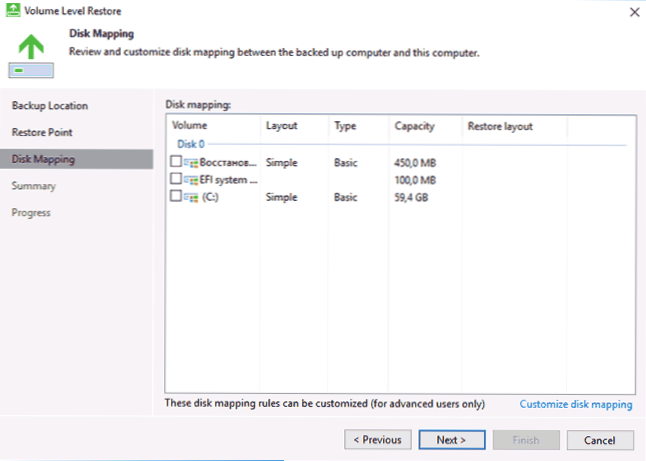
Después de eso, espere la restauración del contenido de las secciones desde la copia de seguridad.
Restaurar el nivel de archivo
Si necesita restaurar solo archivos separados de la copia de seguridad, inicie el archivo LEEL RESTARE y seleccione el punto de recuperación, luego haga clic en el botón Abrir en la siguiente pantalla.
La ventana del navegador de respaldo con el contenido de secciones y carpetas en la copia de seguridad se abrirá. Puede elegir cualquiera de ellos (incluido resaltar algunos) y presionar el botón "Restaurar" en el menú principal del navegador de copia de seguridad (aparece solo al elegir archivos o archivos + carpetas, pero no solo carpetas).
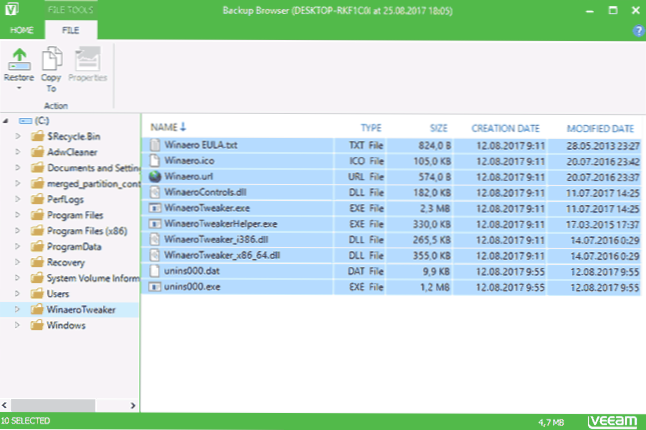
Si se seleccionó la carpeta, haga clic en ella con el botón derecho del mouse y seleccione el elemento "Restaurar", así como el modo de recuperación: sobrescribe (reescribe la carpeta actual) o mantenga (guarde ambas versiones de la carpeta).
Al elegir la segunda opción en el disco, permanecerá una carpeta en el formulario actual y una copia restaurada con el nombre restaurado-Damask.
Restaurar una computadora o sistema utilizando el disco de recuperación Veeam
Si es necesario restaurar las secciones del sistema del disco, deberá cargar desde el disco de carga o la unidad flash Veeam Recovery Media (puede ser necesario deshabilitar el arranque seguro, se admite la carga de EFI y el legado).
Al cargar durante la aparición de "Presione cualquier tecla para arrancar desde CD o DVD", haga clic en cualquier tecla. Después de eso, se abrirá el menú de recuperación.
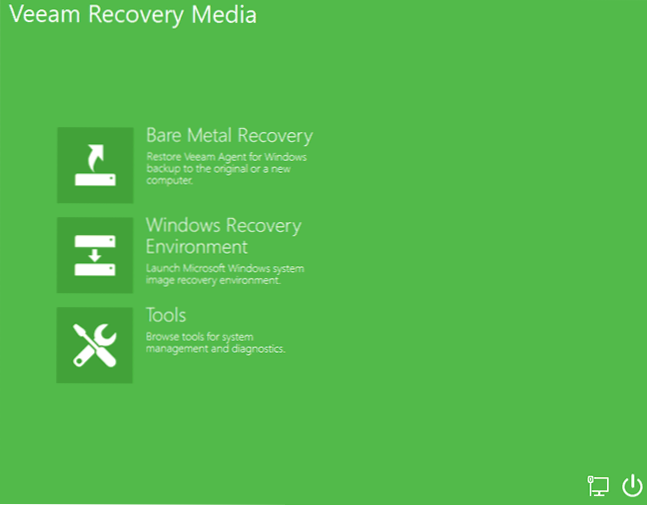
- Bare Metal Recovery: el uso de la recuperación de las copias de respaldo de Veeam Agent para Windows. Todo funciona igual que cuando se restauran secciones en el nivel de volumen Restaurar, pero con la capacidad de restaurar las secciones del sistema del disco (si es necesario, si el programa no encuentra la ubicación en sí misma, especifique la carpeta con la copia de seguridad en la ubicación de copia de seguridad página).
- Entorno de recuperación de Windows: lanzamiento del entorno de recuperación de Windows (construido en sistemas del sistema).
- Herramientas: útil en el contexto de las herramientas de recuperación del sistema: línea de comandos, restablecimiento de contraseña, carga de controladores de equipos, diagnóstico de RAM, ahorro de revistas de verificación.
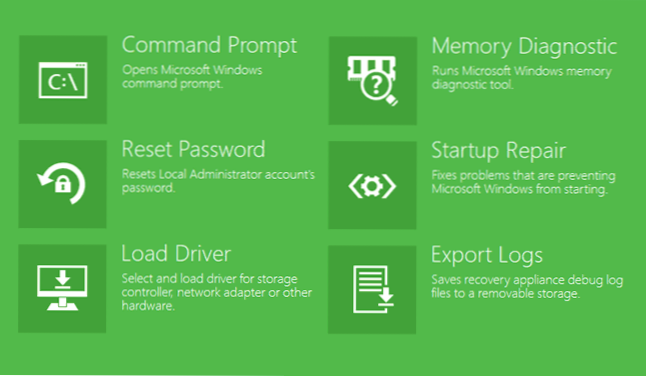
Quizás todo esto esté en la creación de copias de seguridad utilizando Veeam Agent para Windows gratis. Espero que si es interesante, puede resolverlo con opciones adicionales.
Puede descargar el programa de forma gratuita de la página oficial https: // www.Veam.Com/ru/windows-endpoint-server-backup.HTML (se requerirá que el registro se descargue, que, sin embargo, no se verifica de ninguna manera al momento de escribir el artículo).
- « Cómo eliminar el acceso rápido del conductor de Windows 10
- Cómo abrir el Administrador de dispositivos de Windows 10 »

