Cómo abrir un panel de control en Windows 10 y agregarlo al menú de escritorio y comenzar

- 2584
- 83
- Eva Caldera
Contenido
- Deje que sea el antiguo: agregue la etiqueta del panel de control al inicio
- Abra el panel de control a través de la búsqueda de Windows
- Ejecute el archivo de control a través de "ejecutar"
- Abra el panel con la ayuda de iconos en el tria
- Agregue el "Panel de control" en el elemento del menú de escritorio
- Devuelva el panel de control al contexto de inicio
- Inserción de etiqueta
- Creación y preparación de un atajo usando hashlnk
- Creación de un atajo usando el editor de menú Win+X

Afortunadamente, el antiguo panel clásico no ha desaparecido en ningún lado, solo se alejó de nuestros ojos. Pero no muy lejos, y todavía podemos usarlo. Hoy hablaremos sobre cómo abrir un panel de control en Windows 10 de cuatro maneras simples, así como cómo agregarlo al menú de inicio y escritorio.
Deje que sea el antiguo: agregue la etiqueta del panel de control al inicio
En Windows 7 y XP, la etiqueta del panel de control estaba en el menú de inicio. Si quieres devolverlo al mismo lugar en el "Top Ten", hazlo así:- Vaya a comenzar y exprima la lista de solicitudes a la letra "C". Abre el grupo "Servicio - Windows". Aquí está nuestra pérdida. Ubicado en el mismo lugar que antes.
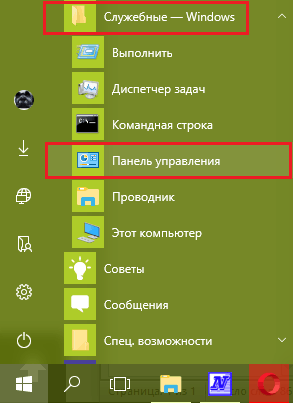
- Para agregar el mosaico del panel de control al resto de los mosaicos de lanzamiento, haga clic en él con la tecla del mouse derecha y seleccione "Comience en la pantalla inicial". Además de (o en su lugar), puede arreglarlo en el panel de la barra de tareas. Para hacer esto, abra la subsección en el mismo menú "Además"y haga clic en el comando apropiado.
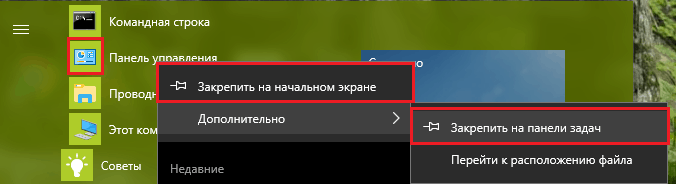
Si ejecuta ambos comandos, las etiquetas del panel de control aparecerán tanto en el inicio como en la barra de tareas.
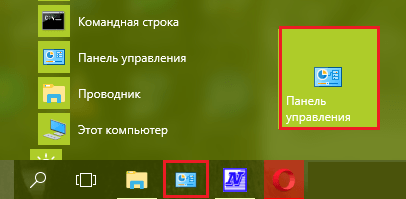
Abra el panel de control a través de la búsqueda de Windows
Paneles de archivo ejecutables - Control.EXE, Constantemente almacenado en un catálogo de sistemas %Windir%\ System32. Recurrir a él para cada apertura del archivo es inconveniente. Si, y sin necesidad. Es mucho más fácil usar una búsqueda de sistema.Para iniciar el panel de control utilizando un motor de búsqueda interno, haga clic en la imagen de una lupa cerca del botón de inicio y comience a escribir en una línea "Busca en Windows" palabra Control. No puedes completamente. Entonces solo permanece para hacer clic en la aplicación encontrada.
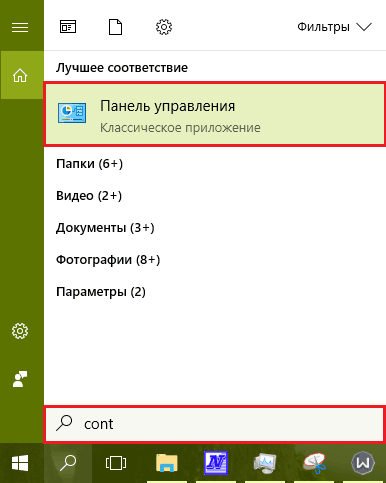
Ejecute el archivo de control a través de "ejecutar"
Utilidad del sistema "Llevar a cabo" - Una buena alternativa a la búsqueda, solo ella no busca, pero inicia programas con el nombre de sus archivos ejecutables. ¿Qué archivo es responsable del lanzamiento de los paneles de control, ya sabemos? Control.EXE. Queda por conducir este nombre (puede sin expansión) a una línea "Abierto"Y presione OK.La utilidad en sí comienza presionando la combinación de Windows+R o desde el contexto de inicio.
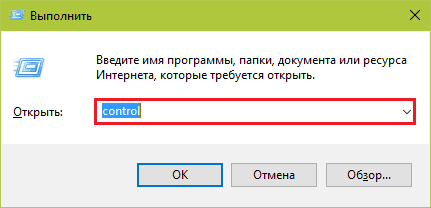
Abra el panel con la ayuda de iconos en el tria
Otra forma más corta de abrir el panel de control: los iconos de carga de la batería (en las computadoras portátiles) y la conexión de red que se encuentra en la traza del sistema. Hacemos clic en cualquiera de ellos con la tecla correcta del "roedor" y elegimos "Establecer el brillo de la pantalla","Fuerza" o "Centro de control de redes .. ". Todos estos comandos nos llevarán al mismo lugar, aunque de diferentes maneras.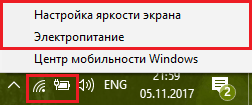
En la ventana que se abre después, hacemos clic "Panel de gestión - página de inicio". Y nos encontraremos donde se requiere.
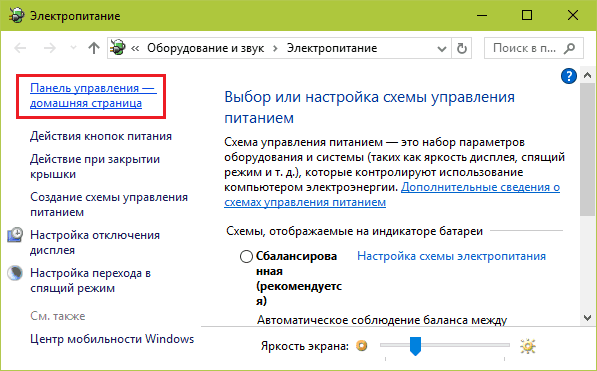
Agregue el "Panel de control" en el elemento del menú de escritorio
El menú, en el que vamos a incluir un elemento adicional, se abre con un clic de la tecla de mouse derecha en el lugar gratuito del escritorio.La adición de un nuevo comando se agrega a él ingresando datos al registro, más precisamente, a la sección HKEY_CLASSES_ROOT \ Desktopbackground \ shell. En él tenemos que crear 2 subsecciones y varios parámetros.
Para crear una nueva sección del registro, lanzaremos el editor de Regedit, vaya a la carpeta anterior y haga clic en la tecla del mouse derecha a la ventana de la ventana. Haga clic en el equipo del menú "Crear" Y "Capítulo". Asignaremos una nueva sección un nombre arbitrario, por ejemplo, Control.
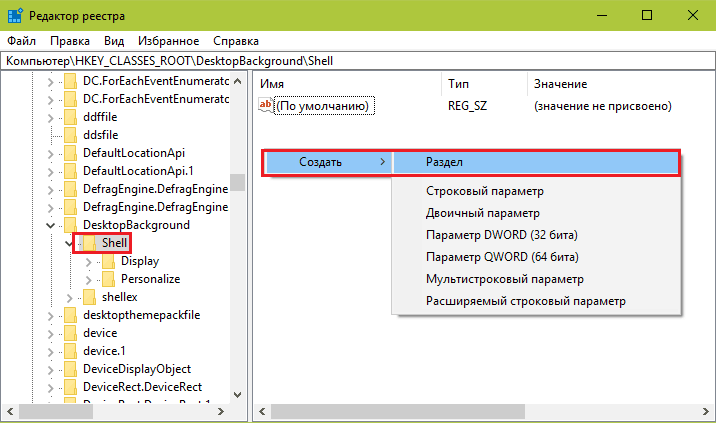
Crearemos el siguiente paso en la sección "Control"Parámetro"Muverbio". Para hacer esto, hacemos clic en el campo gratuito nuevamente, eligimos "Crear" Y "Strite Parámetro".
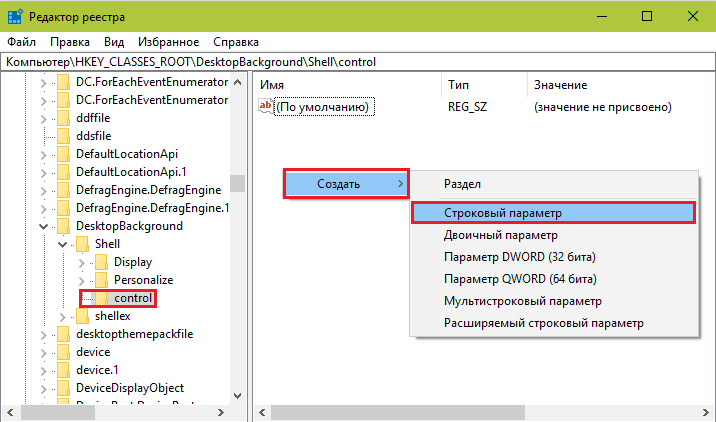
Significado "Muverbio"Debe haber una frase o palabra que se mostrará en el contexto del escritorio. Haga clic en el nombre del parámetro con el botón correcto y elija "Cambiar".
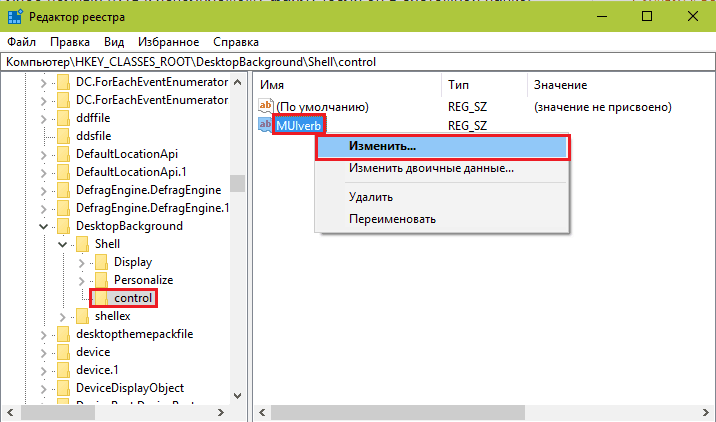
En la siguiente ventana, asignaremos el valor del parámetro "Panel de control".
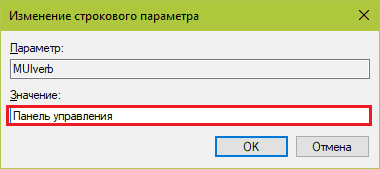
Entonces crearemos una subsección en la sección de la misma manera HKEY_CLASSES_ROOT \ Desktopbackground \ shell \Control, es decir, en el que acabamos de crear y llenos de datos. Debe tener un nombre "Dominio". En él, como en otro lugar, el parámetro está originalmente presente "Por defecto"Y tenemos que apropiarse del significado.
Para prescribir el parámetro "Por defecto"Nuevo significado, haga clic en ella con la tecla correcta y elija"Cambiar". El valor debe ser el nombre del archivo ejecutable del panel de control - Control.EXE.
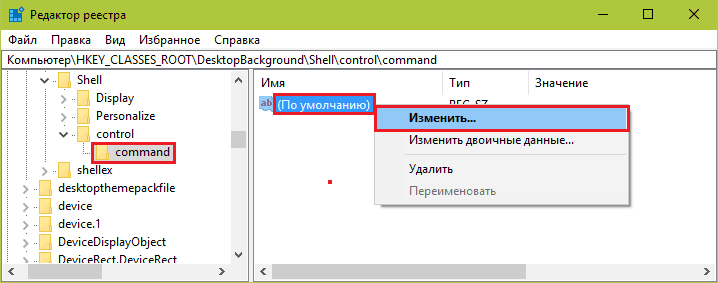
Después de actualizar el escritorio, punto "Panel de control"Aparecerá en su menú.
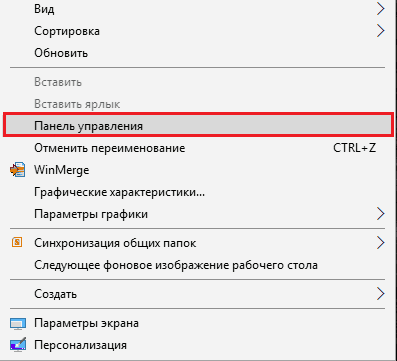
Si desea tener un icono estándar cerca de él, cree en la sección HKEY_CLASSES_ROOT \ Desktopbackground \ shell \Control Otro parámetro de cadena - "Icono"Y asignarle un significado"Control.EXE".
Para que el equipo esté en el grupo de la parte superior o inferior del menú, cree un parámetro aquí "POSICIÓN"Con significado"Arriba"(arriba) o"Abajo"(abajo).
Esto es lo que me pasó:
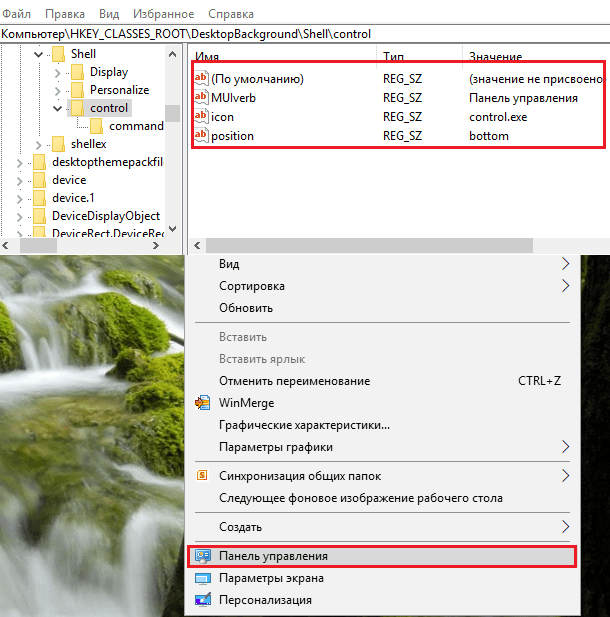
Si el método de ingresar datos en el registro parece demasiado laborioso para usted, puede automatizarlo. Por ejemplo, creando un archivo de paquete en formato BAT. Entonces todas las operaciones en lugar de sus manos serán realizadas por la línea de comandos.
El contenido del archivo BAT se ve así:
@Eco Off
CHCP 1251> NUL
REG Agregar "HKEY_CLASSES_ROOT \ Desktopbackground \ shell \ Control" /v muverb /t reg_sz /d "Panel de control" /F
REG Agregar "HKEY_CLASSES_ROOT \ Desktopbackground \ shell \ Control" /V icon /t reg_sz /d control.EXE /F
REG Agregar "HKEY_CLASSES_ROOT \ Desktopbackground \ shell \ Control" /v Position /t reg_sz /d Bottom /F
REG Agregar "HKEY_CLASSES_ROOT \ Desktopbackground \ shell \ Control \ Command" /v "" /t reg_sz /d Control.EXE /F
:: Si desea colocar el panel en la parte superior del menú, cambie la palabra inferior en el comando penúltimo a la parte superior.
Copie estas líneas en un cuaderno (o en el programa que lo reemplaza) en el mismo orden que se dan aquí. Luego guarde el archivo debajo del nombre arbitrario con la extensión .Murciélago.
Para ingresar datos en el registro, inicie este archivo en nombre del administrador. Los cambios entrarán en vigencia de inmediato, sin reiniciar la computadora. Si el equipo deseado no apareció en el menú, actualice el escritorio con un clic del mouse en su campo gratuito y presionando F5.
Para eliminar "Panel de control"Desde el menú de escritorio, ejecute las siguientes instrucciones en la línea de comando que se ejecuta con los derechos del administrador:
Reg Delete »HKEY_CLASSES_ROOT \ Desktopbackground \ shell \ Control" /F
O eliminar manualmente la sección creada y todos sus contenidos del registro.
Devuelva el panel de control al contexto de inicio
Si recuerda, hace algún tiempo el codiciado panel estaba en Windows 10 en el menú contextual del botón Inicio. Pero después de actualizar el sistema, ella desapareció de allí. Sin embargo, no desesperado. Puede devolverlo ni siquiera en uno, sino de varias maneras:- Insertar un catálogo especial de un atajo copiado, que es responsable de mostrar el punto correspondiente en el contexto del lanzamiento.
- Creación de un nuevo atajo utilizando la utilidad de consola Hashlnk.
- Creación de un atajo y comando de menú utilizando la utilidad del editor de menú Win+X.
Inserción de etiqueta
La primera forma es quizás el más fácil, pero necesita un panel de control original, copiado de otra copia de Windows 10, donde se ha conservado. Es solo que no funcionará para crearlo en el acto, ya que el sistema verifica el monto de control del archivo.Entonces, si logró obtener la etiqueta correcta, simplemente colóquela en la carpeta %LocalAppData%\ Microsoft \ Windows \ Winx \ Group2 . Presta atención, bajo el nombre "Control Panel"La etiqueta de la aplicación se almacena allí"Opción". Si desea guardar ambos, copie el nuevo sin reemplazo.
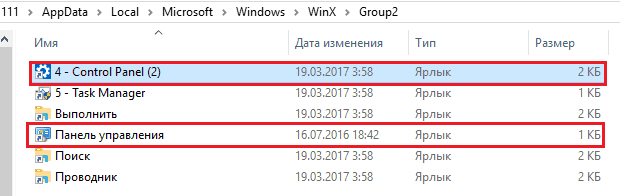
Para que el nuevo equipo aparezca en el menú, reinicie la computadora o renebra al conductor a través del despachador de tareas.
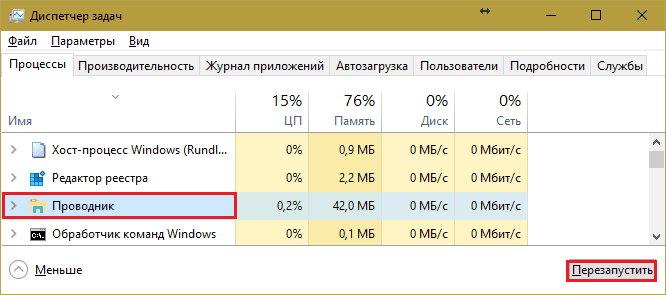
Creación y preparación de un atajo usando hashlnk
- Descargar la utilidad PicadilloLnk Por enlace y lugar en el catálogo raíz del disco C, D u otro (no necesariamente en la raíz, sino más conveniente).
- Coloque el panel de control creado por cualquier forma de la etiqueta. En las propiedades de una etiqueta, a saber, en el campo "Un objeto", Escriba la ruta al archivo de control.exe (%Windir%\ System32 \ Control.EXE). También le dé a la etiqueta un nombre comprensible, por ejemplo ",",Panel de control".
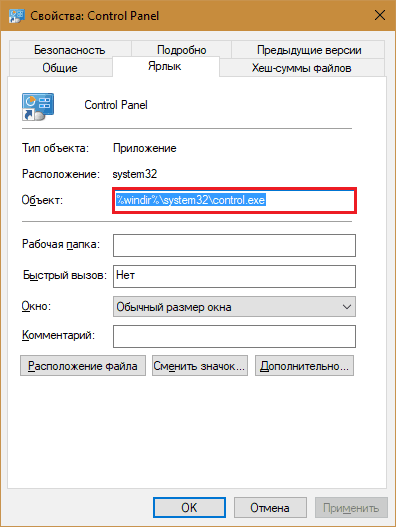
- Abra la consola de comando y siga la instrucción: D: \Hashlnk.EXE "D: \Control Panel.Lnk" (en lugar de d: \ indica la ruta a la ubicación de su archivo). Si el equipo se completa con éxito, un mensaje aparecerá a continuación "Hash generado y aplicado (0x850dd6c5)".
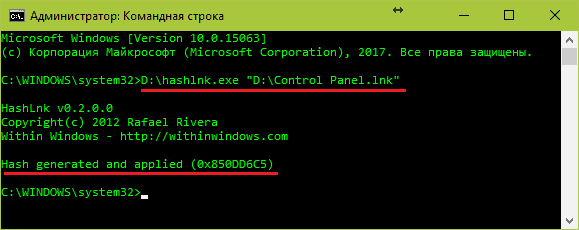
- Ahora queda por mover el atajo procesado a la carpeta %LocalAppData%\ Microsoft \ Windows \ Winx \ Group2 y llevar a cabo el reinicio del conductor.
Creación de un atajo usando el editor de menú Win+X
Este método parecerá el más conveniente para los usuarios que prefieren aplicaciones con una interfaz gráfica. Utilidad Ganar+X Menú Editor, Como su autor escribe, creado sobre la base del código hashlnk y para facilitar el uso está encerrado en un carcasa "tangible". Desafortunadamente, no se traduce a lo "grande y poderoso", sino para descubrir qué es lo que está sucediendo y así.Además de un panel de control tan importante y deseado, el editor de menú Win+X le permite agregar otros programas y herramientas del sistema para iniciar los comandos de apertura. Además de crear nuevos grupos, mueva los atajos de un grupo a otro, cambie el orden de su ubicación, renombra y elimina.
Para agregar un panel al grupo 2 (a donde estaba originalmente), elegiremos Grupo 2 En la ventana del programa principal, abriremos "Agregar a Programa"Y haga clic en la línea"Agregar a Control Panel artículo".
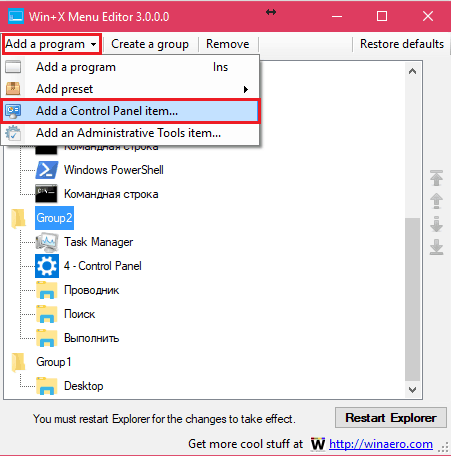
En la lista que aparece, encontraremos un elemento interesante y haremos clic "Seleccionar".
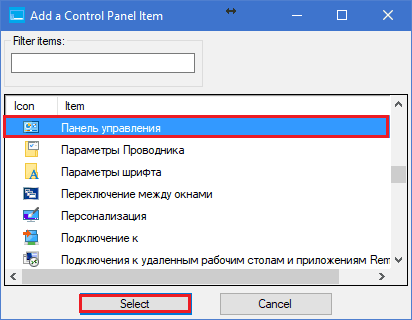
Para que el panel aparezca en el contexto del lanzamiento, haga clic "REANUDAR Explorador"Para reiniciar el conductor.
Si el equipo se muestra en el lanzamiento, no en forma adecuada (por ejemplo, en ortografía en inglés), simplemente lo destacamos con el programa, hacemos clic en F2 e introducimos un nuevo nombre.
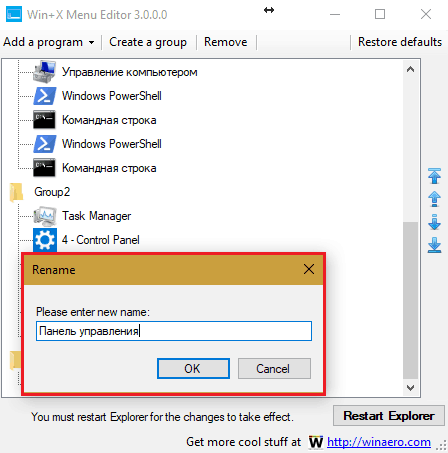
Como esto. Con el editor de menú Win+X, es posible que no tengamos miedo a los cambios inesperados de inicio que están lejos de ser siempre útiles y convenientes. Ahora su configuración está completamente en nuestras manos. Y el resto de las técnicas recolectadas aquí también, creo que serán útiles.
- « MSDart - Disco de recuperación de Windows que todos deberían tener
- Cómo editar el registro de Windows, ¿es necesario hacerlo y cuándo? »

