Cómo conectar AirPods a una computadora y una computadora portátil en Windows?

- 3034
- 975
- Gilberto García
Cómo conectar AirPods a una computadora y una computadora portátil en Windows?
Apple hizo auriculares AirPods realmente geniales y simples, que en absoluto sin problemas, en unos segundos se pueden conectar a otros dispositivos de Apple. Si tiene estos auriculares, entonces probablemente esté convencido de cómo conectarse al mismo iPhone. Lo más nuevo en el mercado es AirPods 2 y AirPods Pro. Pero hoy quiero contarle no sobre los auriculares en sí, sino sobre cómo conectarlos a una computadora, o una computadora portátil que funcione en Windows 10, Windows 8 o Windows 7. También descubriremos si estos auriculares se pueden usar como auriculares. Actualizar: Instrucciones de conexión de AirPods a Windows 11.
El proceso de conectar AirPods a Windows no es complicado, pero aún no es tan simple como a los dispositivos en iOS y Mac OS. A veces uso mis AirPods con una computadora portátil en Windows 10. Están conectados, por supuesto, por Bluetooth. Por lo tanto, si no tiene una computadora portátil (donde Bluetooth generalmente ya está construida), pero una computadora estacionaria, entonces necesitará un adaptador Bluetooth para conectar auriculares inalámbricos desde Apple.

Si no hay Bluetooth en su computadora portátil o computadora, o no funciona, entonces la conexión de AirPods no funcionará. Es por eso:
- En el caso de una computadora portátil, Donde el módulo Bluetooth generalmente está integrado, solo necesita instalar los controladores. No debe haber problemas con Windows 10, ya que los controladores generalmente se instalan automáticamente. No importa en que ventanas tengas. Mira si hay un icono Bluetooth en el tria. Si lo hay, entonces todo está bien, puede conectar el aire. También puede ver si hay un módulo correspondiente en el administrador de dispositivos. Si Bluetooth no se encuentra en ningún lado, entonces intente instalar los controladores. Descárguelos del sitio del fabricante de la computadora portátil para su modelo. Más información en el artículo Cómo habilitar y configurar Bluetooth en una computadora portátil con Windows 10 y cómo habilitar Bluetooth en una computadora portátil (también hay información en Windows 8, 8, 8.1 y Windows 7).
- En el caso de PC, Lo más probable es que necesite elegir y comprar un adaptador Bluetooth. Luego, debe instalarse y configurarse: configuración de Bluetooth en una computadora.
Si hay un Bluetooth en la computadora (ícono en el tria, sección en la configuración, etc. D.), entonces puede proceder a conectar auriculares.
Conecte AirPods a Windows 10
Puede hacer clic en el icono correspondiente en la bandeja y seleccionar "Agregar bluetooth" o ir a "parámetros" - "dispositivos" - la pestaña "Bluetooth" y otros dispositivos ".
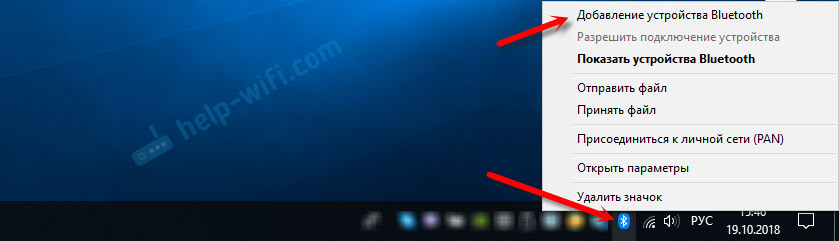
Dejamos la ventana con los parámetros abiertos, tomamos nuestros auriculares AirPods, abrimos la caja y en la parte posterior de la caja durante segundos por tres, sujetar el botón redondo. Lo mantenemos presionado hasta que el indicador dentro de la caja comience a parpadear.

En los parámetros de Windows, haga clic en "Agregar Bluetooth u otro dispositivo" y en la nueva ventana Seleccione "Bluetooth".
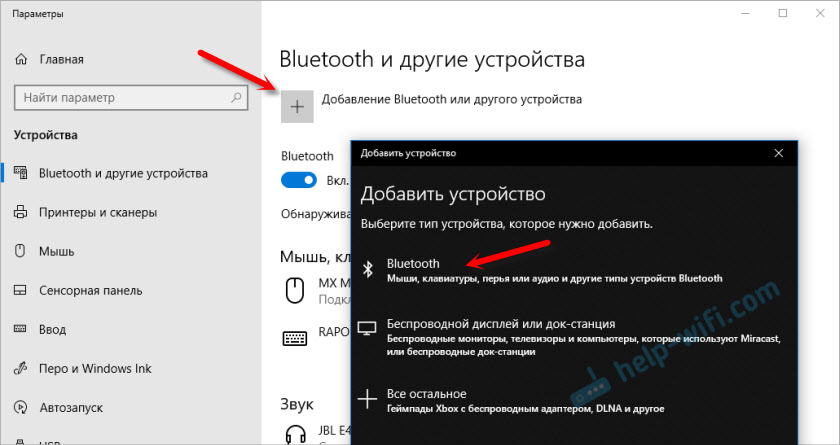
La computadora debe ver nuestros calamas. Haga clic en ellos e inmediatamente vaya al proceso de conexión. Al final, solo necesita hacer clic en el botón "Ready".
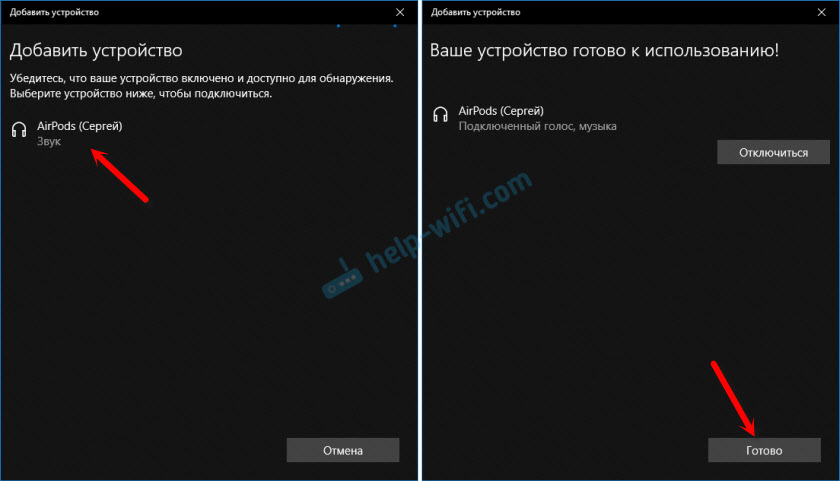
Todo está listo! Windows ya transmite a nuestros auriculares inalámbricos. Su estado en la configuración: AirPods - "Voz conectada, música". Allí también se pueden deshabilitar o eliminar manualmente. Después de la eliminación, será necesario repetir el proceso de conexión nuevamente.
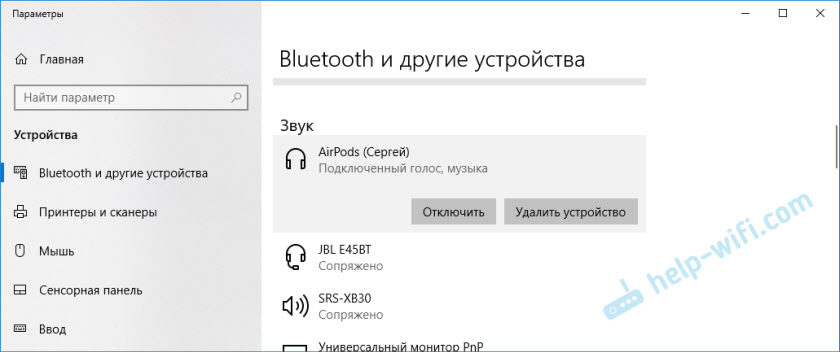
Los sacamos del cargador, los insertamos en nuestros oídos y disfrutamos de la música. Solo se pueden usar auriculares.
Cuando escondemos ambos auriculares en el caso y los cerramos, los auriculares se desconectan automáticamente (el estado de la conexión está "tenso") y el sonido comienza a reproducirse a través de los altavoces de la computadora portátil, o el sistema de altavoces. Tan pronto como abrimos el estuche con Air Pose, se conectarán automáticamente a la computadora y el sonido va a los auriculares.
Configuración de micrófonos, funcione como auriculares
En este sentido, todo es lo mismo que con otros auriculares Bluetooth. No logré configurar AirPods en Windows 10 para que pueda escuchar música con buena calidad (estéreo) y al mismo tiempo funcionó el micrófono.
En los parámetros de sonido, puede elegir un dispositivo de entrada y salida. Si selecciona el "Teléfono AirPods Head", entonces los auriculares funcionarán en el modo de auriculares.
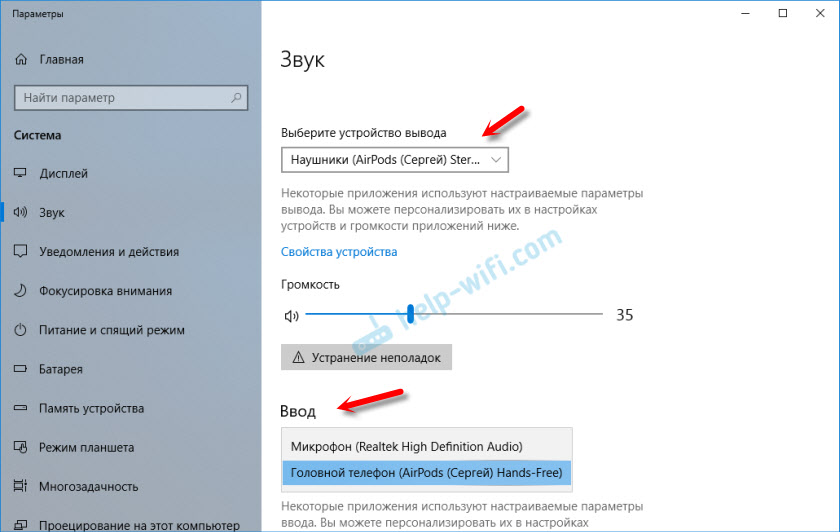
Si conectó el calamus para la comunicación a través de Skype, entonces en la configuración del programa puede establecer la configuración. Elija estos auriculares como micrófono y altavoces.
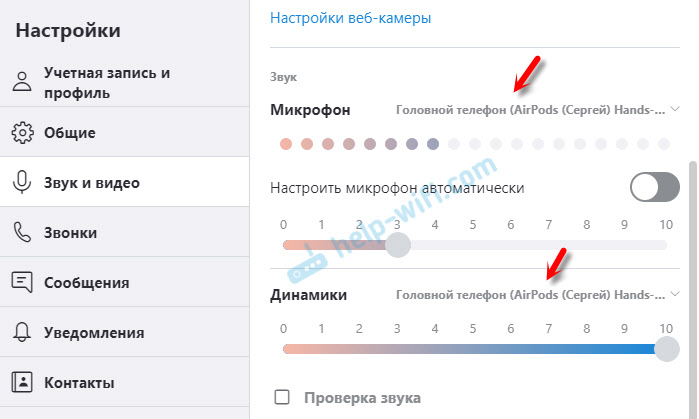
Pero entonces el sistema no reproducirá los sonidos a través de los auriculares. Necesita devolver todas las configuraciones. Quizás tenga éxito de lo contrario, todo está configurado. Puedes compartir con nosotros en los comentarios.
En general, en este sentido, todo está lejos de ser perfecto. Si solo escuchas música, miras películas, etc. D., Entonces sí, todo funciona bien. Pero para configurar el micrófono, debes jugar. Y no es un hecho que todo funcionará.
Conexión y configuración de calamus en una computadora con Windows 7
Como también tengo Windows 7 en mi computadora portátil al lado de la docena, decidí intentar deshacerme de AirPods. Dado que hay problemas para conectar tales dispositivos nuevos.
Hice todo como en Windows 10. Simplemente conecte un nuevo dispositivo. No olvide activar el modo de conexión en los auriculares. Usando un botón separado en la caja.
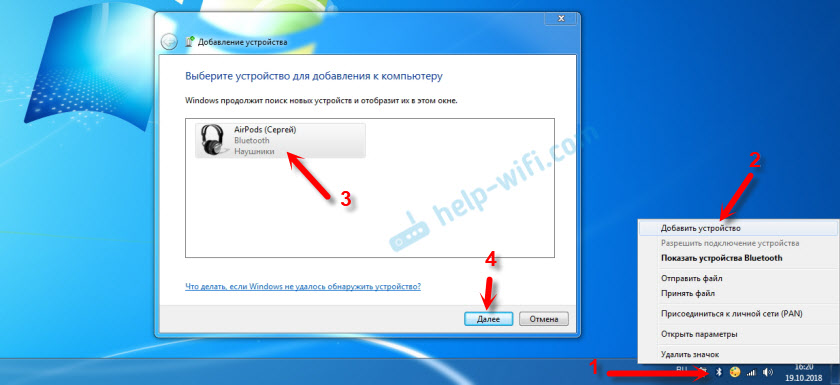
Pero como esperaba, Windows 7 no pudo encontrar un controlador.
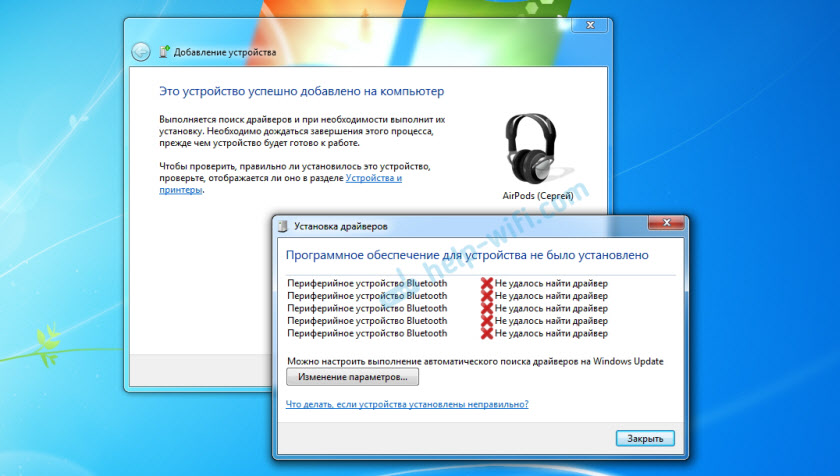
El aire rosa conectado, pero con un error (había una marca de exclamación amarilla cerca de ellos) y simplemente no funcionaron.
Cómo resolví este problema?
Actualizado el módulo de controlador Bluetooth. Fui al administrador de dispositivos, abrí las propiedades del adaptador Bluetooth geneico y vi que el controlador era de 2006. Que Windows 7 instaló.
Lea más sobre cómo resolver tales problemas en Windows 7 en uno separado: Conecte auriculares Bluetooth a Windows 7. ¿Por qué no están conectados? No hay sonido, controlador?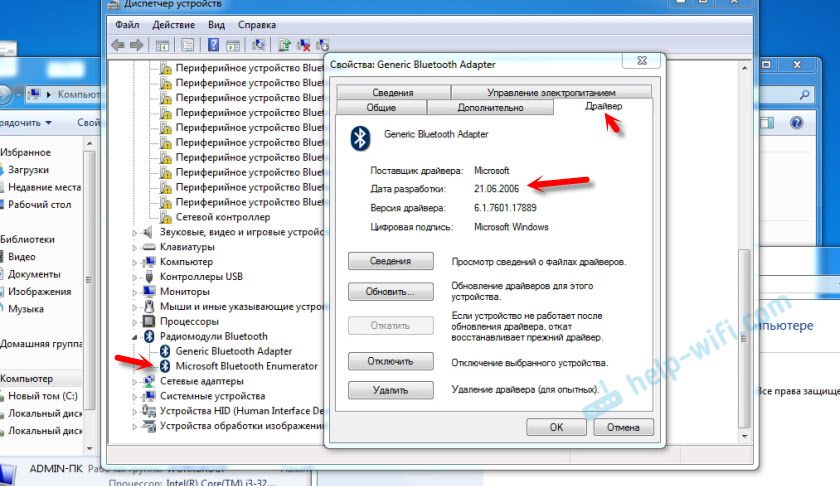
Dado que conozco el modelo Wi-Fi/Bluetooth, que está instalado en mi computadora portátil (ya lo he cambiado), rápidamente descargué e instalé un nuevo controlador desde el sitio web del fabricante. Si no conoce el modelo del módulo en sí, puede intentar descargar el controlador desde el sitio web del fabricante del sitio. Pero estrictamente para su modelo de computadora portátil. Y si tiene un adaptador Bluetooth USB, descargue el controlador para ello.
Después de actualizar el controlador:
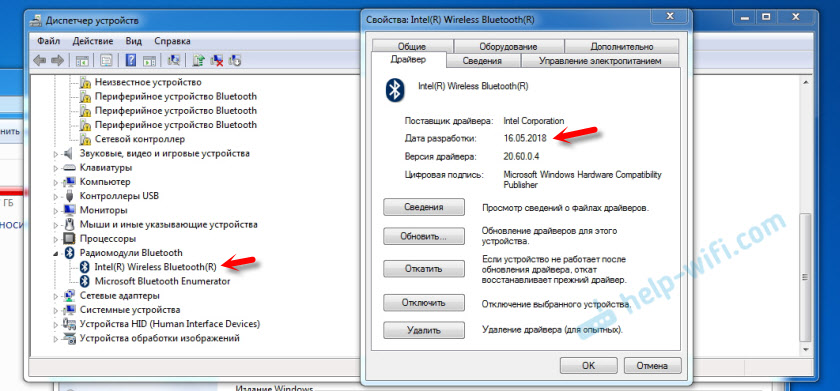
Luego acabo de quitar AirPods de la lista de dispositivos ya conectados (ya que ya he intentado conectarlos) e instalé la conexión nuevamente. Y esta vez, Windows 7 instaló casi todos los controladores. Además del "dispositivo periférico Bluetooth". Pero los auriculares comenzaron a funcionar sin problemas, a pesar del hecho de que una marca de exclamación amarilla permaneció cerca de ellos.
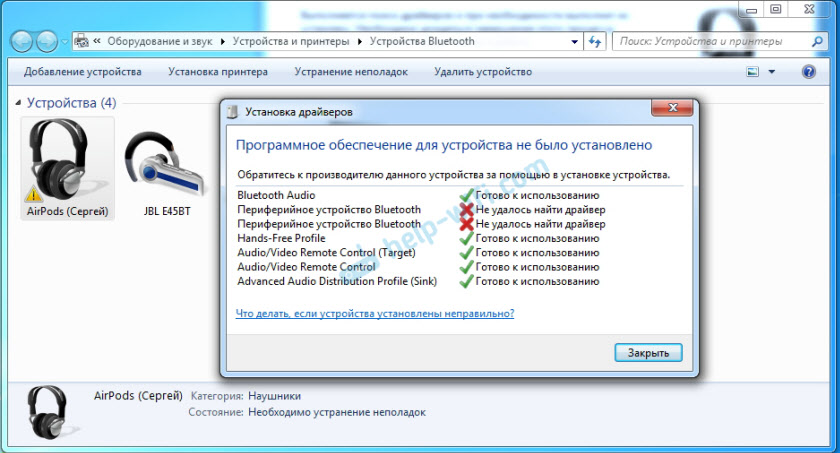
En los dispositivos de reproducción, debe asignarles el estado "por defecto".
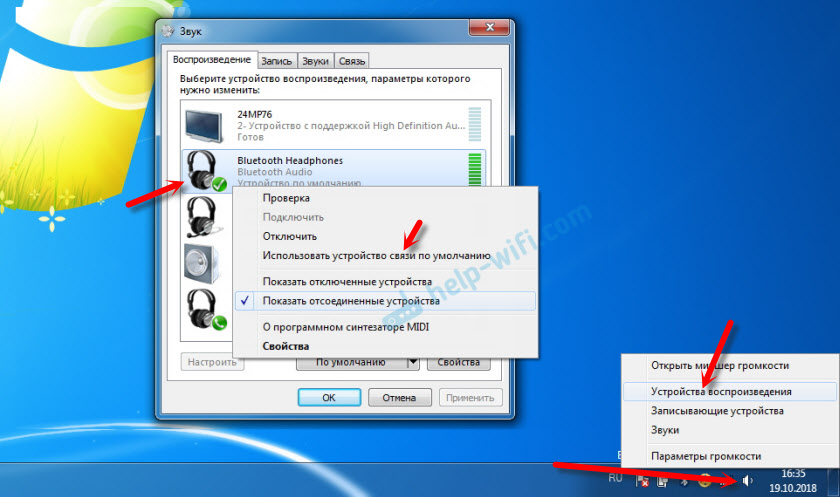
Así es como hice nuevos auriculares de Apple con un sistema operativo no muy nuevo de Microsoft. En Windows 10, todo esto está conectado y se establece mucho más fácil. No como dispositivos iOS y Mac OS, pero aún sin tales bailes con pandereta.
Diferentes problemas, configuraciones, soluciones, etc. D. Sobre este tema, podemos discutir en los comentarios. Deja tus mensajes allí.
- « Por qué Internet no funciona en una computadora portátil a través del cable (Windows 7)?
- Enrutador virtual más cómo descargar, configurar la distribución de Wi-Fi y usar en Windows »

