Cómo conectar una computadora portátil a un televisor a través de HDMI? Sobre el ejemplo de LG TV

- 4269
- 1291
- Samuel Méndez
Cómo conectar una computadora portátil a un televisor a través de HDMI? Sobre el ejemplo de LG TV
Decidí preparar un artículo sobre cómo conectar una computadora portátil a un televisor (aunque, probablemente, probablemente sea correcto a un televisor a una computadora portátil). Considere la conexión a través del cable HDMI, en el ejemplo de la computadora portátil Asus, y LG TV con TV inteligente. Este artículo es adecuado para casi cualquier computadora portátil: HP, Acer, ASUS, Del, etc. D. Y para todos los televisores: LG, Samsung, Sony, Toshiba y otros. Sí, algunos puntos pueden variar: la ubicación de los conectores HDMI, la apariencia de la configuración, los botones, etc. D. De acuerdo con esta instrucción, puede mostrar la imagen de su computadora portátil a TV. Olvidé escribir sobre el sistema operativo. No importa, tiene Windows 11, Windows 10 o Windows 7: todo funcionará. Y, sin embargo, en su televisor puede no tener funciones Smart TV. Solo debe haber un conector HDMI, que en nuestro tiempo está en cada televisor muy antigua.
Si desea obtener la imagen de la computadora portátil en la televisión para ver películas, juegos, trabajo, etc. D., Entonces es HDMI lo mejor para esto. Sí, hay tecnologías inalámbricas como Miracast, DLNA, Intel Widi, Apple tiene AirPlay. Pero no son universales. Lo explicaré ahora. Por ejemplo, en Intel Widi, o Miracast, habrá un retraso en la salida de la imagen. No juegues con seguridad. Y la tecnología DLNA está diseñada exclusivamente para ver video, foto y escuchar música (archivos que se almacenan en la computadora).
Resulta que la conexión por cable HDMI es la más confiable y universal. Aunque no es el más conveniente. Siempre quiero deshacerme de los cables. Además, por HDMI, tanto la imagen como el sonido se transmitirán desde la computadora.
Ahora mostraré cómo conectar todo, cómo establecer los parámetros necesarios en un televisor y una computadora portátil. También consideramos los problemas populares que a menudo aparecen al conectar dispositivos de esta manera.
Necesitaremos:
- TV HDMI.
- Computadora portátil o computadora estacionaria con salida HDMI. Si no hay HDMI, pero hay DVI, entonces puede comprar un adaptador DVI-HDMI.
- Cable HDMI.
Conectamos una computadora portátil a un televisor a través de HDMI Cable
Si está interesado, mostraré sobre el ejemplo de la computadora portátil Asus K56cm, y un TV LG 32LN575U ligeramente desactualizado, que conectamos a Wi-Fi en este artículo.
Mi cable es el más común:

Entonces, un extremo del cable conectamos el conector de TV al HDMI. Están firmados. Puede haber varias piezas. No importa qué conecte en el que.
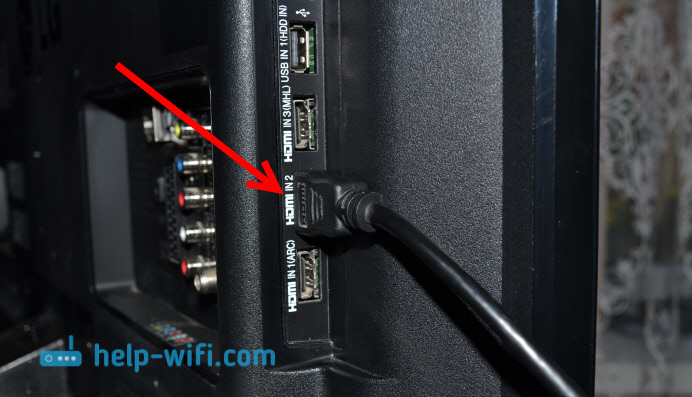
El otro extremo del cable conecte un conector de computadora portátil en el HDMI.

O a la tarjeta de video en la unidad del sistema. Si tienes una computadora estacionaria.

Lo más probable es que la imagen en el televisor no aparezca de inmediato. Debe elegir una fuente de señal en la configuración. En los televisores LG debe hacer clic en el botón de control remoto Aporte.

Y usando el joystick en el control remoto, seleccione el HDMI deseado al que conectamos el cable. Lo tengo hdmi2. Estará activo. Si su televisor no es LG, entonces también debe haber un botón con el que puede cambiar las fuentes de la señal. Si no funciona, escriba en los comentarios, lo resolveremos.
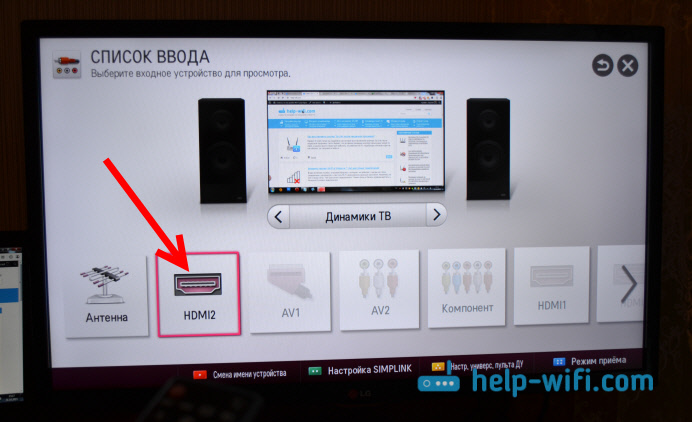
Eso es todo, deberías ver la imagen de la computadora portátil en tu televisor.
Actualizar:
En los comentarios, Dmitry solicitó que era necesario cambiar el nombre del dispositivo para la entrada HDMI seleccionada en el TV. Dado que esto cambia algunos parámetros que pueden afectar la calidad de la imagen. Entonces recomiendo hacerlo.
En el menú de selección de la entrada HDMI (como en la foto de arriba), haga clic en el botón Rojo en el control remoto. En el menú del televisor, este es el "Cambiar el nombre del dispositivo". En el menú que aparece, seleccione la entrada HDMI en la que conectamos la computadora portátil y elija una "computadora portátil" a continuación.
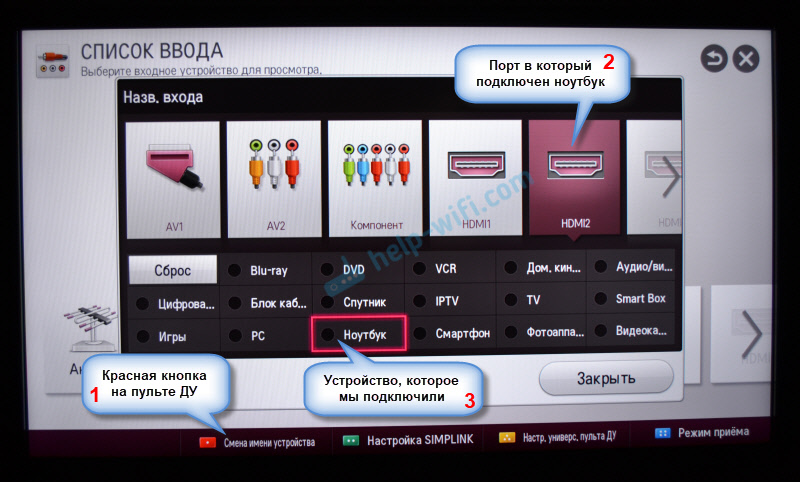
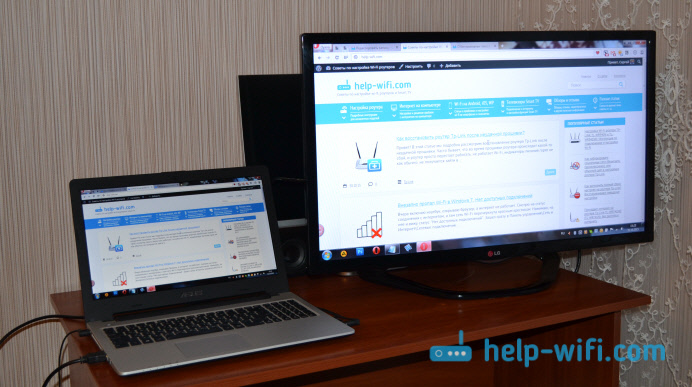
Con la conexión terminada. Ya puedes usar y disfrutar de la imagen en la pantalla grande. Y también mostraré cómo configurar la salida de la imagen en la computadora portátil, considere un posible problema con la salida de la imagen y el sonido. Cuando el sonido después de la conexión no saldrá de la televisión, sino de los altavoces de la computadora portátil.
Configuración de la salida de imagen por HDMI en una computadora portátil
Al momento de escribir este artículo, tenía Windows 7, así que mostré todo con el ejemplo de este sistema. Y a pesar del hecho de que los siete ya están desactualizados, dejó esta información, tal vez alguien sea útil. También agregó información y capturas de pantalla para Windows 11.
Y si tiene Windows 10 en su computadora portátil a la que adjunta el televisor, y no tiene éxito, luego escriba en los comentarios, agregaré información sobre los "Top Ten". O vea cómo conecté una computadora portátil en Windows 10 a Wi-Fi y HDMI TV.
En Windows 11
- La forma más fácil y rápida de abrir un menú con la elección del modo de visualización de imagen para el TV en Windows 11 es usar la combinación de teclas Ganar+p.
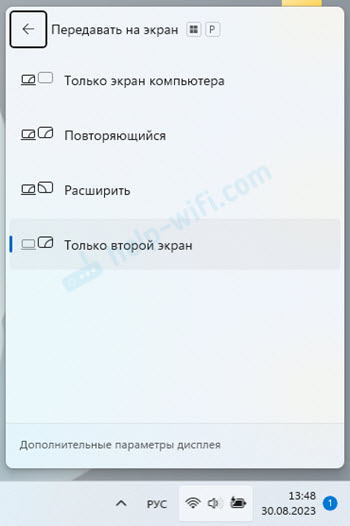 Para que la imagen se muestre solo en la pantalla de TV que necesita elegir Solo la segunda pantalla.
Para que la imagen se muestre solo en la pantalla de TV que necesita elegir Solo la segunda pantalla. - O abrir parámetros de pantalla.
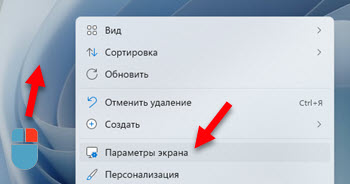 En los parámetros, puede configurar el TV conectado a través de HDMI como una segunda pantalla en Windows 11.
En los parámetros, puede configurar el TV conectado a través de HDMI como una segunda pantalla en Windows 11.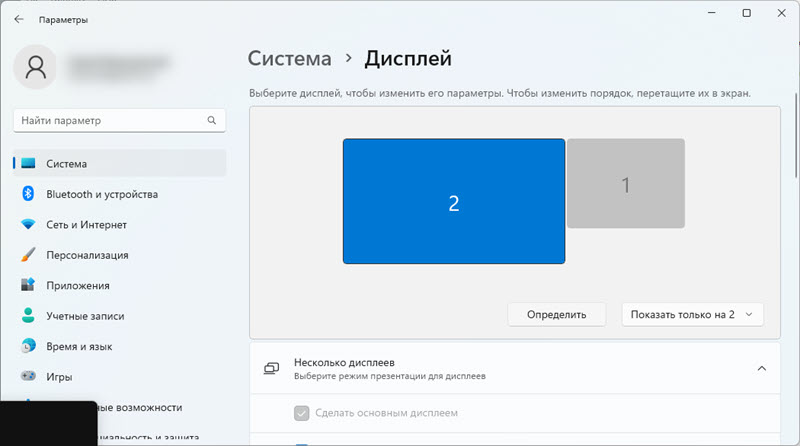 Allí puede determinar las pantallas, establecer los parámetros de salida de imagen, cambiar la resolución, escala, etc. D.
Allí puede determinar las pantallas, establecer los parámetros de salida de imagen, cambiar la resolución, escala, etc. D.
También vea otras opciones para conectar el televisor a computadoras portátiles y computadoras en Windows 11.
En Windows 7
Si ha conectado todo correctamente, eligió la fuente correcta de la señal en el televisor (o no puede elegir), pero la imagen no ha aparecido, ahora intentamos arreglar todo.
Presione el botón derecho del mouse en el área libre del escritorio y seleccione Resolución de la pantalla.
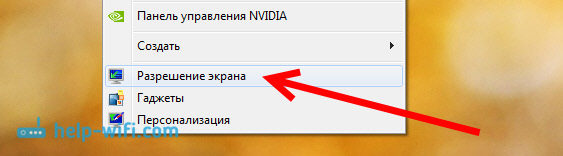
Se abre una ventana, en la que opuesto al punto Pantalla Debe estar indicado Varios monitores, O el nombre de tu televisor. Puede elegir entre la lista y hacer clic DE ACUERDO. Además, puede cambiar el permiso. Pero, la resolución generalmente se ajusta automáticamente. Entonces es mejor no tocarlo sin necesidad.
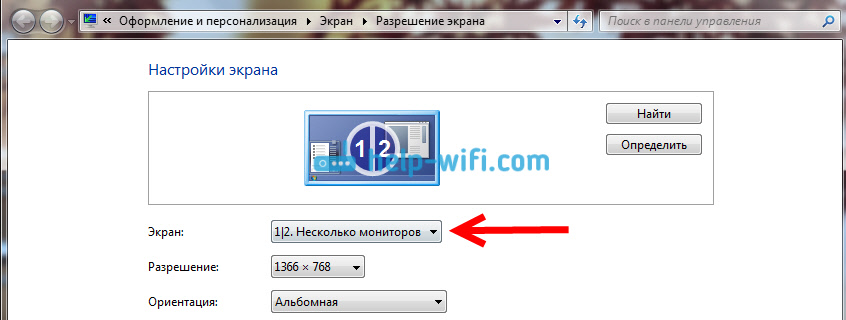
Cómo deshabilitar la pantalla de la computadora portátil, expandir o mostrar la imagen solo a TV?
Muy simple. Haga clic en la combinación de teclas Windows+P. Se abre una ventana en la que puede elegir una forma de mostrar una imagen en un televisor.

Si, por ejemplo, desea la imagen solo en el televisor, elija Solo un proyector. Además, puede apagar la imagen en la televisión, expandirla o duplicar. Hay una característica aquí. Si, por ejemplo, en su televisor hay una resolución de 1920x1080, y en la computadora portátil 1366x768, entonces duplicada en modo, la imagen no será muy hermosa, no clara. Por lo tanto, seleccione solo el proyector y Windows ajustar la resolución de TV.
Si no apareció la imagen de la computadora portátil en el televisor, use soluciones de este artículo: por qué a través del cable HDMI no hay imagen en la televisión desde una computadora (computadora portátil).
Por qué el sonido no va a la televisión?
Ya sabemos que por HDMI el sonido también se transmite al cable. Y como regla, en la televisión, los altavoces son mejores que los de la computadora portátil. Pero, a menudo sucede que después de la conexión, el sonido continúa procediendo de la computadora portátil, no de la televisión. Se puede solucionar.
Haga clic con el botón derecho del mouse en el icono de sonido, en el panel de notificación y seleccione Dispositivos de reproducción.
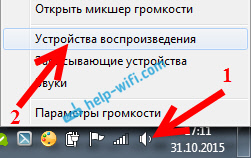
La lista debe ser tu televisor. Entenderás esto por nombre. Haga clic en él con el botón derecho del mouse y seleccione Usar por defecto. Hacer clic DE ACUERDO.

Eso es todo, el sonido debería aparecer en la televisión. Si no es así, vea el artículo por qué no hay sonido a través de HDMI en la televisión (para Windows 10 y 7) o un artículo separado con soluciones al problema con el sonido de Windows 11.
Creo que tuviste éxito, y ya estás viendo una película en una pantalla grande, o jugando juegos :) Comparte con una impresión!
Si no se puede hacer algo: la imagen, el sonido o algo más, escriba los comentarios sobre su problema. Intentaré ayudar con los consejos.
- « Cómo distribuir Internet a través de Wi-Fi desde una computadora portátil en Windows 7?
- Cómo habilitar Wi-Fi en Windows 10, cuando no hay un botón Wi-Fi y el error no pudo encontrar dispositivos inalámbricos en esta computadora »

