Cómo habilitar Wi-Fi en Windows 10, cuando no hay un botón Wi-Fi y el error no pudo encontrar dispositivos inalámbricos en esta computadora

- 3561
- 675
- Soledad Adorno
Cómo habilitar Wi-Fi en Windows 10, cuando no hay un botón Wi-Fi y el error "no pudo encontrar dispositivos inalámbricos en esta computadora"
Durante mucho tiempo no pude encontrar un buen título para este artículo, por lo que estaría claro de qué se trata, y que sería fácil encontrarlo con problemas con Wi-Fi en Windows 10. Ahora intentaremos averiguar por qué no hay un botón Wi-Fi en Windows 10. Dónde buscar una configuración de red inalámbrica en general, cómo activar Wi-Fi y por qué aparece tal problema. Te contaré sobre el error "No pude encontrar dispositivos inalámbricos en esta computadora" en Windows 10.
Debo decir de inmediato que cuando no puedes encontrar "Wi-Fi" en tu computadora portátil (no hay un botón de encendido, no tiene sentido en la configuración, etc. D.), muy probable que simplemente no haya instalado un controlador en Wi-Fi, no tiene un receptor Wi-Fi o está apagado. Vamos a resolverlo en detalle.
La esencia del problema:
Todo el problema es que no podemos conectarnos a la red Wi-Fi en Windows 10. Ya he escrito un artículo detallado sobre la conexión a Wi-Fi. Pero cuando abrimos la ventana de control de conexión, simplemente no hay un botón de control Wi-Fi como adaptador.

Si vamos a la configuración, a los parámetros de red, tampoco encontraremos el punto allí "Wifi". Y en la pestaña El modo "en el avión" Veremos un error resaltado "No fue posible encontrar dispositivos inalámbricos en esta computadora".
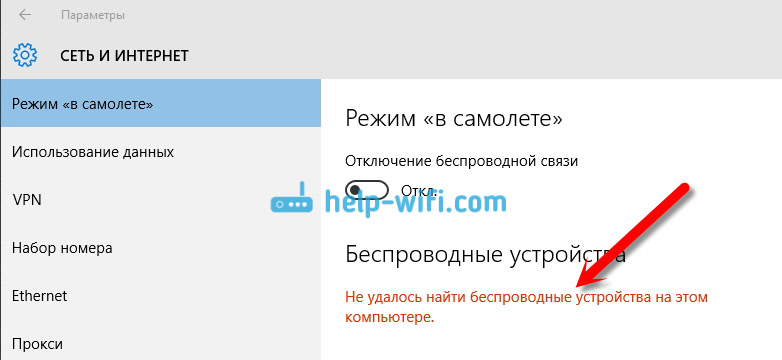
Tal problema puede significar que:
- En su computadora, solo físicamente no hay receptor Wi-Fi. Si tiene una computadora portátil, entonces debe tener un adaptador inalámbrico construido. En una computadora, puede usar un receptor Wi-Fi externo. Si está seguro de que su computadora tiene Wi-Fi (se usa antes de instalar Windows 10, se veía en las características, conectó un receptor externo, etc. D.), entonces debes verificar otras razones.
- No instalado controlador en el adaptador Wi-Fi. En algún artículo, ya escribí que Windows 10 establece el controlador en adaptadores inalámbricos. Pero no siempre. Y no siempre, estos conductores funcionan como necesitan. Por lo tanto, la razón más común, con tales problemas con WI -FI en Windows 10, es la falta de un controlador de un adaptador inalámbrico o un conductor inapropiado.
- Bueno, puede ser tal que Adaptador "red inalámbrica" simplemente está deshabilitada. Lo acabo de comprobar, lo apagué, los problemas de "síntomas" son exactamente los mismos que describí anteriormente.
Un pequeño matiz. Probablemente sepa que hay una combinación de claves en la computadora portátil para encender y desconectar redes inalámbricas. En mi asus, por ejemplo, estas son claves FN+F2. En Windows 10, estas teclas son responsables de encenderse y desconectar el modo "en el plano". Si tiene una notificación en el icono de Internet, el ícono de "aeronave", simplemente apague este modo con las teclas en su computadora portátil o presionando el icono en sí y apague el modo "en el avión" en sí.
En cualquier caso, puede verificar la combinación de claves en su computadora portátil, de repente ayuda. Diferentes fabricantes, estas combinaciones pueden ser diferentes. Como regla, esta es la tecla FN + con el icono de la antena.
Vamos a ver y corregir.
No hay Wi-Fi en una computadora portátil con Windows 10: Solución del problema
Primero verifiquemos si se incluye el adaptador de "red inalámbrica", y si no tiene este adaptador, nos aseguraremos de que el problema esté en el controlador o en ausencia de este adaptador en su computadora.
Presione con el botón derecho del mouse en el icono de conexión a Internet en el panel de notificación y abra Centro de control de redes y acceso total. En la nueva ventana, seleccione el elemento Cambiar la configuración del adaptador.

Si ves un adaptador allí "Red inalámbrica" (o algo así), y está desconectado, luego haga clic en él con el botón derecho del mouse y seleccione Encender. Después de eso, Wi-Fi debería aparecer en su computadora portátil, y puede conectarse a una red inalámbrica.

Si no hay un adaptador de red inalámbrico, entonces, como ya escribí anteriormente, el controlador en Wi-Fi es probable que no esté instalado en su computadora. O está instalado, pero no funciona estable.
Problemas con el adaptador de controlador Wi-Fi en Windows 10
Necesitamos ir al administrador de dispositivos y ver qué hay. ¿Hay un adaptador inalámbrico y cómo funciona?. Para hacer esto, haga clic en el menú Comenzar Y elige Opción.
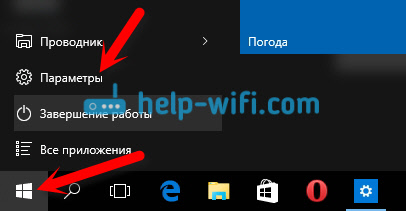
A continuación, seleccione el elemento Dispositivos.

Al final de la página, vaya a administrador de dispositivos.
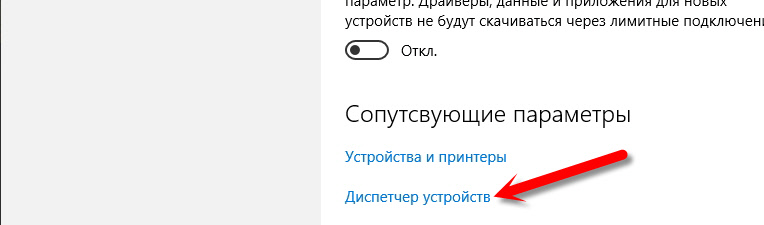
En el administrador de dispositivos, abra la pestaña Adaptadores de red. Por lo general, hay dos adaptadores: LAN: para conectar Internet a través de un cable de red (tarjeta de red) y un adaptador inalámbrico. Como regla general, el nombre del adaptador inalámbrico tiene la palabra "inalámbrica". Así es como se ve un adaptador Wi-Fi en el Administrador de dispositivos en mi computadora portátil:
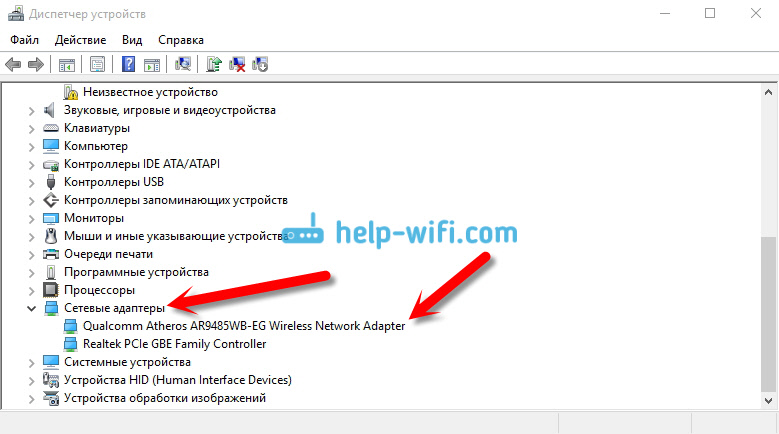
Como puede ver, el nombre contiene el fabricante y el modelo. Si tiene un adaptador en el despachador de dispositivos y está activado (como lo verifica arriba), pero encender Wi-Fi no todo es posible, intente actualizar el controlador para su adaptador. O intente realizar operaciones con el adaptador sobre el que escribí en este artículo.
Si no hay controlador, o no el adaptador en sí, entonces en el despachador del dispositivo no lo verá de todos modos.
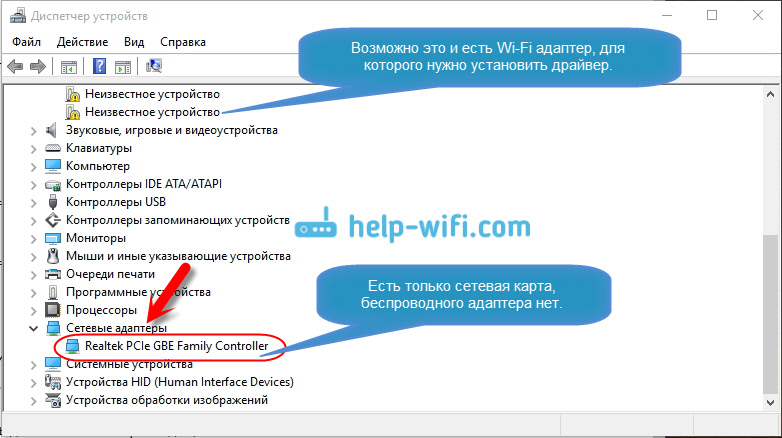
Pero, tenga en cuenta que si no hay un adaptador en el despachador (pero hay una computadora portátil en la computadora), entonces debería haber al menos uno en el administrador de dispositivos "Dispositivo desconocido", Como en mi captura de pantalla. En este caso, debe intentar instalar el controlador en el adaptador inalámbrico.
Cómo instalar o actualizar el controlador del adaptador Wi-Fi?
Si tienes una computadora portátil, Luego vaya al sitio web oficial del fabricante, a través de la búsqueda o a través del menú, busque su modelo, encuentre una sección con descargas de controladores y busque el controlador para el adaptador inalámbrico. Tenga en cuenta que lo más probable es que haya la oportunidad de elegir el sistema operativo. Seleccione Windows 10. Si no hay controladores para "docenas", puede intentar elegir Windows 8 (8.1). Además, el conductor puede estar en el disco, que generalmente viene con una computadora portátil (pero apenas hay un conductor para "docenas").
Guarde el controlador en la computadora y simplemente ejecute su instalación. Si descargó el archivo, el archivo debe tener un archivo de instalación que solo necesita ejecutar y seguir las instrucciones. Después de la instalación, reinicie la computadora portátil e intente conectarse a la red Wi-Fi (Wi-Fi debe activarse).
Si tiene una computadora estacionaria con adaptador USB/PCI, Luego busque el controlador en el sitio del fabricante del adaptador en sí. Según el modelo de adaptador. Bueno, el disco con los conductores debería tener.
En cuanto a la renovación del controlador, hacemos todo lo mismo que en el caso de la instalación: encontramos, descargamos en la computadora e instalamos.
Y además…
Para cualquier ocasión, dejaré un enlace al artículo con la solución del problema más popular "limitado" en Windows 10. Y luego nunca se sabe lo que puede suceder después de que todavía arregle Wi-Fi y se conecte a Internet :)
Por cierto, después de instalar el controlador en un adaptador inalámbrico, cuando trabaja, puede distribuir Internet desde su computadora portátil, algo muy útil.
Comparta los resultados en los comentarios, toque las preguntas e intentaré complementar este artículo con nueva información, resolviendo este problema con Wi-Fi en los diez de los diez de los diez.
Actualización: Consejo de comentarios
En el disco con encendí la búsqueda y encontré la carpeta de LAN inalámbrica
C: \ esupport \ edriver \ software \ wirelesslan \ Qualcomm ateros \ wirelesslan \ 10.0.0.342 \ 2886 \
Hay dos archivos, hay configuración. Los lanzé y todo volvió a mis círculos.
Si alguien ayuda, gracias a Konstantin!
Actualización: servicio WLAN
Compruebe si se ha lanzado el servicio de construcción de WLAN en su computadora. Cómo hacer esto, me mostré aquí.
Actualización: Servicio de eventos de Windows
Una solución de trabajo apareció en los comentarios, que consiste en el hecho de que necesita habilitar el Servicio de Eventos de Windows. Vamos a los servicios (puede presionar WIN+R y ejecutar el comando de servicios.MSC).
Encuentre el servicio de eventos de Windows y abra sus propiedades (haciendo clic en él con el botón derecho del mouse). Verificamos si el tipo de lanzamiento está instalado "automáticamente" y si el servicio en sí ha sido lanzado. Si no, haga clic en el botón "Ejecutar". Puedes intentar detenerlo y comenzar de nuevo.
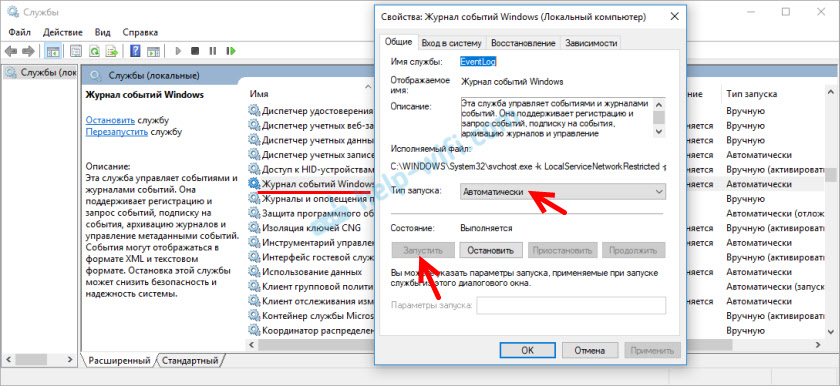
Comparte las soluciones en los comentarios! Hacer preguntas.
- « Cómo conectar una computadora portátil a un televisor a través de HDMI? Sobre el ejemplo de LG TV
- Cómo abrir puertos en un enrutador de enlace D? Muestreo de puertos en el ejemplo de D-Link DIR-615 »

