Cómo conectar un televisor a una computadora

- 1308
- 198
- Beatriz Luna
La idea de conectar una computadora o computadora portátil a la televisión puede ser bastante razonable si, por ejemplo, a menudo mira películas almacenadas en un disco duro, juegos, quiere usar la televisión como un segundo monitor y, en muchos otros casos,. En general, la conexión de la televisión como el segundo monitor de una computadora o computadora portátil (o como la principal) para la mayoría de los modelos de televisión modernos no es un problema.
En este artículo, hablaré en detalle sobre cómo conectar una computadora a la televisión por HDMI, VGA o DVI, sobre varios tipos de entradas y salidas que se usan con mayor frecuencia al conectar un televisor, sobre qué cables o adaptadores pueden ser necesarios, así como sobre Configuración de Windows 10, 8.1 y Windows 7, con los que puede configurar varias imágenes de una computadora en un televisor. A continuación se presentan las opciones para la conexión con cable, si lo necesita sin cables, entonces las instrucciones están aquí: cómo conectar un televisor a una computadora a través de Wi-Fi. También puede ser útil: cómo conectar una computadora portátil a un televisor, cómo ver televisión en línea, cómo conectar dos monitores a una computadora en Windows 10, 8 y Windows 7.
Instrucciones de paso por paso para conectar un televisor a una PC o una computadora portátil
Comencemos directamente conectando la televisión y la computadora. Para empezar, es aconsejable averiguar qué método de conexión será óptimo, menos costoso y proporcionar la mejor calidad de imagen.
A continuación no se indican conectores como el puerto de pantalla o USB-C/Thunderbolt, porque tales entradas en la mayoría de los televisores están actualmente ausentes (pero no excluyo lo que aparecerá en el futuro).
Paso 1. Determine qué puertos para el video de salida y la señal de audio están disponibles en su computadora o computadora portátil

- HDMI - Si tiene una computadora relativamente nueva, entonces es muy probable que encuentre que un puerto HDMI sea una salida digital, a través de la cual se puede transmitir un video de alta resolución y una señal de audio al mismo tiempo al mismo tiempo. En mi opinión, esta es la mejor opción si desea conectar el televisor a la computadora, pero el método puede no ser posible si tiene un televisor antiguo.
- VGA - muy común (aunque no está en los últimos modelos de tarjetas de video) y es fácil de conectar. Es una interfaz analógica para transmitir video, el audio no se transmite en él.

- DVI - La interfaz de transmisión de video de señal digital está presente en casi todas las tarjetas de video modernas. También se puede transmitir una señal analógica a través de la salida DVI-I, por lo que los adaptadores DVI-I-I-VGA generalmente funcionan sin problemas (y esto puede ser útil al conectar un TV).
- S-Video y salida compuesta (AV) - se puede encontrar en tarjetas de video antiguas, así como en tarjetas de video profesionales para editar video. Proporcione la mejor calidad de imagen en el televisor desde una computadora, pero pueden ser la única forma de conectar un televisor antiguo a una computadora.

Estos son todos los principales tipos de conectores utilizados para conectar TV a una computadora portátil o PC. Con una alta probabilidad, tendrá que lidiar con uno de los anteriores, ya que son ellos los que generalmente están presentes en la televisión.
Paso 2. Determine los tipos de entradas de video presentes en el televisor
Vea las entradas que admite su televisor: en la mayoría de las modernas, puede encontrar entradas HDMI y VGA, en las más antiguas, S -video o entrada compuesta (tulipanes).

Paso 3. Elija qué conexión usará
Ahora enumeraré los posibles tipos de conexión del televisor a la computadora en orden, mientras que al principio, óptimo desde el punto de vista de la calidad de la imagen (además, usando estas opciones, es más fácil de conectar), y luego un par de opciones para casos extremos.
Es posible que deba comprar el cable apropiado en la tienda. Como regla general, su precio no es demasiado grande, y se pueden detectar varios cables en tiendas de radio de radio especializados o en varias cadenas minoristas, donde venden electrónica de consumo. Observo que varios cables HDMI con recubrimiento de oro para cantidades salvajes no afectarán la calidad de la imagen en absoluto.
- HDMI - HDMI. La mejor opción, es suficiente comprar el cable HDMI y conectar los conectores correspondientes, no solo se transmite la imagen, sino también el sonido. Posible problema: el sonido no funciona en HDMI desde una computadora portátil o computadora.
- VGA - VGA. También es fácil de implementar el método para conectar la televisión, necesita el cable apropiado. Tales cables están completos con muchos monitores y, tal vez, encontrarás sin usar. También puedes comprar en la tienda.
- DVI - VGA. Lo mismo que en el caso anterior. Puede necesitar el adaptador DVI-VGA y el cable VGA, o simplemente el cable DVI-VGA.
- S-Video - S-Video, S-Video: compuesto (a través de un adaptador o cable apropiado) o compuesto - compuesto. No es la mejor manera de conectarse debido al hecho de que la imagen en la pantalla del televisor no estará clara. Como regla general, en presencia de la tecnología moderna, no se utiliza. La conexión se lleva a cabo de manera similar a la conexión de los jugadores del hogar DVD, VHS y el resto.
Etapa 4. Conecte la computadora al televisor
Quiero advertir que esta acción es mejor producir completamente apagando el televisor y la computadora (incluida la apagada de la salida), de lo contrario, aunque no es muy probable, es posible estropear equipos debido a descargas eléctricas. Conecte los conectores necesarios en la computadora y el televisor, luego encienda ambos. En el televisor, seleccione la señal de video de entrada correspondiente: HDMI, VGA, PC, AV. Si es necesario, lea las instrucciones para el televisor.
Nota: Si conecta TV a una PC con una tarjeta de video discreta, puede notar que hay dos ubicaciones de los conectores para la tarjeta de video en la tarjeta de video y en la placa base en el panel trasero de la computadora. Recomiendo conectar el televisor en la misma ubicación donde el monitor está conectado.
Si todo se hizo correctamente, entonces, lo más probable es que la pantalla de TV comience a mostrar lo mismo que el monitor de la computadora (tal vez no comenzar, pero esto se resuelve, sigue leyendo). Si el monitor no está conectado, solo se mostrará la televisión.
A pesar del hecho de que el televisor ya está conectado, lo más probable es que se enfrente al hecho de que la imagen en una de las pantallas (si hay dos: el monitor y la televisión) se distorsionará. Además, tal vez, desea que el televisor y el monitor muestren diferentes imágenes (por defecto, se instala una pantalla de espejo, lo mismo en ambas pantallas). Pasemos a ajustar el ligamento TV -PC primero en Windows 10, y luego en Windows 7 y 8.1.
Configuración de la imagen en la televisión con PC en Windows 10
Para su computadora, el televisor conectado es solo un segundo monitor, respectivamente, y todas las configuraciones se realizan en los parámetros del monitor. En Windows 10, puede realizar la configuración necesaria de la siguiente manera:
- Vaya a los parámetros (inicio: un icono de engranaje o win+I Key).
- Seleccione los parámetros "Sistema" - "Visualización". Aquí verás dos monitores conectados. Para averiguar, el número de cada una de las pantallas conectadas (es posible que no correspondan a cómo las pone y en qué orden está conectado) haga clic en el botón "Determinar" (como resultado, los números correspondientes aparecerán en el monitor y televisión).
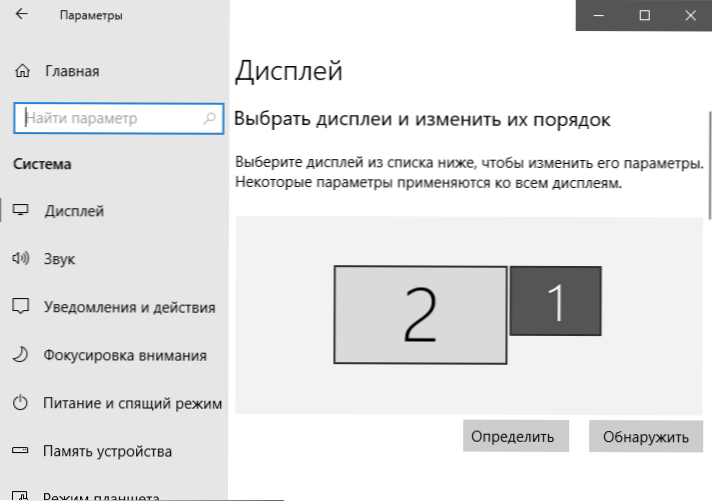
- Si la ubicación no corresponde a la real, puede arrastrar uno de los monitores con el mouse a la derecha o izquierda en los parámetros (t.mi. cambiar su orden para que corresponda a la ubicación real). Esto es relevante solo si usa el modo "Expandir pantallas", que.
- Un elemento de parámetro importante es ligeramente más bajo y las "varias pantallas" tienen derecho. Aquí puede establecer cómo funcionan exactamente dos pantallas: duplicar estas pantallas (las mismas imágenes con una restricción importante: solo puede establecer la misma resolución en ambas), expandir su escritorio (habrá una imagen diferente en dos pantallas, una será una Continuación del otro, un puntero. Los ratones se moverán desde el borde de una pantalla al segundo, con una ubicación dada correctamente), se muestre solo en una pantalla.
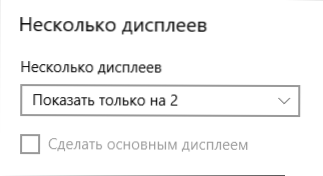
En general, esta configuración se puede considerar completada, excepto que debe hacerse que la resolución correcta se haya establecido para la televisión (t.mi. Resolución física de la pantalla del televisor), la resolución se establece después de elegir una pantalla específica en los parámetros de visualización de Windows 10. Si no muestra dos pantallas, la instrucción puede ayudar: qué hacer si Windows 10 no ve el segundo monitor.
Cómo configurar una imagen en un televisor desde una computadora y una computadora portátil en Windows 7 y Windows 8 (8.1)
Para configurar el modo de visualización en dos pantallas (o en una, si va a usar solo el televisor como monitor), haga clic en el botón derecho del mouse en un lugar vacío del escritorio y seleccione el elemento "Resolución de la pantalla". Se abre la siguiente ventana de tipo.
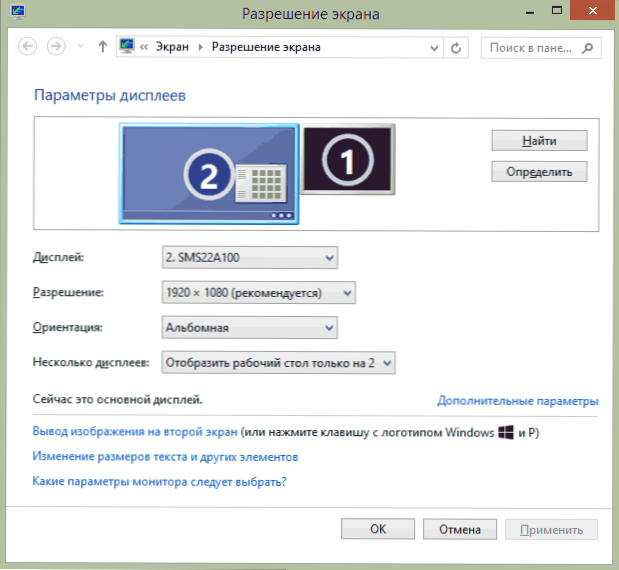
Si tiene un monitor de computadora y un televisor conectado al mismo tiempo, pero no sabe cuál de ellos corresponde a qué dígito, puede hacer clic en el botón "Determinar" para averiguarlo. También deberá aclarar la resolución física de su televisor, como regla, en los modelos modernos, está lleno HD - 1920 por 1080 píxeles. La información debe estar disponible en las instrucciones de funcionamiento.
Ajustes
- Elija un mouse por una miniatura correspondiente al televisor y se ajuste en el campo "Resolución" que corresponde a su resolución real. De lo contrario, la imagen puede no estar clara.
- Si se usan varias pantallas (monitor y televisión), seleccione el modo de operación (en adelante mencionado) en el campo "Varios visualización").
Puede elegir los siguientes modos de operación, algunos de ellos pueden requerir configuraciones adicionales:
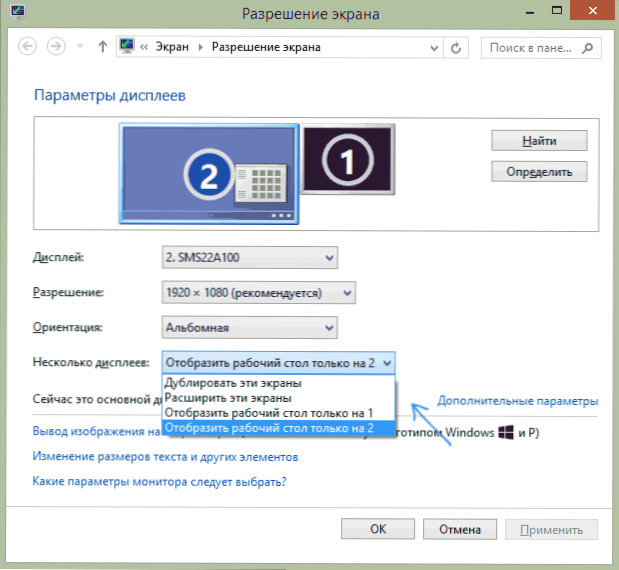
- Muestra solo el escritorio 1 (2) - La segunda pantalla está desconectada, la imagen se mostrará solo en el seleccionado.
- Duplicar estas pantallas - La misma imagen se muestra en ambas pantallas. Si la resolución de estas pantallas es diferente, es probable la aparición de distorsiones en una de ellas.
- Expandir estas pantallas (expandir el escritorio por 1 o 2) - En este caso, el escritorio de la computadora "ocupa" ambas pantallas a la vez. Cuando vas más allá de la pantalla, vas a la siguiente pantalla. Para organizar el trabajo de manera correcta y conveniente, puede arrastrar las miniaturas de las pantallas en la ventana Configuración. Por ejemplo, en la imagen debajo de la pantalla 2 hay un televisor. Al llevar el mouse a su borde derecho, iré al monitor (pantalla 1). Si quiero cambiar su ubicación (porque están sobre la mesa en un orden diferente), en la configuración puedo arrastrar la pantalla 2 al lado derecho, de modo que la primera pantalla esté a la izquierda.
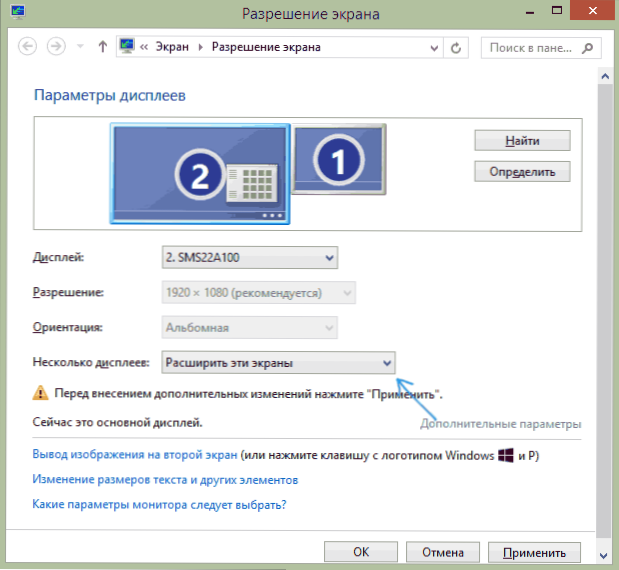
Aplicar configuración y usar. La mejor opción, en mi opinión, es expandir las pantallas. Al principio, si nunca ha trabajado con varios monitores, puede que no parezca muy familiar, pero entonces, lo más probable es que vea las ventajas de esta opción de usar.
Espero que todo haya salido y funcione correctamente. Si no hay y hay algún problema con el televisor, haga preguntas en los comentarios, intentaré ayudar. Además, si la tarea no es transmitir la imagen al televisor, sino una reproducción simple del video almacenado en la computadora en su televisor inteligente, entonces quizás la mejor manera de configurar el servidor DLNA en la computadora.
- « Cómo averiguar cuánto espacio toma el programa en Windows
- Qué hacer si la extracción segura del dispositivo en Windows se ha ido »

