Cómo conectar un televisor a la computadora portátil o computadora con Windows 11?

- 3399
- 880
- Eva Caldera
Cómo conectar un televisor a la computadora portátil o computadora con Windows 11?
En este artículo le contaré sobre las formas en que puede conectar el televisor a Windows 11. Más precisamente a una computadora portátil o computadora que funciona en este sistema operativo. Esta conexión se usa con mayor frecuencia para transmitir la pantalla de la computadora al televisor. Las tareas pueden ser diferentes: usar el televisor como monitor, ver películas, juegos, conclusión de presentaciones, etc. D. Puede agravar Windows 11 y TV con cable HDMI y sin cables, Wi-Fi. La mayoría de las oportunidades para televisores con televisión inteligente. Pero con la ayuda de dispositivos individuales, o cable, puede conectarse al televisor sin TV inteligente.
Conecté mi computadora portátil en Windows 11 al televisor probablemente de todas las formas posibles. En este artículo consideraremos las siguientes soluciones:
- A través del cable HDMI. La forma más simple y confiable. La entrada HDMI está en casi todos los televisores, y hay una salida en todas las computadoras portátiles (en algunos modelos a través de un adaptador) y las computadoras. Con esta conexión, Windows 11 usará el televisor como monitor. No hay retraso cuando el video de salida y el sonido.
- Sin cables, en Miracast. La tecnología Miracast es compatible con la mayoría de las computadoras portátiles con Windows 11 instalado y se utiliza para imágenes inalámbricas y sonido a televisores con soporte para Miracast. Puede duplicar completamente la pantalla de la computadora al televisor y transmitir el sonido de los barcos de los cables.
- A través de Wi-Fi o LAN utilizando la tecnología DLNA. Todas las computadoras que funcionan en Windows 11 admiten DLNA. El soporte para esta tecnología está en todos los televisores de televisión inteligentes. Con él, puede transmitir videos, fotos y archivos de audio separados. No puedes duplicar completamente la pantalla por DLNA. PC y TV deben estar en la misma red.
- Protocolo de Google Cast. Esta es una tecnología de Google, que le permite transmitir la transmisión y el audio en dispositivos que admiten Google Cast. En Windows 11, puede transmitir contenido desde el navegador Google Chrome y otras aplicaciones de soporte Google Cast. Hay soporte para esta tecnología en todos los televisores y prefijos de televisión inteligente que funcionan en Android TV. Para otros dispositivos, tendrá que comprar un adaptador Chromecast. No consideraré este método en detalle en el artículo, ya que ya escribí sobre él en un artículo separado: Google Cast en un televisor con Android TV. ¿Qué es, cómo configurar y cómo usar??
Si no sabe si hay un televisor inteligente en su televisor, entonces mire este artículo: función de televisión inteligente en la televisión: ¿está ahí o no, cómo verificar. Si lo hay, entonces lo más probable es que el TV admite Miracast, DLNA y Google Cast (solo en Android TV).
Revisé todos estos métodos en mis propios dispositivos. Hizo la computadora portátil para conectarse a LG y Philips TV. Pero en otros televisores, como Samsung, Xiaomi, Sony, Ergo, Hisense, etc. D. Todo funciona también.
A través del cable HDMI
- Para conectarse, necesitaremos una computadora portátil o PC (en nuestro caso con el Windows 11 instalado) con salida HDMI, cable HDMI y entrada de TV HDMI. Es suficiente para conectar el cable a la computadora y la televisión. Se recomienda apagar completamente ambos dispositivos antes de la conexión.

- Después de conectarse, la imagen de la computadora aparecerá automáticamente en la pantalla de TV.
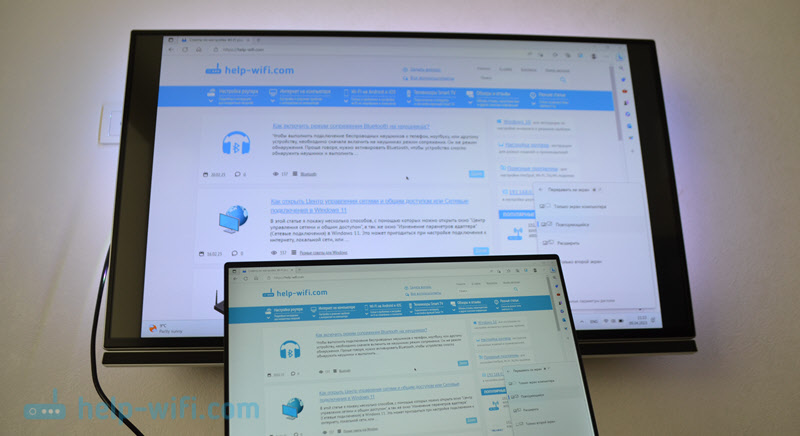
- Si esto no sucedió, en el televisor debe abrir el menú con la elección de una fuente de señal y seleccionar el puerto HDMI en el que conectamos el cable. Este menú generalmente se llama el botón de entrada o fuentes en el control remoto.

- En Windows 11 usando una combinación de teclas Ganar + p Puede abrir el menú y seleccionar la forma necesaria de mostrar la imagen: solo la pantalla de la computadora, repetida, expandida, solo la segunda pantalla.
 HDMI también se transmitirá a TV. Si es necesario, puede cambiar la fuente de salida de sonido en la configuración de Windows 11. Cómo hacer esto y qué hacer si no hay sonido en el televisor después de conectarse a Windows 11 que conté en detalle en un artículo separado.
HDMI también se transmitirá a TV. Si es necesario, puede cambiar la fuente de salida de sonido en la configuración de Windows 11. Cómo hacer esto y qué hacer si no hay sonido en el televisor después de conectarse a Windows 11 que conté en detalle en un artículo separado.
Conexión de Windows 11 a un televisor de cable
MiraCast le permite conectar Windows 11 a un televisor sin cables. La conexión ocurre directamente, a través de un adaptador de computadora inalámbrico (computadora portátil) y TV. Esto significa que necesitaremos una computadora con Wi-Fi (puede que no haya un adaptador en una PC del Wi-Fi incorporado) y un TV con un módulo Wi-Fi. La conexión de esta manera le permite transmitir completamente la pantalla (imagen) y el sonido. Pero con esta conexión, puede haber un retraso en la transmisión de imágenes y el sonido.
- Encienda Miracast en la televisión. Quizás ya está encendido. Estas configuraciones, dependiendo del fabricante, el modelo de televisión y las versiones, pueden verse diferentes. En los nuevos televisores LG, por ejemplo, es suficiente para abrir la aplicación Share Compartir.

- En Windows 11 debe abrir el "menú de pase". Esto se puede hacer mediante una combinación de claves Ganar + k. También puede abrir los parámetros, sección Sistema - Mostrar - Varias pantallas y presione el botón Conexión Frente al punto Conexión de pantalla inalámbrica.
 También puede agregar un botón al panel de acceso rápido y abrir este menú desde allí.
También puede agregar un botón al panel de acceso rápido y abrir este menú desde allí. - Entonces nuestra computadora portátil o PC debe encontrar un televisor (si es compatible con Miracast y está activado). Solo podemos elegir un televisor en la lista "pantallas disponibles".
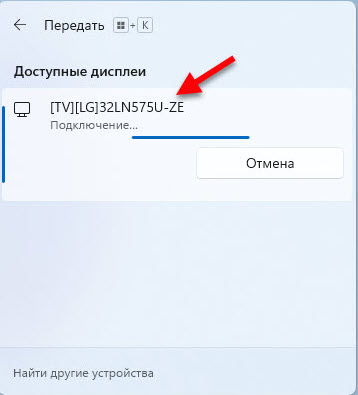
- El televisor se conectará a Windows 11 como una pantalla inalámbrica.

- Como en el caso de la conexión a través de HDMI, durante una conexión inalámbrica, puede cambiar el modo de salida de imagen a través del menú "Transferir" al dispositivo, que se abre con una combinación de teclas Ganar + p.
Puede ver instrucciones y soluciones más detalladas a los problemas más populares con Miracast en Windows 11 en un artículo separado: una pantalla inalámbrica en Windows 11: Cómo habilitar Miracast y conectarse a TV.
A través de Wi-Fi usando la tecnología DLNA
Es importante comprender que por DLNA no hay forma de duplicar completamente la pantalla de la computadora en el televisor, como a través de HDMI o Miracast. Puede enviar (reproducir) videos, fotos y archivos de audio separados al televisor. Puedes comenzar a ver una película, tocar música o sacar fotos. En este caso, la conexión ocurre a través de la red local. Esto significa que la computadora y la televisión deben estar conectados a una red local (a un enrutador). La conexión puede ser por Wi-Fi o usar un cable.
El soporte de DLNA está en todas las computadoras con Windows 11. Además, casi todos los televisores con televisión inteligente admito dlna.
- En Windows 11, presione el botón derecho del mouse en cualquier archivo (video, foto, música) y seleccione el elemento Mostrar parámetros adicionales.

- Haga clic en el artículo Pasar el dispositivo, Luego seleccione su televisor en la lista.
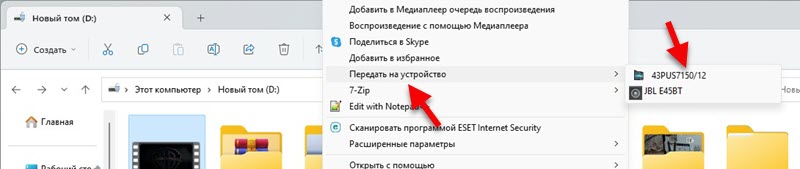
- Aparecerá un pequeño reproductor en la pantalla de la computadora donde puede administrar la reproducción, agregar nuevos archivos a la lista de reproducción, etc. D.
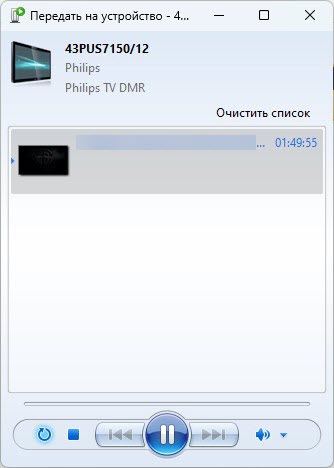
- Un archivo que se reproduce comenzará en el televisor. En mi caso, este video.

El sitio tiene un artículo separado: configurar el servidor DLNA en Windows 11. Cómo conectar un televisor y traerle un video, foto, música. Lo mostré cada vez más. Puede configurar el acceso desde el televisor a ciertas carpetas en la computadora. Esto le permitirá comenzar a reproducir archivos desde el televisor. Solo necesita encender el engranaje de flujo de multimedia en Windows 11 y agregar carpetas con archivos a la biblioteca.
- « Cómo conectar iPhone a Windows 11 a través de comunicación con el teléfono para llamadas, mensajes y notificaciones de visualización?
- Aplicación MI WiFi Configuración y control del enrutador Xiaomi desde el teléfono »

