Cómo conectar iPhone a Windows 11 a través de comunicación con el teléfono para llamadas, mensajes y notificaciones de visualización?
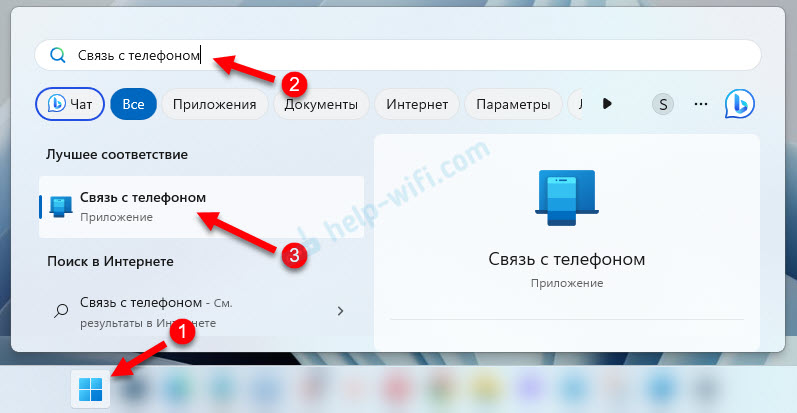
- 4255
- 702
- Samuel Méndez
Cómo conectar iPhone a Windows 11 a través de "comunicación con el teléfono" para llamadas, mensajes y notificaciones de visualización?
En Windows 11, en la aplicación "Comunicación con el teléfono", apareció el soporte de iPhone. Esto significa que podemos conectar el iPhone con Windows 11 y ver notificaciones, leer y enviar mensajes, o administrar llamadas desde una computadora o computadora portátil. Anteriormente, tal oportunidad solo estaba disponible en teléfonos Android. La conexión entre el teléfono y la computadora ocurre a través de Bluetooth.
Ya he completado mi computadora portátil para iPhone en Windows 11 y revisé todo. Todo funciona bastante bien. El proceso de conjugación ocurre rápidamente, sin embargo, no tuve éxito la primera vez. Las funciones que están disponibles después de la conexión del iPhone no son muchas, pero funcionan. En el artículo hablaré sobre esto con más detalle. Bueno, dado que en la aplicación "Comunicación con el teléfono", el soporte de iPhone solo apareció (al momento de escribir el artículo), la funcionalidad probablemente se expandirá y finalizará.
Necesitaremos:
- PC o computadora portátil con Bluetooth (debe funcionar y ser incluido) e instaló Windows 11.
- iPhone con iOS 14.0 o más versión nueva.
- Aplicación "Comunicación con el teléfono". En Windows 11 ya se ha instalado. Si no es así, o no hay forma de conectar el iPhone, entonces debe instalarse/actualizarse. Puedes hacer esto en Microsoft Store.
- Para el iPhone hay una aplicación "Comunicación con Windows". Está disponible en la App Store. Pero todo funciona sin instalar esta aplicación. Inicialmente conecté todo sin él. Luego instaló esta aplicación para verificar cómo funciona y qué funciones realizan. En él solo puedes conectar el iPhone con Windows 11. No afecta el trabajo después de la conexión y la funcionalidad.
IPhone de apareamiento con una computadora en la aplicación "Comunicación con el teléfono"
- Inicie la aplicación "Comunicación con el teléfono" en una computadora. Se puede encontrar a través de la búsqueda.
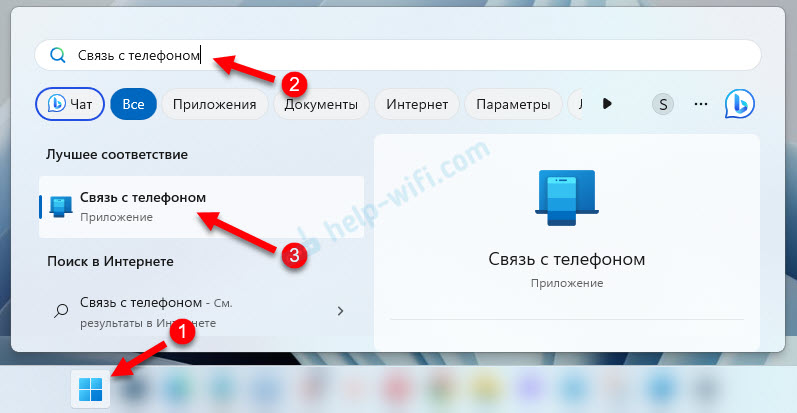
- Seleccione su teléfono. Haga clic en el botón iPhone. Si el botón de iPhone está inactivo y cuando le gusta un cursor en él, ve el mensaje "Para conectar el iPhone en la computadora debe ser Bluetooth", vea este artículo: Bluetooth no funciona en Windows 11 en una computadora portátil o computadora.
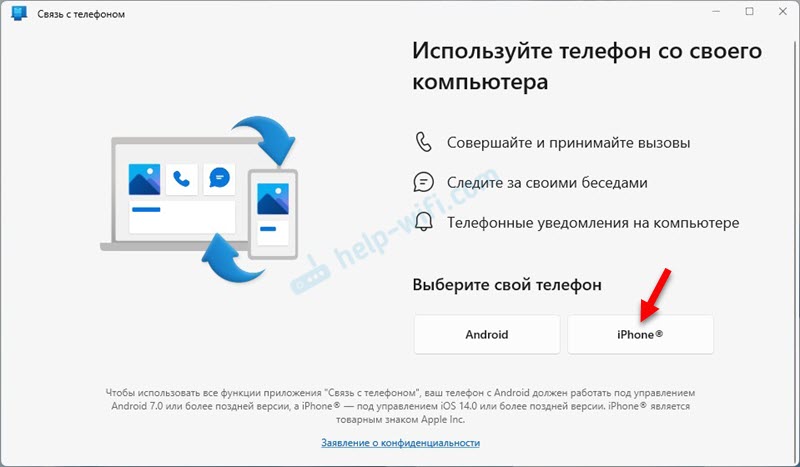
- Aparecerá un código QR en la aplicación en la computadora. En el iPhone, inicie la cámara e ingrese en la pantalla de la computadora. Habrá una notificación en la que necesitas hacer clic. Si la cámara no ve un código QR, entonces hágalo a un lado y nuevamente ingrese a la pantalla. O cerrar y abrir la cámara.

- Aparecerá una ventana de encuadernación en el teléfono. Haga clic en el botón Abierto. Entonces se abrirá otra ventana, en la que debe presionar el botón Continuar. El mensaje "Comunicación con Windows" aparecerá como un permiso para usar Bluetooth - Haga clic en Permitir.
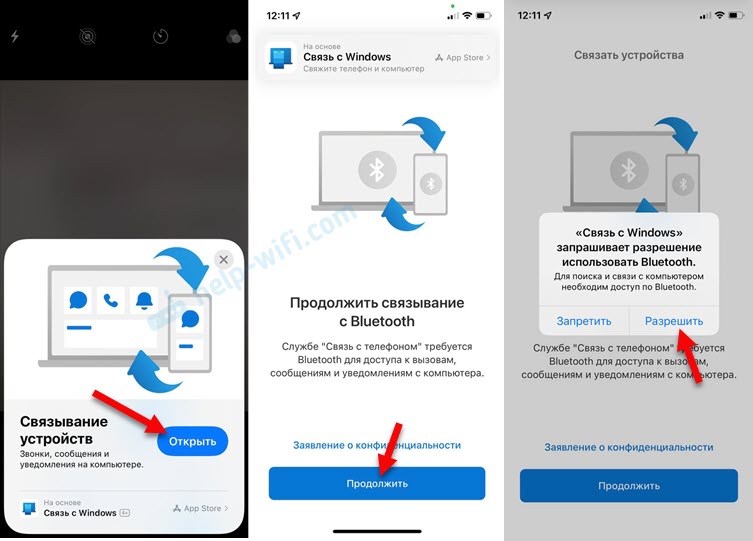
- Más adelante en el iPhone y en Windows 11 (en el apéndice) debe confirmar la creación de un par (enlace de dispositivos). Para hacer esto, haga clic en el iPhone Crea un par, y en la aplicación "Comunicación con el teléfono" haga clic en el botón Para atar.
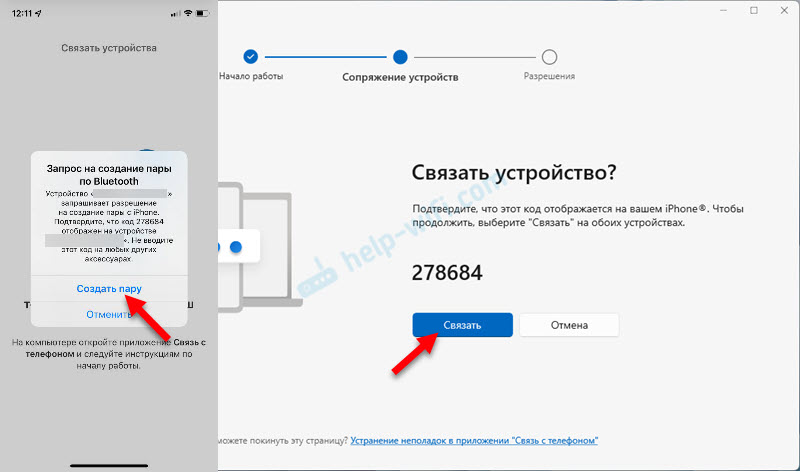
- Después de una conexión exitosa, el iPhone aparecerá en el mensaje "Vea las instrucciones en su computadora". Y en la aplicación "Comunicación con el teléfono", verá instrucciones sobre cómo abrir el acceso a notificaciones, mensajes y contactos para la computadora en el iPhone. Abra los parámetros en el iPhone y dibuje en la sección Bluetooth. Prensa (i) Enfrente de su computadora e incluye notificaciones allí, sincronización y notificaciones de sistemas compartidos.

- En la aplicación de la computadora, haga clic en el botón Continuar trabajando.

- Todo está listo. Ahora su iPhone está conectado con la computadora. Haga clic en el botón nuevamente Continuar trabajando. Puede instalar una marca de verificación cerca del punto de comunicación "Abrir" con el teléfono "en la entrada a Windows y hacer clic en el botón Comienzo del trabajo.

- Obtendrá acceso a llamadas, mensajes y notificaciones. En la primera conexión de la aplicación, aparecerá una pequeña instrucción con una descripción de las funciones.
Conectarse a través de la aplicación "Comunicación con Windows" al iPhone
Si el método que mostré no funcionó arriba y no pudo conectar el iPhone con la computadora, instale la aplicación "Comunicación con Windows" desde la App Store en el iPhone.
En la aplicación en la computadora, haga todo de la misma manera que mostré arriba. Y en el iPhone, inicie "Comunicación con Windows" y escanea el código QR a través de la aplicación.

Después de la conexión, no se olvide en el iPhone en la configuración de Bluetooth, abra el acceso a notificaciones y contactos para la computadora. Arriba mostré cómo hacerlo.
Llamadas, mensajes y notificaciones en una computadora a través de iPhone
En la solicitud al momento de escribir el artículo, las siguientes funciones están disponibles:
- Ver y enviar mensajes. SMS e iMessage. No puedes enviar fotos, solo el texto.
- Ver notificaciones de aplicaciones de tercera parte (telegrama, viber, notificaciones del sistema). Solo puedes ver las notificaciones y cerrarlas. Y también noté que si hay un enlace en la notificación, entonces puede cruzarlo o copiar el texto de la notificación.
- Gestión de llamadas. Ahora puede realizar y recibir llamadas de la computadora sin siquiera tocar el iPhone. En este caso, se utilizan los altavoces y el micrófono de la computadora (o auriculares conectados a él). Puede marcar cualquier número o llamar a alguien desde la lista de contactos. Se muestran las últimas llamadas entrantes y salientes. Durante la conversación, puede enviar una llamada al teléfono y continuar la conversación ya en el teléfono.
- Se muestra el nivel de la batería del iPhone.
Llamadas
Esto es lo que la pestaña "Llamadas" parece una llamada activa desde la computadora a través de iPhone:

Al llamar desde una computadora, la pantalla se ilumina en el iPhone. Los dispositivos para la salida y la entrada del sonido son utilizados por los instalados en el sistema. Si no escucha cuándo llama o no lo escucha, verifique la configuración de salida y la configuración de sonido. En Windows 11, están en parámetros, en la sección del sistema - sonido.

Me di cuenta de que al llamar, Bluetooth Mouse comienza a disminuir. Aparentemente una carga fuerte en el módulo Bluetooth. La computadora se usa y se define en el iPhone como auriculares Bluetooth.
Mensajes
En la pestaña Mensaje, puede crear y enviar un nuevo mensaje, o ver los mensajes recibidos. Solo allí se mostrarán los mensajes que se te ocurrieron después del iPhone con Windows 11. No se muestran mensajes antiguos.

Los mensajes se pueden enviar a los contactos de la lista de sus contactos (búscalos a través de la búsqueda).
Notificaciones
Para ver las notificaciones y la carga del teléfono, debe hacer clic en el panel lateral.

Además de las notificaciones, el nombre de su iPhone, la carga de la batería y el estado de conexión con el botón de actualización se mostrará allí.
Configuración de la aplicación "Comunicación con el teléfono"
Haga clic en el engranaje en la esquina superior derecha para abrir la configuración de la aplicación. Hay varias pestañas. Veamos la configuración que puede ser útil.
- Son comunes: puede activar/deshabilitar la visualización de mensajes y notificaciones no leídas cerca del icono de la aplicación. Como noté, el número de mensajes y notificaciones se muestra allí incorrectamente. También puede configurar la apariencia de pancartas y iniciar la aplicación.
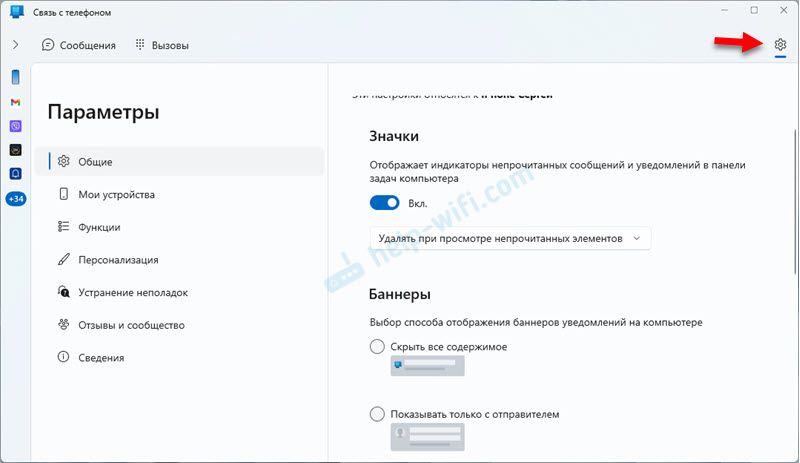
- En la pestaña Mis dispositivos Puede eliminar el iPhone ya conectado o conectar otro.
- En la pestaña Funciones Puede configurar la pantalla de notificaciones y trabajar con mensajes y desafíos.

- La pestaña Personalización le permite elegir el tema (claro, oscuro o como en Windows).
Cómo desatar (eliminar) iPhone de una computadora?
Para hacer esto, elimine el iPhone en la aplicación "Comunicación con el teléfono".

Y en el iPhone en la configuración de Bluetooth, elimine la computadora. Por el contrario, haga clic en el botón (i) Y elige Olvida este dispositivo.

Después de eso, puede reforzar su iPhone con una computadora.
Fallido. Qué hacer?
En el proceso de conexión, también tuve un error "No pude llevar a cabo la conjugación" en la aplicación "Comunicación con el teléfono".

En la ventana con un error hay una instrucción de paso por paso sobre cómo solucionar este problema. Siga estas recomendaciones y haga clic en el botón "Repetir". Estoy seguro de que con el segundo o tercer intento de conectarlo todo. He escrito el artículo mientras probablemente me conecté 15 veces y eliminé la conexión. Y varias veces capté un error de interfaz, pero simplemente realicé la conexión nuevamente y el iPhone se conectó a la computadora.
- « Baja velocidad de Wi-Fi en una computadora portátil con Windows 11. Como arreglar?
- Cómo conectar un televisor a la computadora portátil o computadora con Windows 11? »

