Cómo conectarse a Wi-Fi en Windows 11?

- 2252
- 536
- Ariadna Arevalo
Cómo conectarse a Wi-Fi en Windows 11?
Finalmente, actualicé a Windows 11, me familiaricé con el sistema y estoy listo para compartir con usted la información útil para configurar algunas funciones y resolver posibles problemas y errores. En este artículo mostraré cómo conectarme a la red Wi-Fi en Windows 11. La instrucción es adecuada para cualquier dispositivo que funcione en este sistema. Ya sea que se trate de una computadora portátil, una computadora estacionaria (PC) o una tableta. Considere la forma más fácil de conectarse, a través del menú en el tria y a través de la configuración. También mostraré cómo conectarme con una red Wi-Fi oculta y usando WPS.
Wi-Fi en Windows 11
En Windows 11, la apariencia de la interfaz ha cambiado y comparado con versiones anteriores, el control de las redes Wi-Fi y el proceso de conectarse a ellas ocurre de manera diferente. La configuración también ha cambiado. Por ejemplo, ahora cuando hacemos clic en el icono de conexión en el tria, no aparece la ventana habitual con una lista de redes disponibles para conectar redes, pero hay elementos de control de funciones como Wi-Fi, Bluetooth, el "In In el avión ", etc. D. Todo es hermoso, comprensible, pero no como estamos acostumbrados.
Actualizar: escribió un artículo separado con soluciones al problema cuando no es posible incluir Wi-Fi en Windows 11.
Forma simple y rápida de conectarse
Para conectarse a la red Wi-Fi en Windows 11, siga las siguientes acciones:
- Haga clic en el ícono de la conexión (en Windows 11 iluminó simultáneamente el icono de conexión a Internet, controlar y control de alimentación) en las trias (en la esquina inferior derecha). Debe haber un botón Wi-Fi. Si está apagado, primero debe hacer clic en el botón Wi-Fi. O vaya a la configuración (al lado del botón con una flecha) y ya se encienda allí.

- Cuando se enciende Wi-Fi y una computadora portátil o una computadora verá la red disponible para conectarse, la inscripción "disponible" estará debajo del botón. Para abrir una lista de redes, debe hacer clic en el botón con una flecha.

- A continuación, haga clic en la red Wi-Fi a la que queremos conectarnos. Si es necesario, para que Windows 11 se conecte automáticamente a esta red en el futuro; coloque un lugar de verificación cerca del "Conecte automáticamente" y haga clic en el botón "Conectar". Luego ingrese la contraseña (clave de seguridad de red) desde la red Wi-Fi y haga clic en el botón "Siguiente".
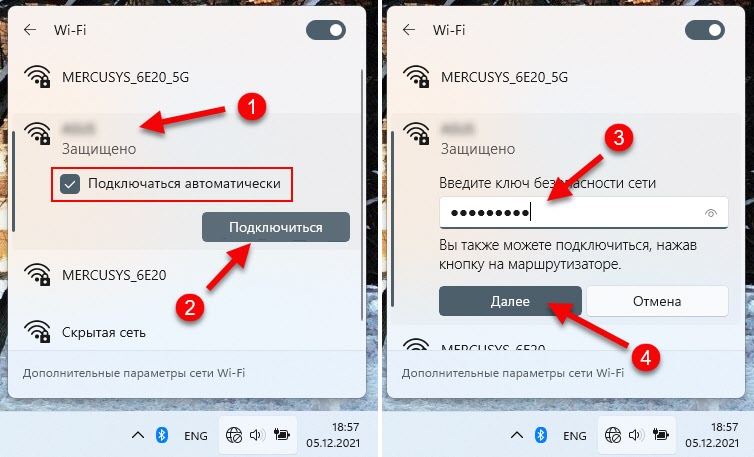
- Entonces aparecerá el estado "verificación y conexión". Después de una conexión exitosa a la red Wi-Fi, el estado de "conectado, protegido" debería ser el estado de la misma. Si la red Wi-Fi está protegida por contraseña. Puedes usar la conexión a Internet.
 En la misma ventana (en la captura de pantalla anterior), si es necesario, puede elegir otra red disponible y conectarse a ella.
En la misma ventana (en la captura de pantalla anterior), si es necesario, puede elegir otra red disponible y conectarse a ella.
En este menú, es posible desconectarse de la red (el botón "Desconectar"), o abrir las propiedades (icono (i) en la esquina superior). Las mismas funciones se duplican en el menú, que se abre al presionar el botón derecho en la red.
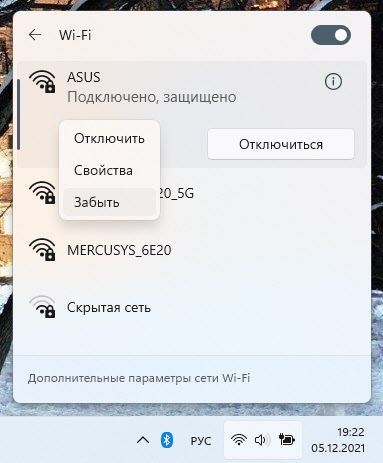 También está la función "Olvidar" con la que puede eliminar Wi-Fi. Windows 11 no se conectará a esta red automáticamente en el futuro.
También está la función "Olvidar" con la que puede eliminar Wi-Fi. Windows 11 no se conectará a esta red automáticamente en el futuro.
Posibles problemas en esta etapa:
- Uno de los errores más comunes en el proceso de conexión: "No puede conectarse a esta red". Por lo tanto, he preparado un artículo separado con soluciones: no puedo conectarme a esta red Wi-Fi en Windows 11.
- Si, después de conectarse a la red Wi-Fi, Internet no funciona: Wi-Fi en Windows 11 sin conectarse a Internet, no hay Internet.
Conexión a Wi-Fi en Windows 11 a través de parámetros
- Abra "Parámetros". Puede abrirlos a través del menú de inicio, a través de la búsqueda, etc. D. Es más conveniente para mí hacer esto así:

- Pasamos a la sección "Red e Internet" - "Wi -fi".

- Abra la sección "Pantalla de redes disponibles", haga clic en la red a la que queremos conectarnos y haga clic en el botón "Conectar". Antes de eso, si es necesario, no olvide instalar una casilla de verificación cerca de "Conectar automáticamente".

- Ingrese la contraseña desde la red, haga clic en el botón "Siguiente" y espere hasta que Windows 11 instale la conexión con el enrutador Wi-Fi.
 En esta sección, también existe la oportunidad de abrir las propiedades de la red a las que se realiza la conexión en este momento, apague y encienda Wi-Fi, abra la ventana de control de las redes conocidas, las propiedades de un adaptador inalámbrico, etc. D.
En esta sección, también existe la oportunidad de abrir las propiedades de la red a las que se realiza la conexión en este momento, apague y encienda Wi-Fi, abra la ventana de control de las redes conocidas, las propiedades de un adaptador inalámbrico, etc. D.
Conexión a una red Wi-Fi oculta
Windows 11 se conecta a redes Wi-Fi ocultas sin problemas. Estas son redes en la configuración de las cuales (en el enrutador, el punto de acceso), la transmisión del nombre de la red Wi-Fi (SSID) se deshabilitó. Es decir, simplemente no vemos esta red en la lista de redes disponibles, y para conectarse a ella debe indicar no solo la contraseña, sino también el nombre de la red.
- Si Windows 11 ve que hay redes Wi-Fi ocultas, entonces el elemento de "Little Network" debe estar en la lista de redes disponibles.
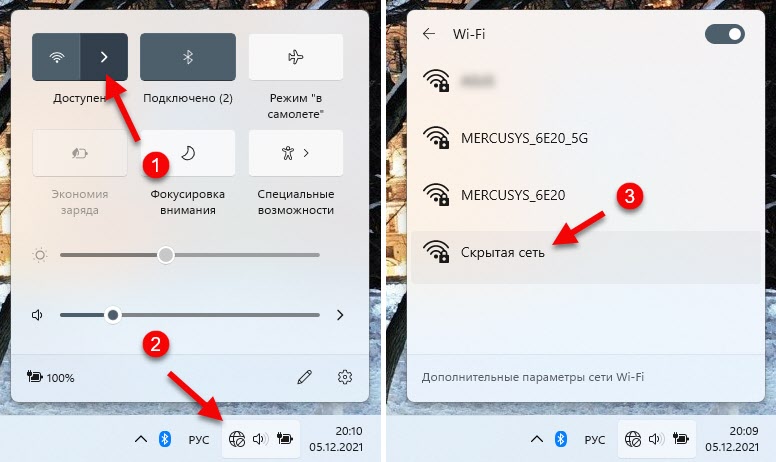 Haga clic en él si necesitamos colocar una casilla de verificación cerca de "Conecte automáticamente" y haga clic en "Conectar".
Haga clic en él si necesitamos colocar una casilla de verificación cerca de "Conecte automáticamente" y haga clic en "Conectar".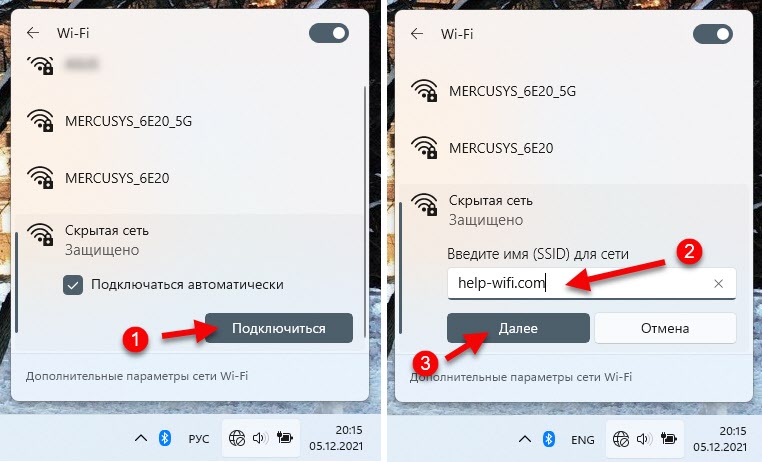 A continuación, ingrese el nombre de la red (SSID), la contraseña y configure la conexión.
A continuación, ingrese el nombre de la red (SSID), la contraseña y configure la conexión.
También puede agregar una nueva red WI -FI (ejecutar una red oculta) en los parámetros, en la sección "Red e Internet" - "Wi -fi" - "Gestión de redes famosas".

Debe ingresar el nombre de la red (SSID), seleccionar el tipo de seguridad, ingresar la contraseña, instalar (si es necesario) para "conectarse automáticamente" y "conectarse, incluso si la red no se transmite" y guarde la red.

Conexión a Wi-Fi por WPS
Una computadora en Windows 11 puede conectarse fácil y rápidamente a una red inalámbrica utilizando la función WPS. ¿Qué es WPS y cómo funciona? Dije con más detalle en este artículo: ¿Qué es WPS en un enrutador Wi-Fi?? Cómo usar la función WPS? Todo lo que necesitamos es acceso al enrutador para activar WPS en el momento correcto usando el botón o en la configuración del enrutador.
- Abra una lista de redes disponibles y haga clic en nuestra red Wi-Fi. Luego haga clic en el botón "Conectar". Aparecerá una solicitud de contraseña. En el campo, preste atención al siguiente texto: "También puede conectarse haciendo clic en el botón en el enrutador". Esta es una conexión WPS.
 Dejamos esta ventana abierta.
Dejamos esta ventana abierta. - Activamos WPS en un enrutador. Como regla general, para esto hay un botón separado en el enrutador que está firmado por "WPS". Debe presionarlo, o presionar y mantener 2-3 segundos. Por ejemplo:
 Después de la activación, el indicador en el enrutador generalmente comienza a parpadear.
Después de la activación, el indicador en el enrutador generalmente comienza a parpadear. - En la ventana con la conexión a la red inalámbrica, debería aparecer el estado "obteniendo parámetros del enrutador", después de lo cual se establecerá la conexión.
 Windows 11 recibirá una contraseña de un enrutador automáticamente. No preste atención al hecho de que en mi última captura de pantalla el estado cerca de la red "sin conectarse a Internet, está protegido". Esto de ninguna manera está conectado con la conexión a través de WPS, solo para demostrar el proceso de conexión, conecté mi computadora portátil a un enrutador, que no está conectado a Internet.
Windows 11 recibirá una contraseña de un enrutador automáticamente. No preste atención al hecho de que en mi última captura de pantalla el estado cerca de la red "sin conectarse a Internet, está protegido". Esto de ninguna manera está conectado con la conexión a través de WPS, solo para demostrar el proceso de conexión, conecté mi computadora portátil a un enrutador, que no está conectado a Internet.
Si no hay problemas de la computadora en sí, Windows 11 y un enrutador, entonces la conexión a la red Wi-Fi se realiza de manera muy simple y rápida. Pero, desafortunadamente, este no siempre es el caso.
Sucede que en el proceso de conexión, o después de la conexión, nos enfrentamos a diferentes problemas o errores. Por ejemplo, no es posible activar Wi-Fi, o no hay configuraciones de Wi-Fi en absoluto. Windows 11 no se conecta a Wi-Fi, o después de la conexión no hay acceso a Internet e Internet no funciona. Todos estos problemas fueron en versiones anteriores de Windows, y están en 11 versiones. Planeo escribir varios artículos con soluciones detalladas a estos problemas.
Si ya ha enfrentado algunos problemas, o conoce algunas soluciones a tales problemas, puede compartir con nosotros en los comentarios a continuación. Hacer preguntas. Me alegraré ver cualquiera de tus comentarios!
- « Wi-Fi en Windows 11 sin conexión a Internet, sin Internet
- Poco M4 Pro es un teléfono inteligente popular económico con 5G, carga rápida, pantalla de 90 Hz y un nuevo procesador MediaTek 810 »

