Wi-Fi en Windows 11 sin conexión a Internet, sin Internet

- 1065
- 96
- Eva Caldera
Wi-Fi en Windows 11 sin conexión a Internet, sin Internet
Después de conectarse a la red Wi-Fi en Windows 11, puede haber un problema al conectarse sin acceso a Internet. Una computadora portátil o una computadora está conectada a una red inalámbrica, pero Internet no funciona. Y cerca de la red en sí, se muestra el estado "sin conectarse a Internet". En este artículo encontrará soluciones por las cuales puede determinar independientemente cuál es la razón y corregir este problema.
Primero mostraré cómo se ve este problema en Windows 11 para que comprenda que este es su caso.
- Después Conexión exitosa a la red Wi-Fi En la bandeja del sistema, se muestra el icono en forma de globo con un error (tachado).

- Si hace clic en él, entonces habrá una inscripción de "no Internet" cerca del botón Wi-Fi.
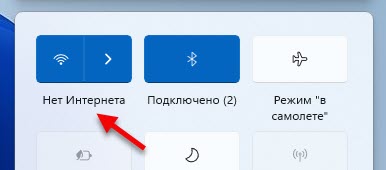
- Abrir una lista de redes disponibles, cerca de la red Wi-Fi a la que se conectará nuestra computadora o computadora portátil en Windows 11, la inscripción "sin conectarse a Internet, protegida".
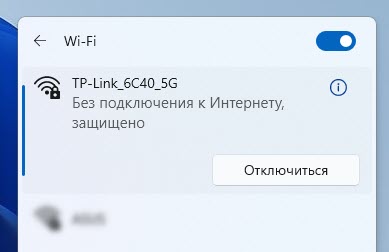
- En los parámetros, en la sección "Red e Internet" habrá un error sin acceso a Internet "con una descripción:" Su dispositivo puede acceder a otros dispositivos solo en su red local ".
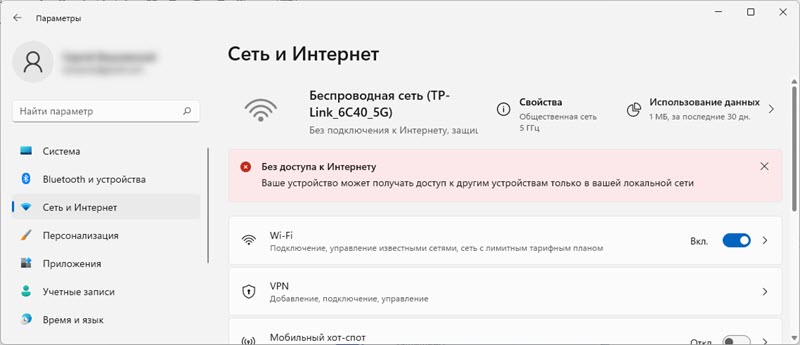
Si en pocas palabras, entonces hay una conexión con la red (al enrutador), pero Internet no funciona. Habrá un error en el navegador o una carga interminable. Los programas que necesitan Internet no funcionarán.
¿Por qué no hay Internet Wi-Fi en Windows 11??
En este artículo consideraremos el caso cuando la conexión sea precisamente por Wi-Fi. El mismo problema puede ser cuando se conecta por cable, pero este ya es un tema para otro artículo.
Cuál podría ser la razón?
- En la red Wi-Fi. Más precisamente en el enrutador (punto de acceso) al que está conectado nuestra computadora portátil. Si, por ejemplo, hay problemas en el lado del proveedor de Internet, algo con el cable con el que el enrutador está conectado a Internet, o el enrutador está configurado incorrectamente, descompone, etc. D., entonces la conexión a la red Wi-Fi puede ser sin acceso a Internet. En este caso, el problema por parte de Windows 11 no funcionará.
- En Windows 11 (en el lado de la computadora portátil, PC). Quizás Internet no funcione debido a ningún problema en el sistema. Por ejemplo, la configuración de red, la restricción del acceso desde algunos programas, antivirus, etc. están establecidos incorrectamente. D. Problemas con DNS.
Cómo averiguar qué pasa?
- Conecte otros dispositivos a esta red (tal vez ya están conectados). Si Internet funciona para ellos, entonces con una red (enrutador) todo está en orden y el problema es probablemente en la computadora.
- Conecte una computadora problemática a otra red Wi-Fi y verifique si hay acceso a Internet. Si todo funciona, entonces el problema es posible en el lado del enrutador, el proveedor de Internet.
Hay momentos en que una computadora o computadora portátil específica no es amigo de una red de Wi-Fi específica. También es posible una situación cuando su computadora portátil se agrega a la lista negra del enrutador, el control de los padres está configurado, o se bloqueó automáticamente por un punto de acceso (especialmente si es una red de Wi-Fi pública en un café, restaurante, hotel, hotel, etc. D.).
Qué hacer si el problema está en la red Wi-Fi (enrutador)?
Si descubre que la razón está del lado del enrutador (por ejemplo, Internet no funciona en todos los dispositivos), haga lo siguiente:
- Recargar el enrutador. Solo apague el poder por un minuto.
- Descubra si hay problemas del proveedor de Internet. ¿Se paga Internet?. Puedes llamar al soporte.
- Mire el artículo: El enrutador dejó de distribuir Internet.
- Un artículo separado, si el problema surgió al configurar un enrutador: al configurar un enrutador, escribe "sin acceso a Internet".
A continuación, consideraremos posibles soluciones de la computadora.
Cómo arreglar "sin conexión a Internet" en Windows 11?
Te aconsejo que realices estas acciones simples con una pluma
- Para reiniciar una computadora. Además, no olvide reiniciar el enrutador (si el problema está con la red doméstica y tiene acceso a él).
- Encender y apagar el modo "en el plano".
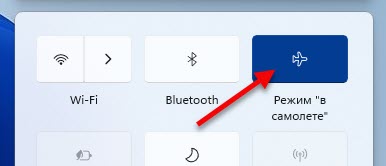
- Intenta por un tiempo Apague el antivirus o retírelo por completo. Muy a menudo ayuda. Especialmente si tienes Antivirus Avast, AVG, Comodo.
- Desconecte o elimine la VPN (si está configurado/instalado).
- Si tiene una computadora portátil y funciona desde la batería, intente conectar energía desde la red. Si esto ayuda, en el Administrador de dispositivos, en las propiedades de un adaptador inalámbrico en la pestaña de la fuente de alimentación, prohíbe la desconexión del adaptador para ahorrar electricidad.
- Recuerde, tal vez cambió algunas configuraciones antes de eso, o aplicaciones instaladas, antivirus. Si lo hizo, devuelva la configuración, retire la aplicación.
- Puede intentar olvidar (eliminar) la red Wi-Fi y conectarse a ella nuevamente.
- Si Windows 11 muestra un nivel de red de Wi-Fi pobre, intente colocar una computadora portátil más cerca del enrutador.
- Verifique la configuración y apague el servidor proxy.
Si no pudo corregir el problema y la conexión a Windows 11 aún sin conectarse a Internet, intente aplicar soluciones más serias.
1. Restablecer la configuración de la red
Para no verificar todas las configuraciones de red, no eliminar la red Wi-Fi manualmente, le recomiendo que restablezca todas las configuraciones de red. Después de estas acciones, es posible que deba volver a conectarse a la red Wi-Fi.
Abra los parámetros, vaya a la sección "Red e Internet", haga clic allí en el elemento "Parámetros de red adicionales" y "Restablecimiento de la red". Haga clic en el botón "Restablecer ahora" y confirme el reinicio presionando "Sí".
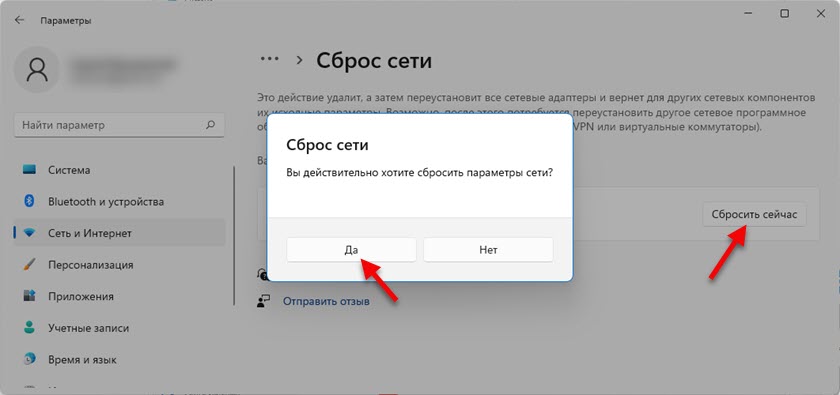
Instrucciones detalladas: restablecimiento de configuración de red en Windows 11. El enlace también muestra otra forma: a través de la línea de comando.
Recargar la computadora, conectarse a la red Wi-Fi y verificar si hay acceso a Internet.
2. Cambie los servidores DNS para el adaptador "red inalámbrica"
Según mis observaciones, muy a menudo Internet está conectado pero no funciona precisamente debido a los servidores DNS. Tal problema estaba en versiones anteriores de Windows. Un Windows 11, creo, no es una excepción. Como regla, al conectarse al enrutador, el sistema recibe automáticamente servidores DNS. Ya sea del proveedor de Internet o del enrutador (si se cambian allí). Recomiendo registrar DNS de Google. Puede prescribirlos en las propiedades de una red Wi-Fi particular, pero es mejor hacer esto para todas las conexiones inalámbricas (cambie las direcciones en las propiedades de la red inalámbrica del adaptador).
- Necesitamos abrir la ventana "Conexiones de red". La forma más fácil en Windows 11: presione la combinación de teclas Win+R, Ingrese (Copiar/Insertar) Comando NCPA.CPL y presione OK.
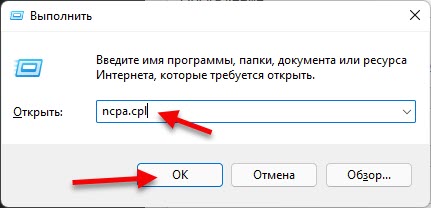
- Debe presionar el clic derecho en el adaptador "red inalámbrica" y seleccionar "propiedades".
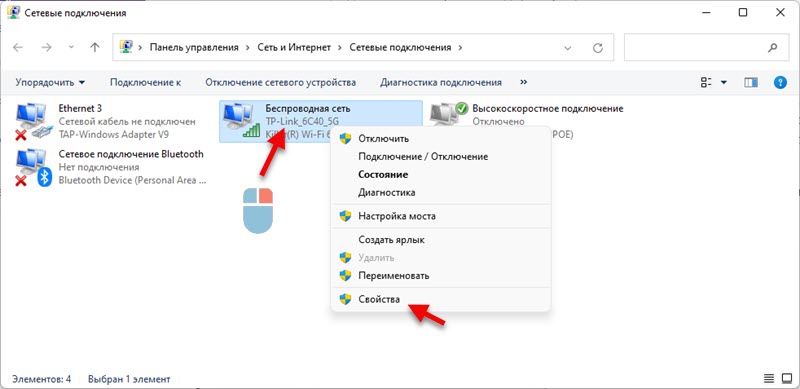
- A continuación, seleccione el elemento "IP versión 4 (TCP/IPv4)" y haga clic en el botón "Propiedades". Se abrirá otra ventana, en la que debe colocar el interruptor cerca "Usar las siguientes direcciones de los servidores DNS" e ingresar las siguientes direcciones: 8.8.8.8 y 8.8.4.4 (como en la captura de pantalla a continuación). Haga clic en Aceptar.
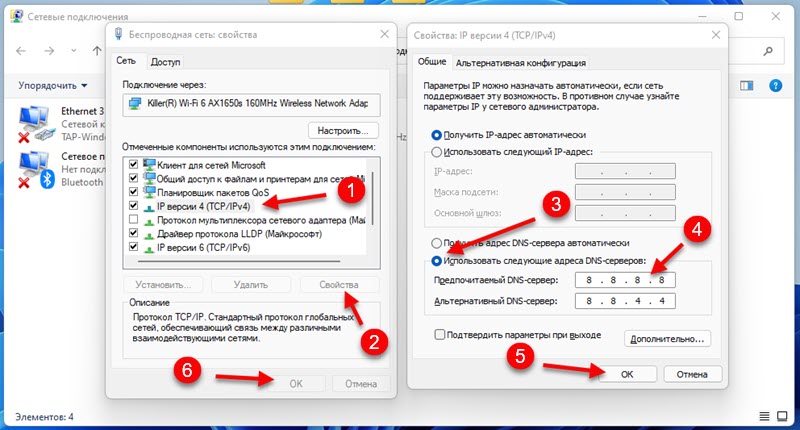 Si Internet no aparece, intente reiniciar la computadora.
Si Internet no aparece, intente reiniciar la computadora.
Si ya ha explicado originalmente alguna dirección en esta ventana, entonces Instale la recepción automática de IP y DNS.
Puede leer más sobre estos DNS y cómo funcionan en un artículo separado: 8.8.8.8 - Qué tipo de dirección? Cómo reemplazar DNS con Google Public DNS.
3. Encienda el modo de compatibilidad FIPS
- Haga clic en la combinación de teclas WIN+R, ingrese el comando NCPA.CPL y haga clic en Aceptar. O abra la ventana "Conexiones de red" de la otra manera conveniente para usted.
- Haga clic en el adaptador "Red inalámbrica" con el botón derecho del mouse y seleccione "Estado".
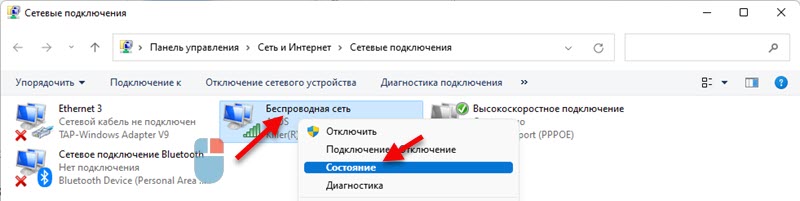
- Haga clic en el botón "Propiedades de la red inalámbrica", luego en la pestaña "Seguridad" y el botón "Parámetros adicionales". Instale una marca de verificación cerca del elemento "active para este modo de compatibilidad de red con el estándar federal de procesamiento de información (FIPS)". Haga clic en Aceptar".
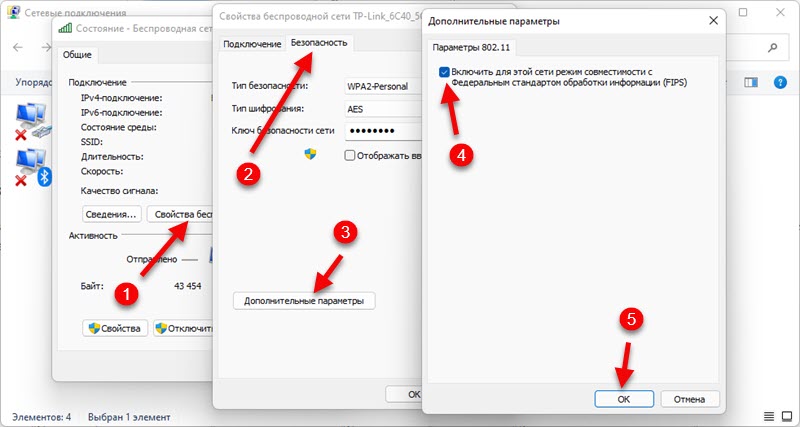 Haga clic en "Aceptar" en dos ventanas. Recargar la computadora.
Haga clic en "Aceptar" en dos ventanas. Recargar la computadora.
4. Desconectar IPv6 y otros componentes
Debe abrir la ventana "Conexiones de red" (WIN+R, comando NCPA.Cpl), luego abra las propiedades de la "red inalámbrica" del adaptador (presionándolo con el botón derecho del mouse) y Eliminar la marca de verificación Cerca del componente "IP versión 6 (TCP/IPv6)".
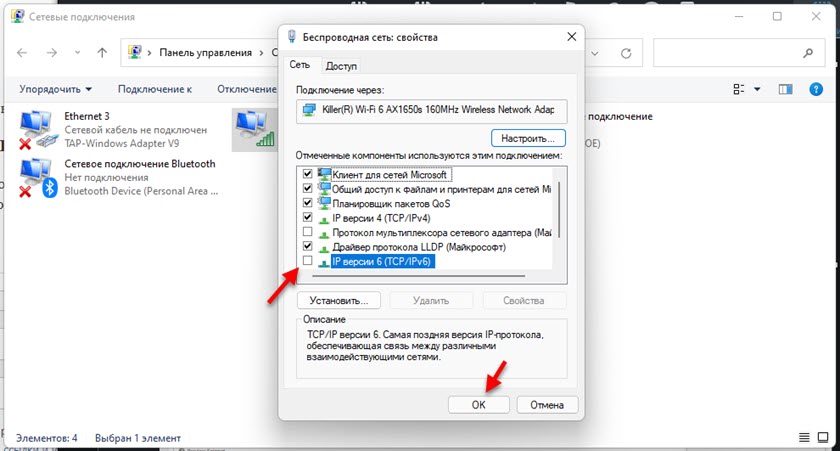
Importante: Si tiene otros componentes allí (por ejemplo, en el nombre de los cuales hay "Avast", "Comodo", "NOD32"), que no tengo arriba, entonces intente deshabilitarlos. Deje solo un conjunto de componentes como el mío (Si desplaza la ventana, hay dos componentes más en la parte inferior de la que se debe encender, bueno, puede dejar el IPv6) - Apague todos los demás (retire las marcas de verificación).
Sucede que diferentes programas y antivirus agregan sus componentes a la lista de componentes de esta conexión, y la conexión a Windows 11 se vuelve sin conexión a Internet.
5. Reinstalar adaptador Wi-Fi
- Abra el administrador de dispositivos. Se puede encontrar y abrir a través de la búsqueda en el menú Inicio haciendo clic en el menú Iniciar con el botón derecho del mouse o el comando Devmgmt.MSC en la ventana "Realizar" (se abre con una combinación de teclas Win+R).
- Encontramos y abrimos la pestaña "Adaptadores de red". Luego encontramos un adaptador inalámbrico allí (en su nombre habrá la palabra wi-fi, inalámbrica, wlan, 802.11, AC, Ax).
- Haga clic en este adaptador con el botón derecho del mouse y seleccione "Eliminar el dispositivo".
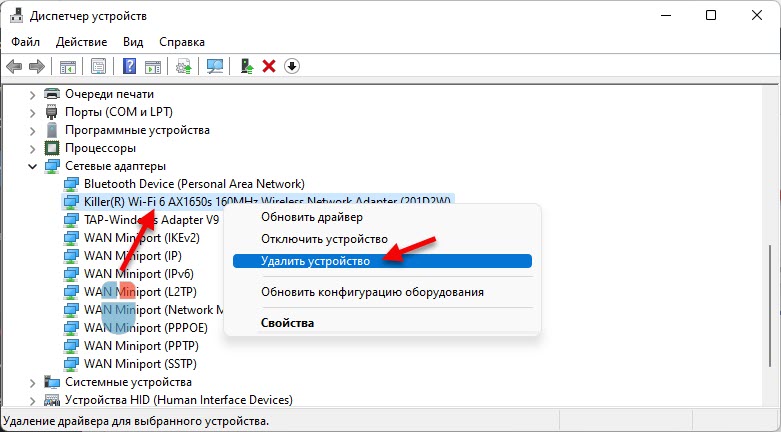 Confirme la eliminación y reinicie Windows 11. Después de reiniciar, el adaptador debe instalarse automáticamente.
Confirme la eliminación y reinicie Windows 11. Después de reiniciar, el adaptador debe instalarse automáticamente.
6. Actualizar o reemplazar el adaptador Wi-Fi
Sucede que Wi-Fi está conectado, pero Internet no funciona debido a problemas con el controlador de un adaptador inalámbrico. En Windows 11, esto también es posible. Por lo tanto, recomiendo actualizar el controlador. Y si esto no ayuda, reemplácelo desde la lista de ya instalado en el sistema.
La mejor manera de actualizar el controlador - Descárgalo manualmente desde el sitio del fabricante de la computadora portátil o adaptador, específicamente para el modelo que tiene en Windows 11 e inicia la instalación. Si presiona el adaptador en el despachador de dispositivos en el adaptador (como en la captura de pantalla anterior) y selecciona "actualizar el controlador" (búsqueda automática de controladores), el sistema probablemente le dirá que los controladores más adecuados para este dispositivo ya son instalado.
Para reemplazar el controlador, hacemos esto:
- En el despachador de dispositivos, haga clic en el adaptador Wi-Fi con el botón derecho del mouse y seleccione "actualizar el controlador". Además: "Encuentra el controlador en esta computadora".
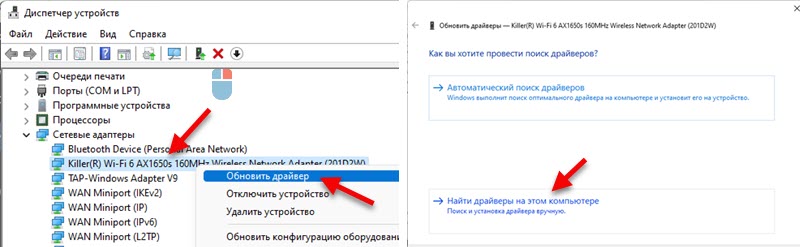
- Haga clic en "Elija un controlador de una lista de controladores disponibles en una computadora". En la siguiente ventana, resalte uno de los controladores en la lista (puede verificar todo a su vez) y hacer clic en "Siguiente".
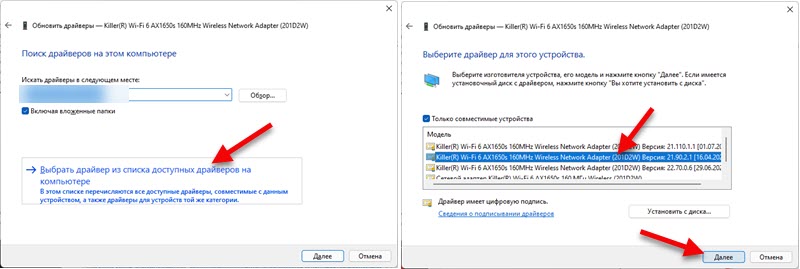 Después de instalar el controlador, tal vez Internet funcione.
Después de instalar el controlador, tal vez Internet funcione.
Un artículo separado en el que mostré cómo actualizar, reemplazar o revertir el controlador Wi-Fi del adaptador Wi-Fi en Windows 11.
Por el momento, el artículo contiene todas las soluciones de este problema que conozco en Windows 11. Si alguna decisión le ayudó, escriba en los comentarios exactamente qué solución ha funcionado para usted. Si logró corregir el error "sin conectarse a Internet" de otra manera, que no está en el artículo, estaré agradecido si lo comparte. Y definitivamente dibujaré todo y agregaré una solución al artículo.
Haga preguntas en los comentarios, describe su problema, adjunte capturas de pantalla. Intentaré decir y ayudar a resolver específicamente en su caso.
- « ¿Se distribuirá el ADSL Wi-Fi ADSL si conecte Internet al puerto LAN??
- Cómo conectarse a Wi-Fi en Windows 11? »

