Cómo usar el estudio de cine de Windows Live

- 1204
- 348
- Cristian Collazo
Queridos amigos, hoy analizaremos completamente la pregunta de cómo usar el estudio de cine de Windows Live para Windows 7 y 10. Por supuesto, antes de editar el video, deberá instalar el programa en su computadora. Si hiciste esto, puedes seguir adelante. De lo contrario, se recomienda instalar el producto en el dispositivo, solo entonces proceda a estudiar. Porque tú y yo no solo tendremos una teoría, sino que practicaremos. Primero, nos acercaremos un poco más al editor.

Windows Live Film Studio es un producto de Microsoft.
Windows Live Film Studio es un reemplazo para películas (por cierto, el nombre del estudio de cine en inglés es el mismo) que se produjo para el producto Windows XP anterior. Ella tiene una interfaz de usuario más agradable hecha al estilo de siete y silbato, que no puede dejar de regocijar al usuario. El programa se ajusta perfectamente al entorno de nuevos sistemas, por lo que verá inmediatamente que este es un producto de MyCrosoft. Vale la pena señalar que para docenas de su propia versión del estudio en el almacén de aplicaciones, supuestamente destinado a pantallas sensoriales, también. Pero es muy inferior no solo en la funcionalidad, sino también en la velocidad del trabajo. Por lo tanto, no tiene sentido cargarlo: incluso usarlo es inconveniente.
Es imposible, por supuesto, decir que el estudio de cine puede reemplazarlo por completo con editores para la instalación y servicios públicos profesionales. Sin embargo, para hacer un hermoso video casero o un video sobre una campaña con amigos con música hermosa con transiciones interesantes, puedes. Por lo tanto, considere cada botón en el programa.
Elementos del programa
Al comenzar el estudio, se abre el panel "Inicio", donde se encuentran los elementos principales para las importaciones. Por ejemplo, al hacer clic en el botón "Agregar video y fotos", puede importar videos o imágenes en su proyecto para realizar más operaciones en ellos. Pero hablemos de cada elemento por separado. Por conveniencia, dividiremos todo en bloques como en el panel superior del programa.
Archivo
Aquí puede abrir un proyecto existente, guardar el actual, exportar el video lanzado en formato. Por cierto, vale la pena señalar que usted mismo puede elegir la resolución y el tamaño del video producido. Por ejemplo, puede hacerlo en el formato de clips para que un iPhone haga que sea más conveniente verlo en el teléfono. También puede importar desde algún dispositivo directamente en su computadora. En el mismo bloque, los parámetros del estudio de cine están configurados.
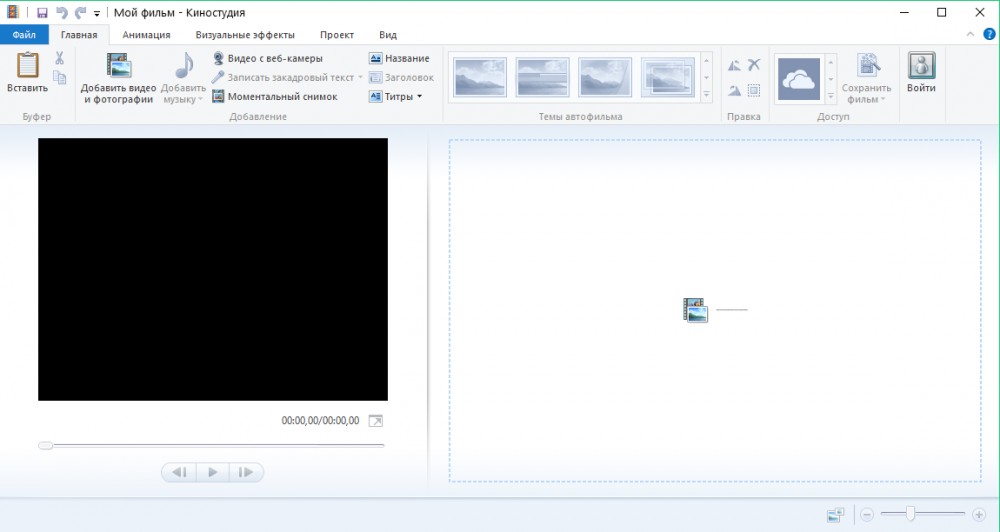
hogar
En este bloque, como se indicó anteriormente, puede insertar un video y una imagen en su proyecto usando un botón. Después de eso, puede insertar una canción encima del camino de video. Además, puede grabar un nuevo video directamente desde la cámara de su dispositivo. Lo mismo ocurre con el audio: existe la oportunidad de usar la grabadora de voz. Si tiene OneDrive, puede usar sus servicios importando datos de sus servidores.
También hay botones para crear un título de su película y créditos. Tienen parámetros adicionales no solo para elegir la fuente del texto y su color, sino también para la animación de la apariencia o la desaparición. En el borde derecho del bloque "Inicio" hay un botón para guardar el video terminado donde puede instalar todas las configuraciones necesarias.
Animación
Este bloque presenta herramientas para agregar animación de transición entre dos objetos. Y no importa si este video o imagen ordinaria será. Además del ajuste manual, también hay un botón para la inserción automática de la animación de transición a lo largo del proyecto. Es decir, si tiene nueve fotografías, establecerá su transición entre cada uno de ellos. Más de veinte tipos de animación están disponibles para el usuario, para que todos puedan encontrar una transición al gusto. Si desea que se use un tipo de animación después de cambiar cada personal, puede hacer clic en el botón pequeño "Aplicar a todos".
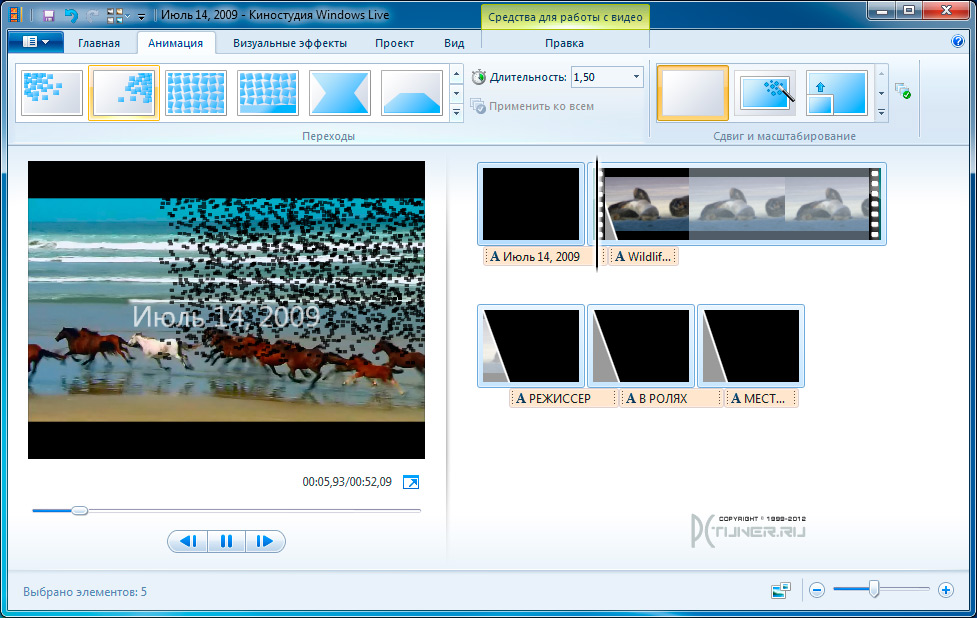
Efectos visuales
Hay ligeramente menos tipos de efectos que en el bloque anterior, pero a partir de esto su calidad no se vio afectada. Muchos pueden confundirse entre ellos, pensando que representan el mismo elemento. De hecho, los efectos visuales se superponen tanto en el video como en la foto, haciéndolos, por ejemplo, en blanco y negro o coloridos.
Además, los efectos de la desaparición en el fondo blanco o negro (apariencia similar), Sipia, tono azul, efectos cinematográficos y muchos otros se encuentran inmediatamente. Para la creatividad, aquí también puedes encontrar tu camino y el camino donde puedes caminar libremente.
Proyecto
Aquí, las funciones se encuentran aquí como el resaltado de los pedidos, videos y música para su edición, sincronización, etc. Esto será útil, por ejemplo, si desea eliminar todas las rutas de sonido en un proyecto grande: para no eliminar cada uno por separado, simplemente puede resaltarlos todos. También puede elegir un formato de rodillo: pantalla amplia 16: 9 o estándar 4: 3. Sin embargo, para ser honesto, a juzgar por los estándares modernos, el estándar sigue siendo un formato de pantalla amplia. Además de tales configuraciones, también hay un mezclador de sonido.
Vista
En este bloque, los parámetros de visualización están configurados. Por ejemplo, puede activar la vista preliminar en la pantalla completa para evaluar cómo el trabajo que ha realizado se ocupará de exportar. Además, el tamaño del boceto, la forma de la onda y la longitud de la línea temporal se configuran aquí. Por ejemplo, si lo aumenta, entonces el ancho del video aumentará al rebobinar un palo especial en el bloque derecho, donde se encuentran todos los elementos adicionales.
Edición
Dependiendo del tipo de elemento agregado y su elección, se asignarán fondos para trabajar con ellos. Por ejemplo, si edita el video insertado, puede cambiar su velocidad, reducir o aumentar su volumen, cortar, romper, etc. También puede haber un botón interesante para instalar estabilización de video. Se pueden realizar operaciones similares con la pista de sonido.
Tenga en cuenta que al agregar una canción, es posible que necesite el efecto de reemplazar el audio desde un video con su pista. Entonces deberá reducir el volumen del video al mínimo, y se eleva el volumen de la canción, por el contrario,. Solo después de eso puedes guardar el proyecto. Y si corta el video por primera vez, tendrá que hacer estas manipulaciones con cada pieza individual. Por lo tanto, se recomienda eliminar primero el sonido en tales casos, y solo entonces cortar y separar el video.
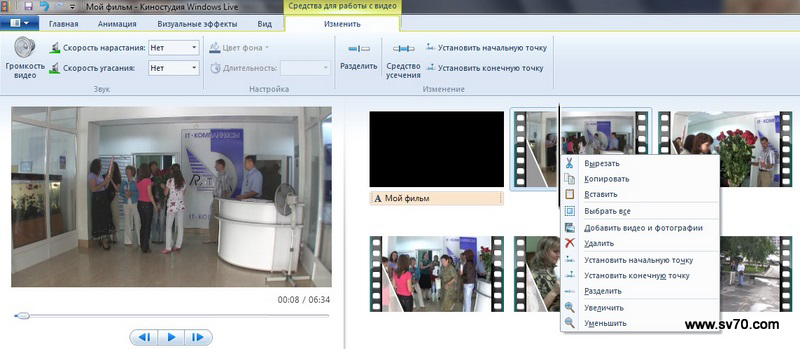
Conclusión
Queridos amigos, hoy aprendimos a usar el estudio de cine Windows 7 y 10. Analizamos lo que representa cada uno de los bloques del menú superior del programa, para que pueda encontrar fácilmente aquellas configuraciones que necesita. Esperamos que haya podido tratar con este programa simple, y ahora es fácil para usted trabajar en el estudio de cine de Windows Live. No olvide compartir los comentarios con su opinión, impresión y experiencia!

