Cómo cambiar DNS en un enrutador?
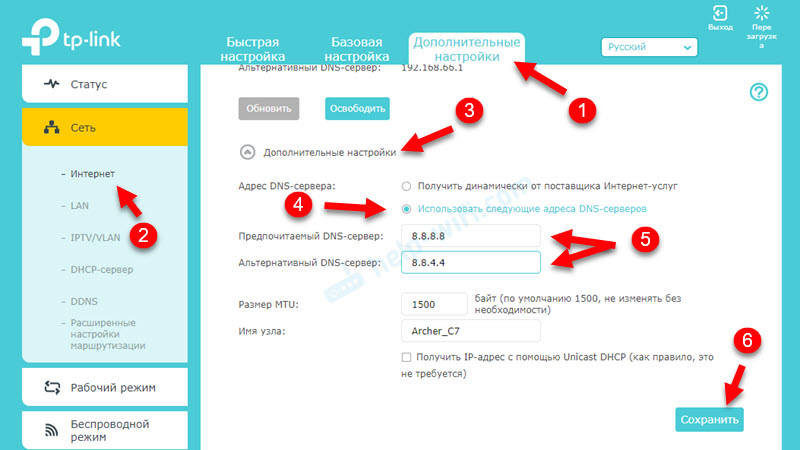
- 1242
- 136
- Ariadna Arevalo
Cómo cambiar DNS en un enrutador?
Esta instrucción lo ayudará a cambiar los servidores DNS en su enrutador. Le diré brevemente qué es DNS y por qué cambiarlos (puede omitir esta parte y pasar inmediatamente a configurar), y luego mostrar cómo registrar su DNS en la configuración del enrutador. Considere el ejemplo de enrutadores de diferentes fabricantes populares: TP-Link, D-Link, Asus, Huawei, Keenetic, Asus, Tenda, Xiaomi, etc. D.
¿Por qué cambiar los servidores DNS en la configuración del enrutador y cómo hacerlo??
Para abrir cualquier sitio, el navegador necesita convertir la dirección del sitio (por ejemplo, HELP-WIFI.com) En la dirección IP, encuéntrala y descargada. El servidor DNS es responsable de la transformación de direcciones. Si usa la conexión a Internet, ya está utilizando algunos servidores DNS. La mayoría de las veces son servidores de su proveedor de Internet. Por defecto, si no ha cambiado esta configuración, un enrutador y, en consecuencia, sus dispositivos usan servidores DNS del proveedor.
Hay muchos servidores DNS de terceros que pueden e incluso deben usarse como reemplazo para el proveedor DNS. Hay varias razones:
- Velocidad de trabajo. Como regla general, los servidores DNS de terceros son más rápidos.
- Estabilidad del trabajo. Si el proveedor de Internet tiene problemas en el trabajo del servidor DNS, no tendrá Internet. No habrá errores para encontrar la dirección DNS del servidor, el servidor DNS no responde en Windows 11 y T. D. Estos errores no son solo en computadoras, sino también en teléfonos, tabletas, televisores.
- Seguridad. Como regla general, el proveedor DNS no brinda protección contra el phishing, la vigilancia, la intercepción. Además, el proveedor puede ver sus solicitudes para el servidor DNS. Los servidores de tercera parte de una empresa bien conocida a este respecto son mucho más seguros.
Si escribe las direcciones de los servidores DNS de terceros en la configuración del enrutador, todos los dispositivos las utilizarán con este enrutador. Pero si necesita cambiarlos en un dispositivo en particular, estas instrucciones serán útiles:
- Cómo cambiar los servidores DNS en Windows 11
- Cómo cambiar el servidor DNS a iPhone y iPad?
- Instrucciones para otras versiones de Windows y para Android en este artículo: 8.8.8.8 - Qué tipo de dirección? Cómo reemplazar DNS con Google Public DNS.
Que dns usar en un enrutador?
Recomiendo usar Google DNS - 8.8.8.8/8.8.4.4. Hablé de ellos con más detalle en el artículo sobre el enlace de arriba.
Pero también hay otras compañías de confianza que proporcionan servidores DNS gratuitos: OpenDNS (208.67.222.222 /208.67.220.220), Comodo Secure DNS (8.26.56.26/8.20.247.20), Cloudflare (1.1.1.once.0.0.1). Por qué dos direcciones? En términos generales, la dirección del servidor principal y la reserva.
En dónde en la configuración del enrutador para registrar los servidores DNS?
En el entorno de casi todos los enrutadores, hay dos formas que pueden cambiar DNS.
- En la configuración de WAN (conexión a Internet). Al elegir un método para conectarse a Internet (IP Dynamic (DHCP), IP estática, PPPOE, L2TP, PPTP), puede especificar manualmente el servidor DNS. Recomiendo usar este método en particular. Si en su enrutador y con su proveedor de Internet (método de conexión) esto es posible.
- En la configuración del servidor DHCP. Cuando un enrutador (o más bien un servidor DHCP) proporciona automáticamente el dispositivo de dirección IP, también emite una dirección de servidor DNS. Si en la configuración del servidor DHCP para indicar estas direcciones manualmente, se emitirán a todos los dispositivos que están configurados para la recepción automática de las direcciones DNS.
Veamos estas configuraciones sobre el ejemplo de enrutadores específicos.
TP-Link
- Para cambiar el DNS en un enrutador TP-Link, primero debe entrar en la configuración del enrutador. Por lo general, debe ir al navegador a la dirección 192.168.1.1, 192.168.0.1, o tplinkwifi.Neto. Aquí hay una instrucción detallada: cómo ir a la configuración del enrutador TP-Link.
- Abra la sección Ajustes adicionales - Neto - Internet. Abierto Ajustes adicionales, Elegir Use las siguientes direcciones de los servidores DNS, Escriba la dirección preferida y alternativa y guarde la configuración.
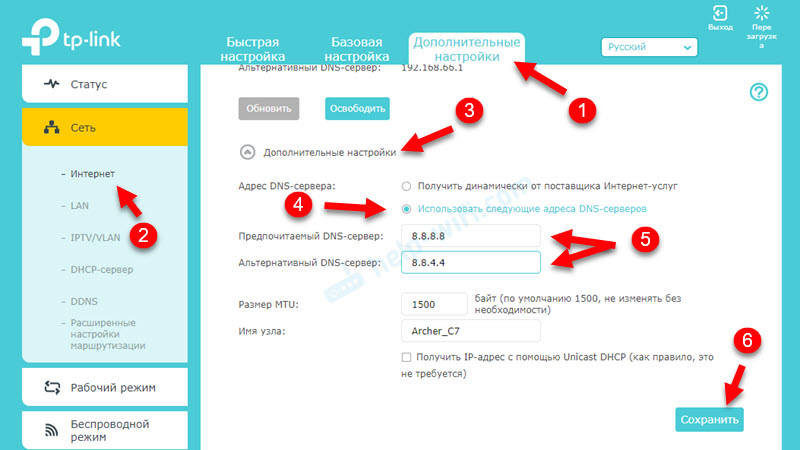
- Si tiene una interfaz web ligeramente diferente:
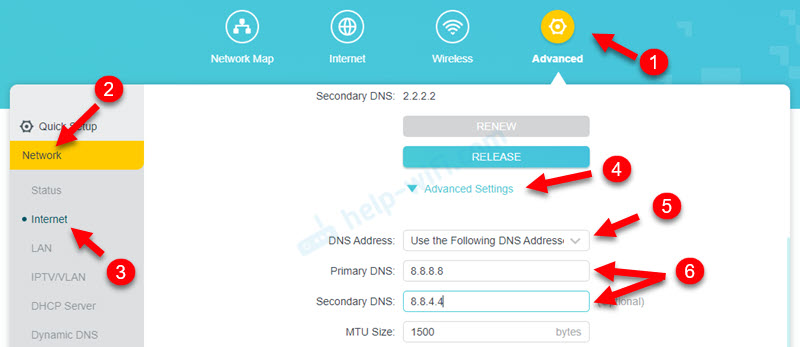
- En la interfaz web anterior (también puede ser verde):
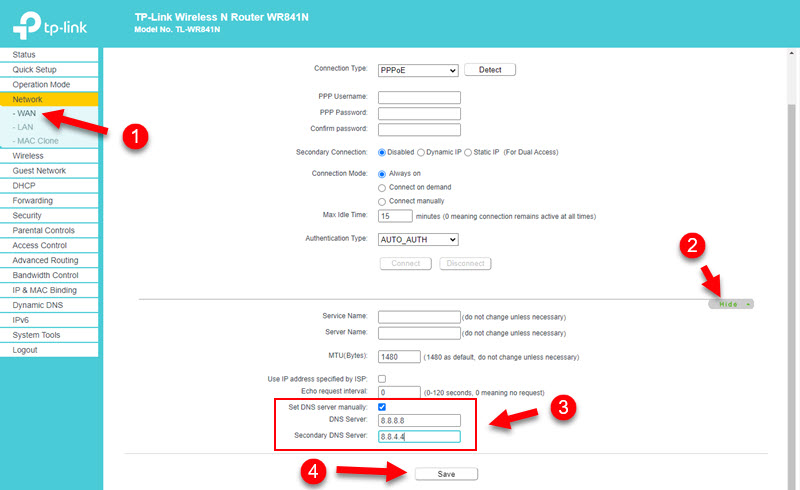 No olvide guardar la configuración.
No olvide guardar la configuración.
2 Método: a través de un servidor DHCP
En la configuración, abra la sección Ajustes adicionales - Neto - Servidor DHCP. Escriba el servidor DNS primario y secundario allí. Guarde la configuración y reinicie el enrutador.
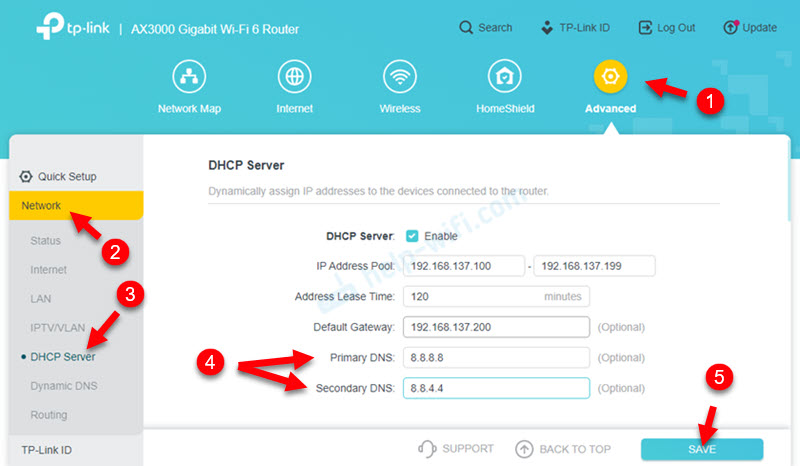
Asus
- Ingrese la configuración del enrutador ASUS.
- Abra la pestaña Internet. En capítulo Configuración de DNS WAN en campo Conectarse al servidor DNS automáticamente Elegir No. Escriba las direcciones de los servidores DNS en el enrutador ASUS y haga clic en el botón Aplicar Para guardar la configuración.
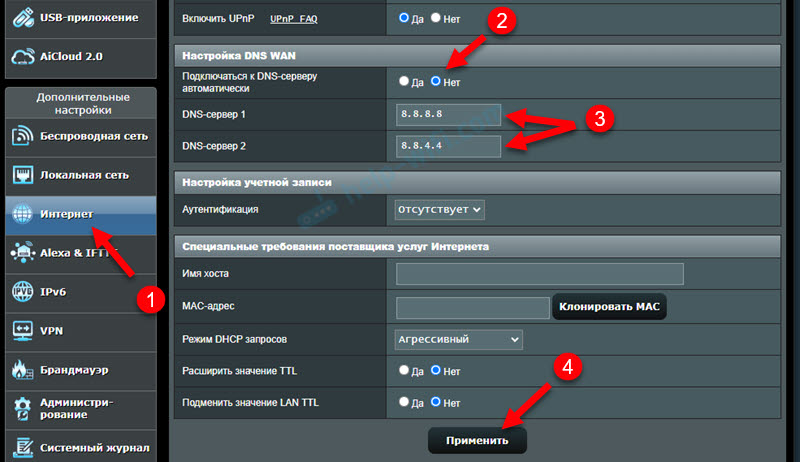
- Recargar el enrutador.
2 Método: en la configuración del servidor DHCP
En capítulo La red local Abra la pestaña Servidor DHCP. Anote Dirección IP DNS Y guarda la configuración.
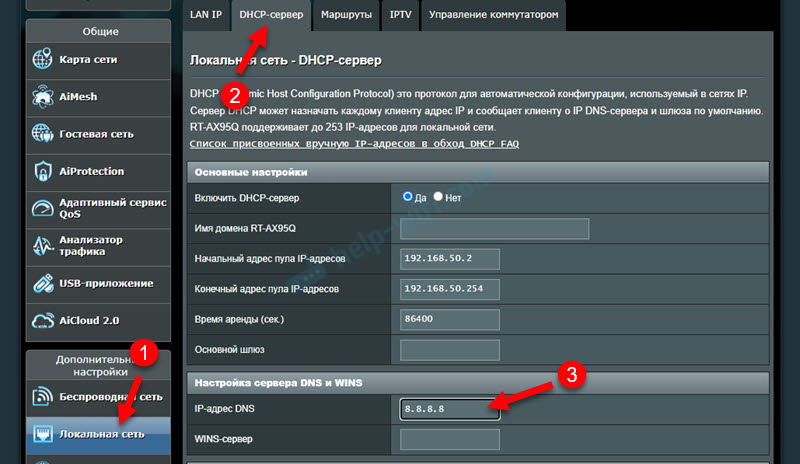
Huawei
- Primero, abra la configuración del enrutador Huawei.
- Cambiar las direcciones de los servidores DNS en la sección Lan - Configuración del servidor DHCP. O Ajustes - DHCP.
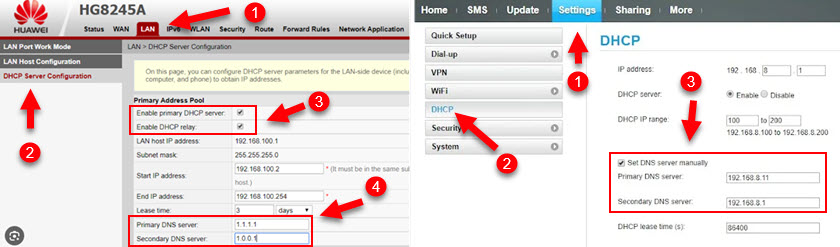
- Guarde la configuración y reinicie el enrutador.
Asqueroso
- Abra la configuración del enrutador Keenetic.
- Abra la sección Internet - Cableado. En capítulo Parámetros IP y DNS Escriba las direcciones de los servidores DNS de terceros.
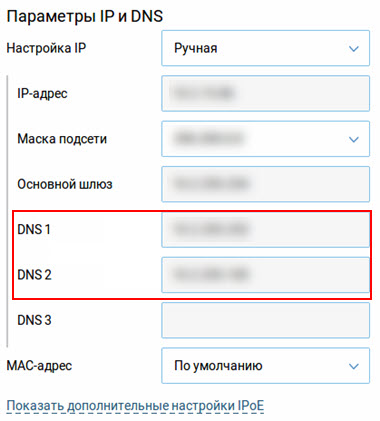
- Guardar los parámetros.
2 Método: servidor DHCP
Abra la sección red domestica. En campo Parámetros IP Indique DNS 1 y DNS 2 y guarde la configuración.
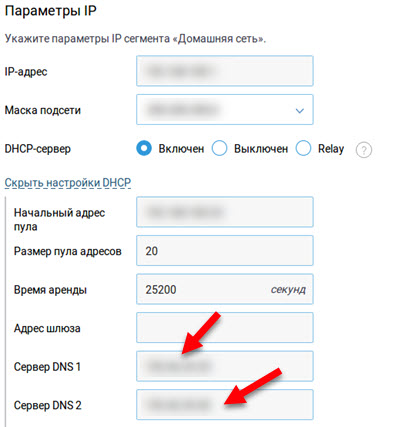
Xiaomi
- Para cambiar el DNS en el enrutador Xiaomi, abra la configuración del enrutador en Miwifi.Com o 192.168.31.1.
- En la página con la configuración, abra la sección Ajustes - Configuración de la red.
- Encender Configurar DNS Manully, Indique las direcciones y guarde la configuración presionando el botón Aplicación.
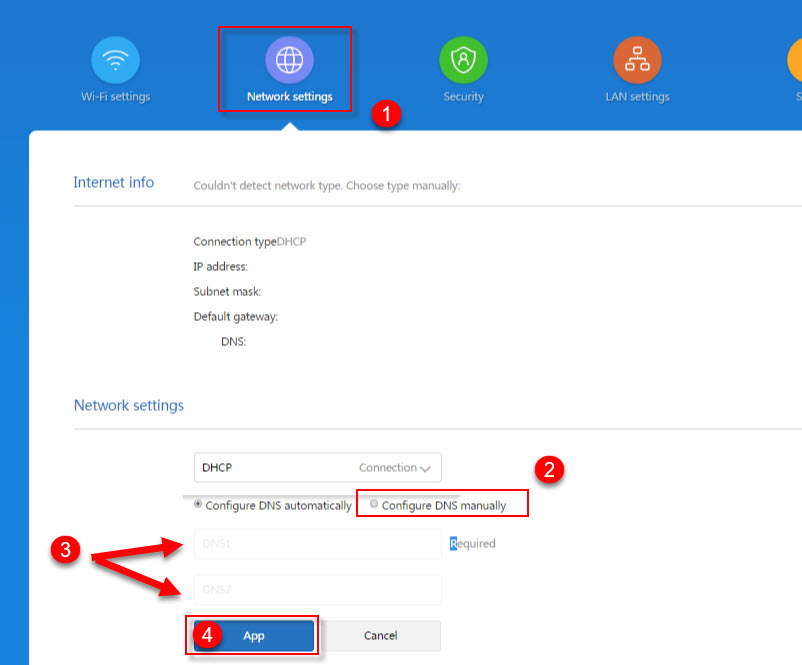
Tenda
- Abra la configuración del enrutador. Si no sabe cómo hacer esto, consulte este artículo: Cómo entrar en la configuración del enrutador Tenda.
- Abra la página Configuración de Internet e indique allí el servidor DNS primario y secundario.
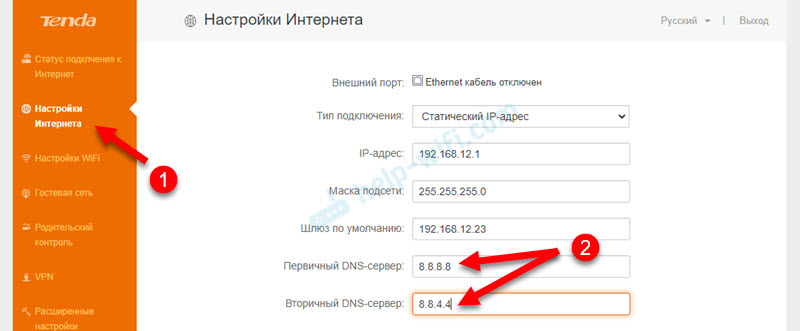
- Guarde la configuración y reinicie el enrutador.
2 Método: en la configuración de LAN
Ir a la página Ajustes del sistema Y elige Configuración de LAN. Encender Configuración de DNS y escriba las direcciones necesarias.
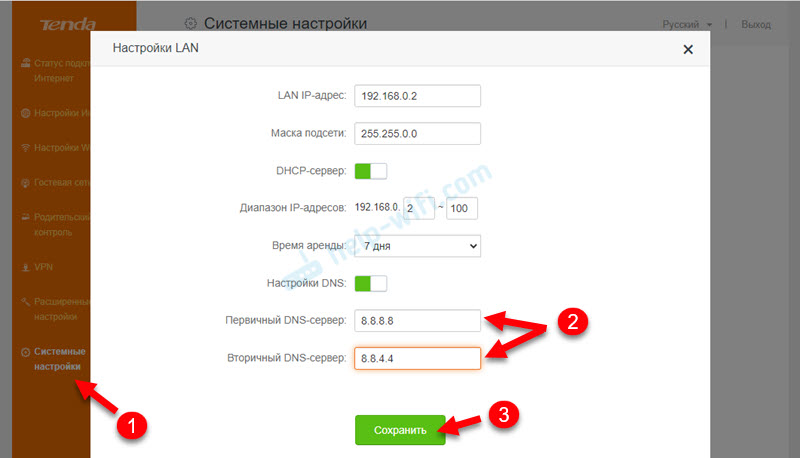
Ahora el enrutador emitirá las direcciones de los servidores DNS que indicó a todos los clientes (siempre que configuraron la recepción automática de DNS).
- « El sonido en auriculares inalámbricos o una columna en una computadora portátil o computadora con Windows 11/10 no está regulado
- Windows 11 no ve computadoras y carpetas en la red. Qué hacer? »

