Windows 11 no ve computadoras y carpetas en la red. Qué hacer?

- 5079
- 1181
- Ariadna Arevalo
Windows 11 no ve computadoras y carpetas en la red. Qué hacer?
Intentando configurar una red local, pero Windows 11 no ve otras computadoras o carpetas de red? Este es uno de los problemas más comunes. En este artículo le contaré sobre las soluciones que ayudarán a corregir esto. Después de eso, su computadora o computadora portátil podrá detectar e ingresar otras computadoras y carpetas en la red local.
En el director de Windows 11 hay una pestaña de red, donde después de incluir la detección de la red y el acceso general a las carpetas, se deben mostrar estas mismas computadoras y carpetas que se encuentran en la red local. Pero qué hacer si enciende la detección de red en todas las computadoras, abrió el acceso general a las carpetas y Windows 11 no detecta estas computadoras y carpetas de red. En la red de la sección no están.

A menudo hay una pestaña de infraestructura de red donde se encuentra el enrutador o esta computadora. Pero otras computadoras no están disponibles. También puede haber un problema con el acceso a discos y unidades flash (que están conectadas al enrutador) o a otras unidades de red.
La detección de red en Windows 11 no funciona: cómo solucionarla?
Tengo experiencia en resolver este problema en versiones anteriores de Windows y en Windows 11. Según esta experiencia, quiero resaltar las razones principales:
- Configuración de detección de red incorrecta. Por ejemplo, para un perfil de red inactivo. O configurar solo una computadora. Es necesario configurar la detección de red en todas las computadoras que participarán en la red.
- Bloqueo de antivirus o firewalls.
- Falla después de actualizar Windows 11.
- Los dispositivos no están en una red local. Por ejemplo, la segunda computadora está conectada a través de otro punto de acceso, pero no están en una subred, ya que el servidor DHCP no está desconectado en este punto de acceso. O en el enrutador, la función de aislamiento de los dispositivos en la red local está habilitada (generalmente siempre se enciende de forma predeterminada para las redes Wi-Fi invitadas).
- Problema con el protocolo SMB. El hecho es que Windows 11, como Windows 10, admite solo un protocolo SMB2 más nuevo y moderno. Pero si hay computadoras en la red, por ejemplo, en Windows 7, que es utilizado por un protocolo SMB1 obsoleto, o un enrutador (al que está conectado un disco o unidad flash) usa este protocolo, entonces Windows 11 no podrá para detectarlos.
- Configuración inadecuada del grupo de trabajo.
- Problemas con la configuración de la red, deteniendo los servicios necesarios, el protocolo IPv6.
Verificación de parámetros para el acceso total
En todas las computadoras que participarán en la red local, debe establecer los parámetros del acceso general. Habilite la detección de red y abra el acceso general a los archivos e impresoras.
Cómo hacer esto en Windows 11 mostré en un artículo separado: Configuración de una red local en Windows 11. Cómo abrir el acceso general a la carpeta en Windows 11.
En parámetros, en la sección Redes e Internet - Parámetros de red adicionales - DPropulsar parámetros del acceso total Para un perfil de red activo, debe encender La red descubree y Acceso general a archivos e impresoras.
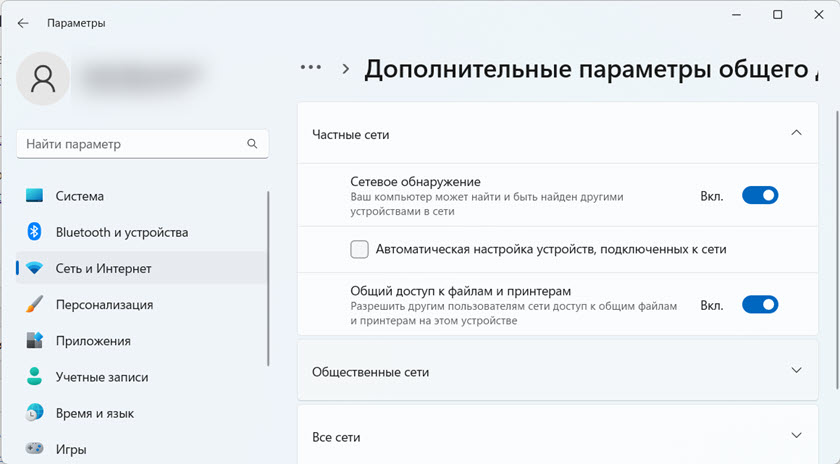
Y generalmente aún apagan el acceso general con protección de contraseña (en la pestaña todas las redes).
Todas estas configuraciones deben establecerse en todas las computadoras que deben detectarse y encontrarse en la red local. Su red también puede tener computadoras en Windows 10 o Windows 7. En este caso, estas instrucciones serán útiles:
- Cómo configurar una red local en Windows 10
- Configuración de una red local a través del enrutador Wi-Fi entre computadoras en Windows 7
Si tiene un problema con la detección de una unidad de red que está conectada al enrutador, entonces debe verificar los parámetros del acceso total en el enrutador mismo. Cómo hacer esto, mostré en este artículo: no se muestran carpetas generales, computadoras de red, unidades flash, discos en la pestaña del conductor de Windows.
Si Windows 11 dejó de detectar computadoras de red después de actualizar
Hay una solución muy simple pero en funcionamiento. Creo que se puede aplicar en cualquier caso, no solo cuando surgió el problema después de la actualización.
- Vaya a parámetros de acceso general adicionales y deshabilite la detección de red y el acceso general a los archivos e impresoras para todos los perfiles de red. Mostré estas configuraciones anteriores.
- Recargar su computadora o computadora portátil.
- Nuevamente, abra la configuración de acceso total y active la detección de red y el acceso general a los archivos e impresoras para el perfil de red actual. También desactive el acceso general con protección de contraseña en la pestaña todas las redes.
- Recargar la computadora de nuevo.
Hay revisiones de que esto también resuelve el problema cuando Windows 11 no ve las computadoras con Windows 10 o Windows 7 en la sección de red.
Inclusión del protocolo SMB 1 en Windows 11
En la versión anterior de Windows, esta solución ayudó mucho. En Windows 11, esto también funciona.
El protocolo SMB en Windows es responsable del acceso a computadoras, unidades, carpetas de red. Dado que SMB 1 es una versión obsoleta del protocolo, se desconecta en Windows 11. Pero si los dispositivos en la red usan este protocolo en particular, Windows 11 no podrá detectarlos.
Debe habilitar SMB 1 en Windows 11 o habilitar SMB 2 en el dispositivo que no se encuentra en la red. Pero en la mayoría de los casos es imposible hacer esto.
Por lo tanto, encendemos SMB 1 en Windows 11. Pero sin una necesidad particular, no recomiendo hacer esto, ya que el protocolo ya está desactualizado y no muy seguro.
- Haga clic en la combinación de teclas Win + R, Ingrese (o simplemente copiar e insertar) comando Appwiz.CPL y presionar DE ACUERDO.
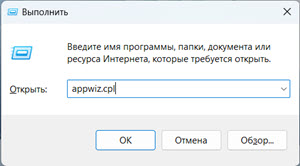
- La ventana del programa y los componentes se abrirán. Haga clic en el artículo Encender o deshabilitar componentes de Windows.
- Necesitas encender el componente "Soporte para el acceso general a los archivos SMB 1.0/CIFS ". Pon una marca de verificación cerca de él y haga clic DE ACUERDO.
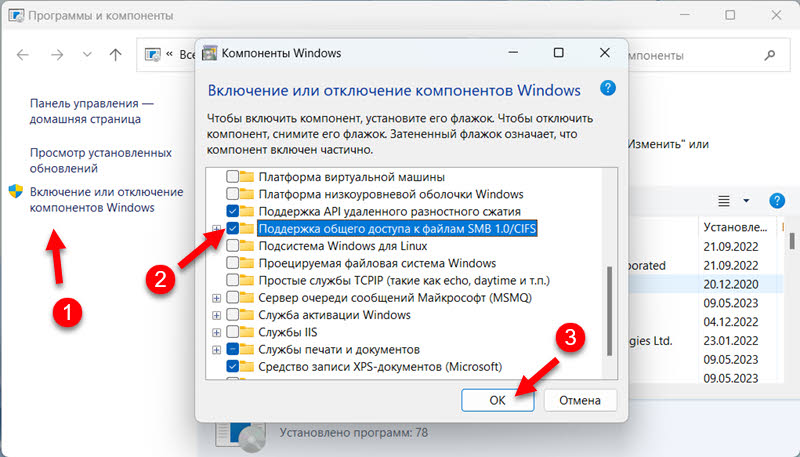
- Windows 11 instalará este componente y ofrecerá reiniciar la computadora. Recargar.
Desconexión de antivirus y firewall
Simplemente detenga la operación de antivirus y firewall por un tiempo. Debe apagarlos en todas las computadoras que desea combinar en la red. Si, después de desconectar la protección, las computadoras pueden encontrarse entre sí, deberá agregar esta conexión en la excepción de antivirus o firewall.
También le recomiendo que apague el firewall construido en Windows 11 para la verificación.
Verificar el grupo de trabajo
Para que las computadoras puedan detectarse entre sí, deben estar en un grupo de trabajo. Verifique el grupo de trabajo y, si es necesario, cambie, es muy simple.
- Para abrir una ventana de las propiedades del sistema, haga clic en la combinación de teclas Win + R, Ingrese el comando Sysdm.CPL y presionar DE ACUERDO.
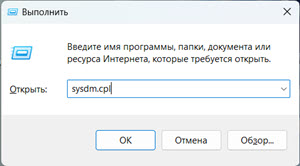
- Haga clic en el botón Cambiar. Allí puedes ver o cambiar el grupo de trabajo.
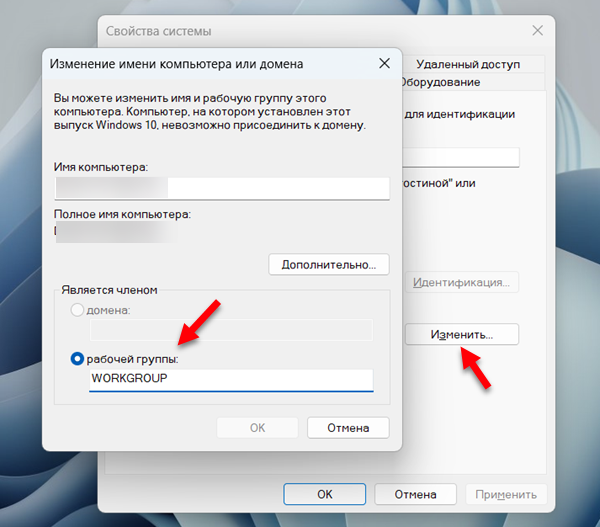 Permítanme recordarle que el grupo de trabajo debería ser el mismo en todas las computadoras de la red local.
Permítanme recordarle que el grupo de trabajo debería ser el mismo en todas las computadoras de la red local.
Otras soluciones con detección de red en Windows 11
- Hacer un reinicio de la configuración de red.
- Intenta deshabilitar IPv6.
- Si se instala una VPN en la computadora, intente apagarlo o eliminarlo por completo.
- Asegúrese de que todas las computadoras estén conectadas a una red (a un enrutador). Si la conexión Wi-Fi, entonces no debería ser una red de invitados. También es deseable verificar si el aislamiento de los dispositivos (clientes) en la configuración del enrutador está habilitado.
- Verifique la configuración de detección de red nuevamente en todas las computadoras.
Esperando sus preguntas, adiciones y comentarios en los comentarios.

