Cómo ver, configurar y borrar el historial de los archivos en Windows 10

- 4793
- 875
- Elsa Navarro
Contenido
- Abra el "historial de archivos" en Windows 10
- Configuración "Historial de archivos"
- Conclusión
- PAG.S. Formas de iniciar la aplicación "Parámetros" en Windows 10

En Windows 10, Microsoft intentó mejorar el método de control del sistema introduciendo la aplicación de parámetros cambiados. La nueva aplicación juega un papel cada vez más importante en la configuración y configuración básicas de la computadora. Una de sus innovaciones interesantes ha afectado la oportunidad de hacer copias de datos de copias de seguridad utilizando el "historial de archivos".
En este artículo consideraremos cómo habilitar, deshabilitar y configurar el "historial de archivos".
Abra el "historial de archivos" en Windows 10
Antes de que pueda cambiar cualquier parámetro del "historial de archivos", deberá conectar un disco duro externo o una unidad USB con una gran cantidad de espacio libre que se utilizará para sus copias de respaldo. Entonces debe abrir la aplicación "Opción".
IMPORTANTE: La aplicación "Parámetros" reemplazó el viejo "panel de control". Los desarrolladores intentaron hacer que fuera más conveniente usar el uso del mouse y el teclado, y también se adaptaron al control sensorial en tabletas y dispositivos híbridos 2-V-1. Puedes abrirlo de varias maneras. Puedes encontrarlos aquí.
En la ventana de la aplicación, abrimos haciendo clic o touch, en el caso del control sensorial, la sección con el nombre "Actualización y seguridad"
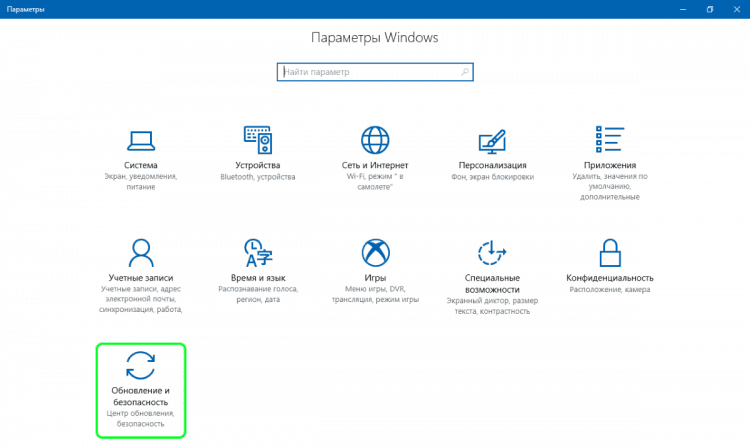
Y en esta sección abrimos el "servicio de archivo":
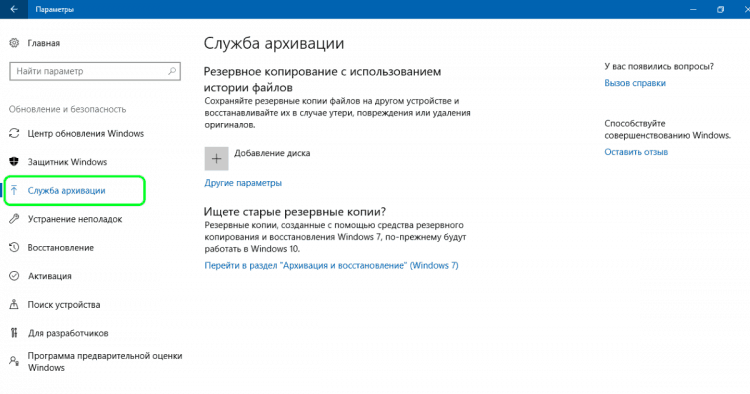
Los desarrolladores de las docenas han cambiado el conjunto de parámetros disponibles en esta ventana y han hecho que sea más conveniente controlar desde dispositivos sensoriales. Básicamente, el menú "Servicio de archivo" ya está disponible en/desconexión del "historial de archivos" (1). Si ya ha conectado el dispositivo de seguridad de datos externo, después de activar el "historial de archivos" creará automáticamente copias de copia de seguridad de todas las bibliotecas (tanto las bibliotecas predeterminadas como creadas por el usuario).
En el área de respaldo, se devolvió una herramienta, que no estaba en Windows 8 y 8.1 - Función antigua "Restauración del sistema". Esto se debe al intento de Microsoft de atraer a 10 fanáticos de siete a Windows. Esta función permitirá a Win 10 para restaurar las copias de copia de seguridad hechas en Win 7 y Win 8 (2).
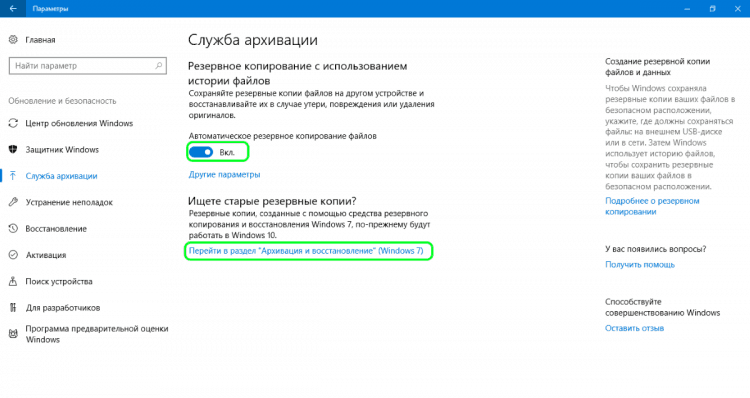
Debajo del botón encendido/desconectado del "historial de archivos" hay un enlace "otros parámetros" presionando o tocando el que abriremos un menú adicional. En él puede cambiar el "historial de archivos" de configuración ". En Windows 8.1 No había tal posibilidad, tuve que hacer todas las configuraciones a través del "Panel de control".
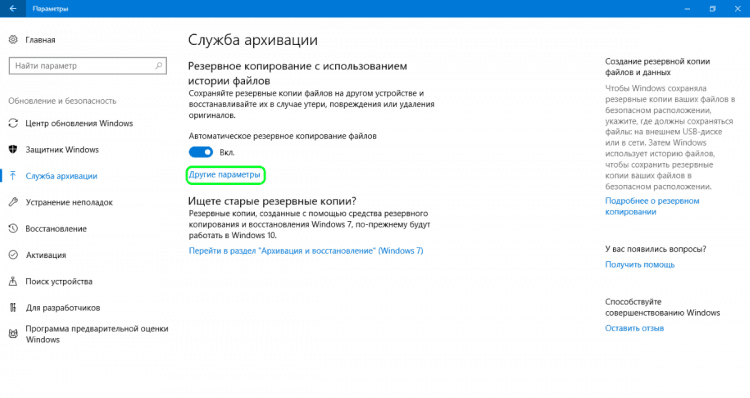
Configuración "Historial de archivos"
Como ya hemos dicho, si necesita cambiar la configuración predeterminada en el "historial de archivos", ya no necesitamos contactar al "Panel de control". Ahora esto se puede hacer desde la aplicación "Parámetros". Es necesario ir a la subsección del "servicio de archivo", como se indica anteriormente, y luego presione el botón "Otros parámetros". Después de eso, se abrirá la ventana "Parámetros de archivo", en el que la configuración extendida de las "historias de archivos" se recopilan en una sola lista unificada.
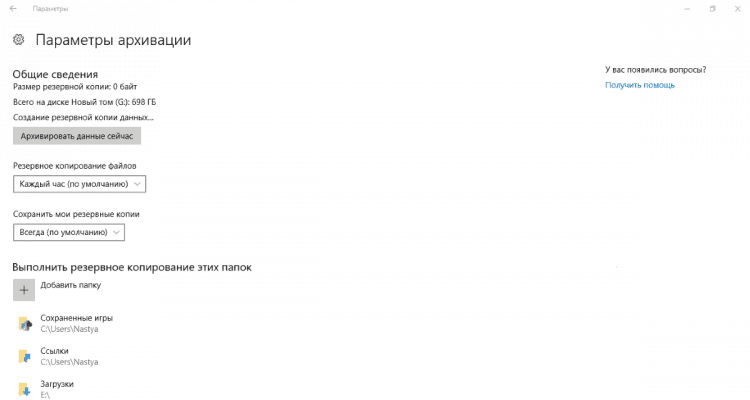
En la primera sección de la lista de parámetros de copia de seguridad, que se llama "información general", veremos información sobre copias de seguridad y disco donde se almacenan. Aquí también puedes configurar la frecuencia de copia de seguridad. El valor predeterminado es cada hora, pero puede reducir el período entre las copias de respaldo al límite mínimo (cada 10 minutos), o aumentarlo al período máximo (una vez al día).
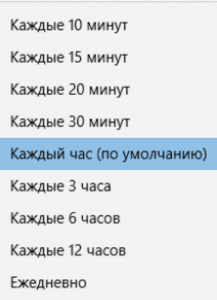
Otro parámetro importante que se puede encontrar en la sección "Información general" le permitirá elegir cuánto tiempo se almacenarán las copias de seguridad. Obviamente, el parámetro predeterminado es "constantemente", pero puede elegir un período más corto si no hay suficiente espacio en nuestro medio extraíble.
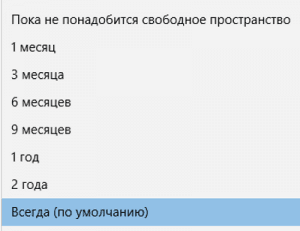
La siguiente sección llamada "Realizar copias de seguridad de estas carpetas" le mostrará todas las bibliotecas y carpetas que actualmente están en reserva de copia de reserva. Esta sección esconde una pequeña sorpresa. Después de que el "historial de archivos" apareció en Windows 8, los desarrolladores recibieron muchas quejas dirigidas al mismo problema grave: la imposibilidad de agregar nuevas carpetas para la copia de copia de seguridad. Parece que en Windows 10 esta situación ha cambiado, y ahora el usuario puede agregar fácilmente carpetas que no están conectadas a las bibliotecas. Además, debe recordar que esto solo se puede hacer a partir de la aplicación "Parámetros". No encontrará esta opción en el panel de control. Para habilitar la copia de seguridad de cualquier carpeta con archivos, todo lo que necesita hacer es hacer clic en el botón "Agregar la carpeta" en la parte superior de la sección "Realice copias de seguridad de estas carpetas".
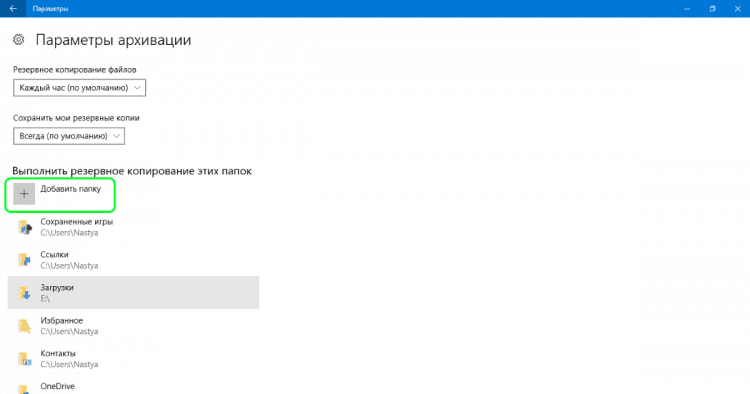
En la ventana que se abre, seleccione una carpeta, una copia de copia de seguridad de la cual desea crear, y luego haga clic en el botón "Elegir esta carpeta". Esto es todo, acaba de agregar una carpeta no relacionada con sus bibliotecas estándar o personalizables. Parece que Microsoft finalmente tomó en cuenta las solicitudes de los usuarios.
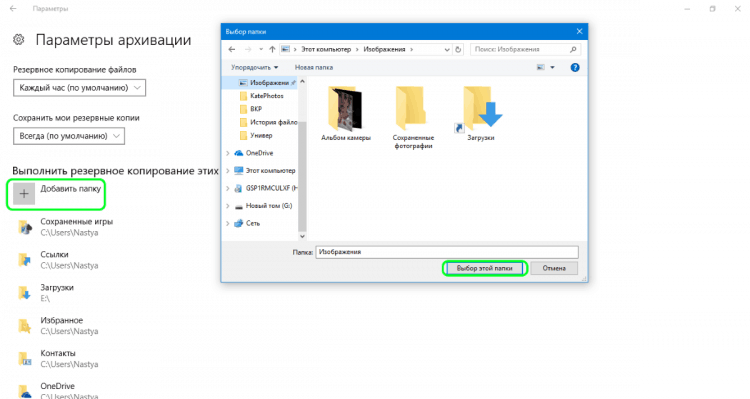
Por supuesto, en los "parámetros de archivo" también tiene la oportunidad de excluir ciertas bibliotecas y carpetas de la copia de seguridad. Para hacer esto, simplemente haga clic en el botón "Agregar la carpeta" en la sección "Excluir estas carpetas".
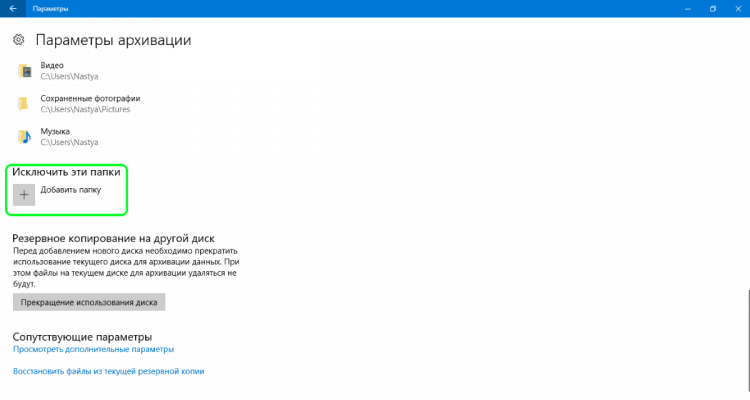
Luego seleccione los elementos que desea eliminar de la copia de seguridad y haga clic o toque el botón "Elección de esta carpeta".
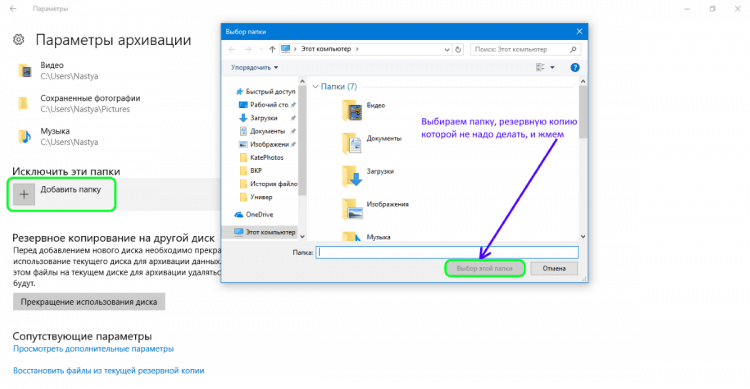
Finalmente, puede cambiar el disco utilizado para sus copias de copia de seguridad, pero este es un proceso de dos etapas. En primer lugar, debe dejar de usar el disco de copia de seguridad actual presionando el botón "Continuración del disco" en la sección "Parámetros de archivo".
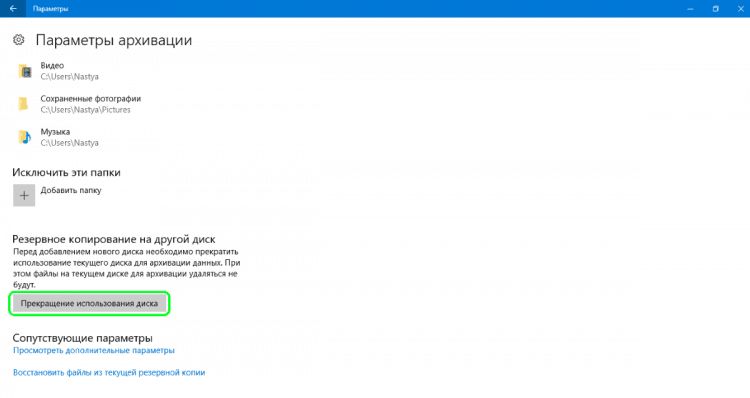
En la segunda etapa, debe volver a la ventana principal del "Servicio de archivo" y presione el botón "Agregar un disco". En el menú de soltar, puede elegir otro disco haciendo clic o presionándolo.
Conclusión
Nuestro artículo mostró que los nuevos "parámetros" de la aplicación en Windows 10 es bastante fácil de usar, su interfaz es intuitiva. Representa el acceso a una configuración mucho más ampliada del "historial de archivos" en comparación con el "Panel de control". Además, solo a través de "parámetros" podemos agregar y excluir nuevas carpetas para copiar la copia de seguridad.
PAG.S. Formas de iniciar la aplicación "Parámetros" en Windows 10
- A través de la etiqueta en el menú "Inicio".
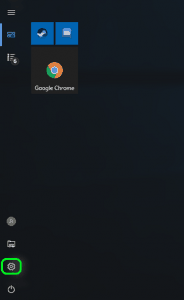
- Pulsación simultánea Windows+I:
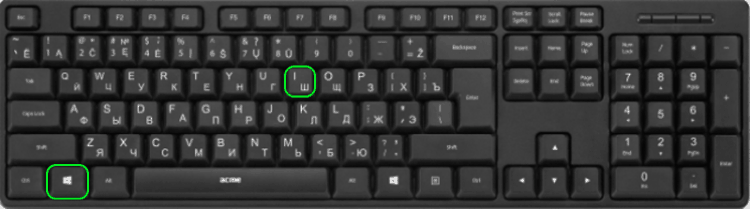
- En versiones recientes de Windows 10, puede ejecutar la aplicación "Parámetros" desde el menú Winx. De la siguiente manera del nombre, para esto es necesario hacer clic Windows + X en el teclado. Para abrirlo, también puede hacer clic en el botón "Inicio" con el botón correcto. En el menú que cae, haga clic o toque la etiqueta "Parámetros".
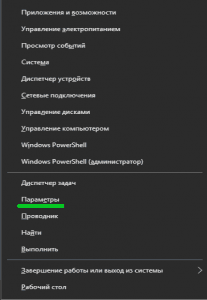
- Usando la línea de comandos o PowerShell.Si le gustan los entornos de comandos, entonces este método probablemente le gustará este método: incluye el símbolo del sistema o PowerShell, dependiendo de lo que prefiera. Abra la línea de comando (CMD.exe), ingrese "Inicie MS-Settings:"Sin citas y presione" Entrada ".
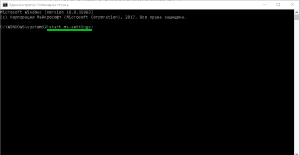
Además, puede abrir PowerShell, ingresar al mismo equipo y presionar ENTER.
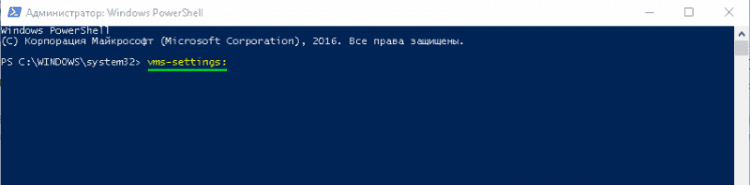
- A través del comando "realizar". Haga clic al mismo tiempo Windows + R En el teclado, ingrese el comando "MS-Settings:"Sin citas y haga clic en" Aceptar "o" Introducción ".
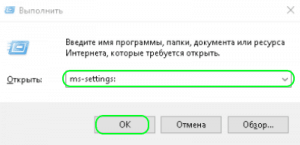
- Usa la búsqueda. En la barra de tareas de Windows 10, abra el campo de búsqueda y escriba "parámetros". Cuando se carguen los resultados de la búsqueda, haga clic en "Ingrese" o haga clic en los resultados de "Parámetros".
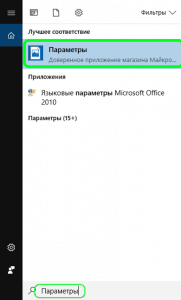
- A través del centro de acciones y notificaciones. Windows 10 tiene una nueva función, centro de acciones y notificaciones. Ella presenta al usuario las notificaciones del sistema y le permite realizar rápidamente algunas acciones. Abra el centro de acciones y notificaciones haciendo clic en el mouse o toque su insignia en el campo de notificaciones en la esquina inferior derecha de la barra de tareas. En la parte inferior de la ventana, haga clic o toque toda la sección de parámetros y abrirá la aplicación "Parámetros".
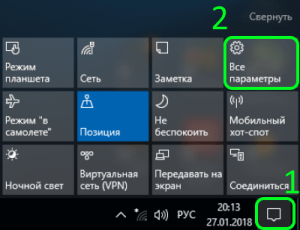
- A través del "director". El director de archivo también le permite abrir rápidamente la aplicación "Parámetros". Abra el "director" y vaya a la pestaña "esta computadora". Expanda la cinta en el menú superior y luego haga clic o toque "Abra los parámetros".
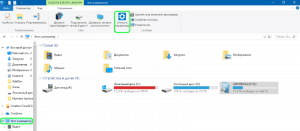
- « Cómo restaurar el biografías de una computadora y la computadora portátil si volaba
- Regsvr32.EXE Carga el error del procesador o el virus? »

