Cómo ver el índice de rendimiento de Windows 11
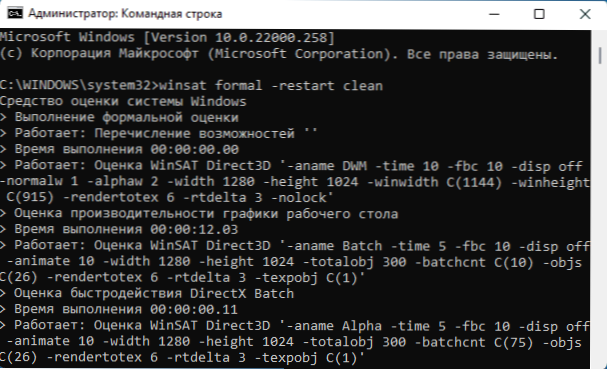
- 3525
- 536
- Arturo Jimínez
A pesar del hecho de que en Windows 11 no hay una interfaz integrada de ver el índice de rendimiento del sistema, que estuvo presente en los siete, las herramientas de evaluación todavía están presentes en el sistema y nos dan la oportunidad de averiguar el resultado.
En estas instrucciones simples, el índice de rendimiento del sistema de Windows 11 del rendimiento del sistema se utiliza utilizando solo herramientas de sistema operativo construido o utilizando una simple utilidad de tercera parte. Tenga en cuenta que el índice calculado es en serio y saca algunas conclusiones basadas en él.
- Análisis de rendimiento inicial
- Cómo averiguar el índice de rendimiento del sistema Windows 11
- Ver el sistema
- Herramienta Winaero Wei
- Instrucción de video
Análisis de rendimiento inicial
Antes de que podamos averiguar el índice de rendimiento del sistema, deberá iniciar una prueba de construcción: si se realizó previamente automáticamente, entonces en Windows 11 esto puede no suceder.
Para realizar el análisis, use los siguientes pasos:
- Ejecute la línea de comando, es mejor (pero no necesariamente) hacer esto en nombre del administrador, más detalles: cómo lanzar una línea de comando en nombre del administrador en Windows 11. En Windows PowerShell, el equipo también funcionará regularmente.
- Ingrese el comando
Winsat Formal -Restart Clean
Y haga clic en Entrar.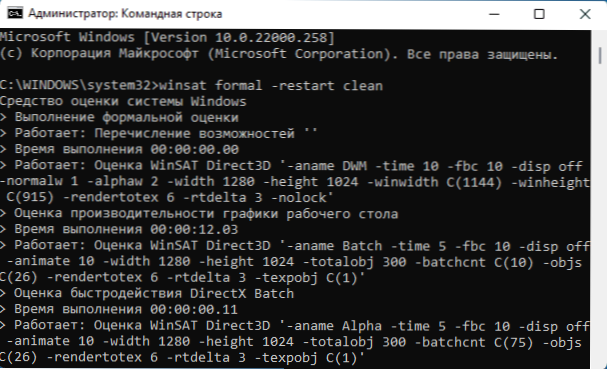
- Espere la finalización de la evaluación del desempeño del sistema.
Ahora el sistema de la prueba Built -in se guardará en los archivos del sistema, sobre la cual se calcula el índice de rendimiento del sistema, y el usuario tiene la oportunidad de ver los resultados obtenidos.
Aprendemos el índice de rendimiento de Windows 11
Para averiguar el índice calculado de rendimiento del sistema, puede usar varias maneras.
Ver el sistema
El primero que no implica el uso de ninguna herramienta de tercera parte es el equipo de PowerShell:
- Ejecutar Windows PowerShell. Puede usar la búsqueda en el panel de tareas, o puede presionar el botón "Inicio" y abrir el terminal de Windows, de forma predeterminada, la ventana PowerShell se abre en él.
- Ingrese el comando
Get-Ciminstance Win32_Winsat
- Después de completar el comando, recibirá una lista de indicadores de rendimiento calculados. El más pequeño de los valores (excluyendo el elemento WinsAsAssmentTate) y será un índice de rendimiento, se muestra en el elemento Winsprlevel.
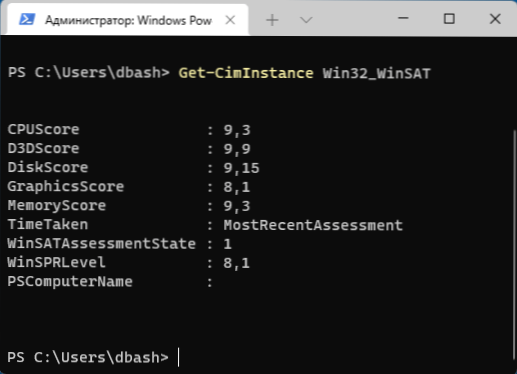
La traducción de cada uno de los puntos en el informe de acuerdo con cómo se presentaron en versiones anteriores del sistema:
- Cpuscore - UPC
- D3DScore - Gráficos para juegos y aplicaciones 3D (en sistemas modernos casi siempre el máximo, independientemente de la tarjeta de video)
- Disco - Rendimiento del disco HDD o SSD
- Cuente gráfico - gráficos de escritorio
- Memería - RAM
Puede ver los mismos datos manualmente mirando la carpeta
C: \ Windows \ Performance \ Winsat \ DataStoreY abriendo el archivo
Formal.Evaluación (reciente).Ganadería.XmlUsando cualquier editor de texto o navegador.
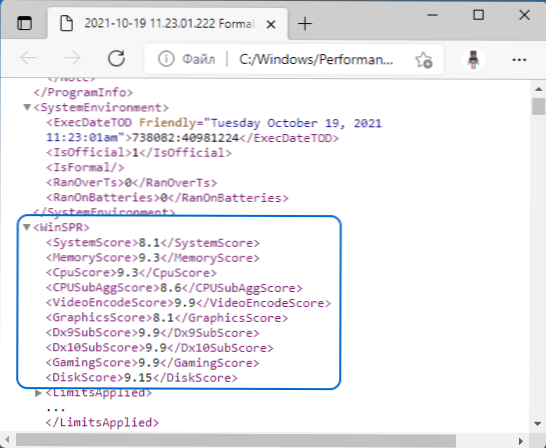
Dentro de este archivo XML en la sección WINSPR, se presentan todos estos datos y el índice de rendimiento general es visible en la sección SystemScore.
Utilidad de herramientas de Winaero Wei
Un pequeño programa gratuito de terceros le permite ver el índice de rendimiento de Windows 11 en una interfaz gráfica más familiar: toma datos del mismo archivo del sistema, y si lo desea, utilizando el mismo programa puede reiniciar la prueba de rendimiento (RE-RUN La evaluacion).
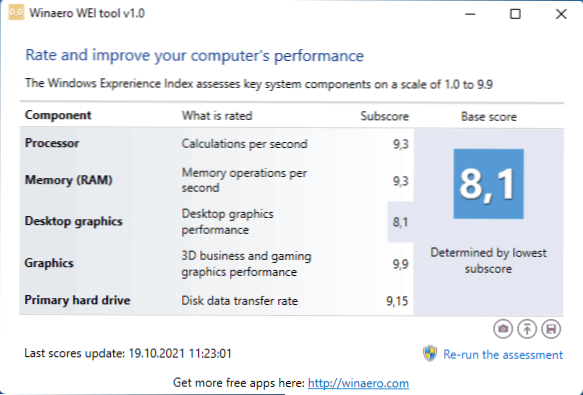
Página oficial donde puede descargar la herramienta Winaero Wei - https: // winaero.Com/ download-winaero-wei-tool/ (Ten cuidado, el enlace de texto a la carga está más cerca del final de la página).
Instrucción de video
Permítanme recordarle lo que ya se ha discutido anteriormente: el índice de rendimiento del sistema resultante se realiza en una escala, que ha sido durante muchos años, y puede no ser muy objetivo para los sistemas modernos.
- « Tareas de Windows 11 en la parte superior y otras características de la barra de tareas11
- Adaptador básico de video Microsoft en Windows 11 y Windows 10 cómo solucionar y descargar controladores »

