Tareas de Windows 11 en la parte superior y otras características de la barra de tareas11
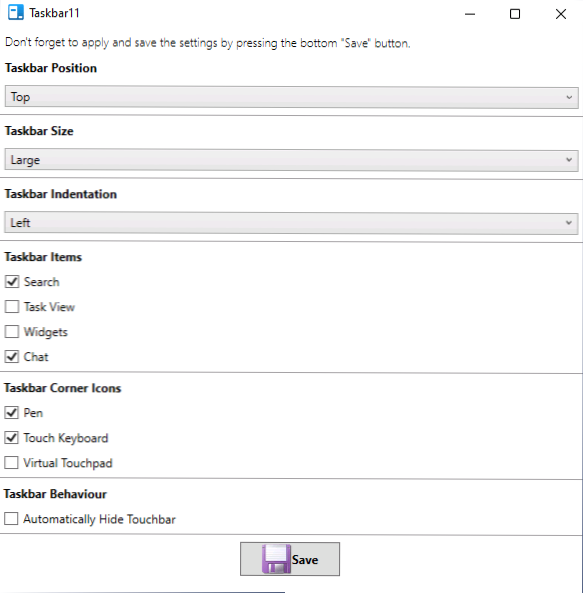
- 954
- 143
- Ariadna Arevalo
Entre otras "innovaciones", Windows 11 está la incapacidad de mover la barra de tareas: siempre se encuentra desde la parte inferior de la pantalla. Y, como suele suceder, poco tiempo después del lanzamiento del nuevo sistema operativo, las utilidades del tercer partido parecen configurarlo. En este artículo sobre la barra de tareas del programa gratuito 11.
Task Bar11 le permite arreglar la barra de tareas de Windows 11 en la parte superior de la pantalla, reducir o aumentar la barra de tareas, así como eliminar los iconos innecesarios (se puede hacer en parámetros).
Configuración de las tareas de Windows 11 en la barra de tareas11
Puede descargar la utilidad de la barra de tareas de la página oficial del desarrollador en Github . Tenga en cuenta que el filtro SmartScreen en Microsoft Edge puede bloquear la descarga del archivo. La razón es "pequeña fama", según Virustotal en la fecha de escribir este artículo en el archivo, todo está limpio.
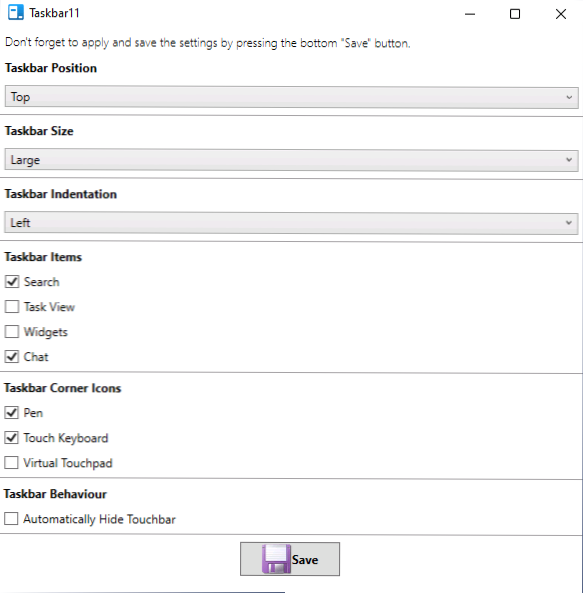
Después de descargar y comenzar la barra de tareas11, la ventana de configuración del programa se abrirá, donde puede configurar los siguientes parámetros:
- Barra de tareas POSICIÓN - La ubicación de la barra de tareas. Dos opciones: desde abajo o en la parte superior del escritorio.
- Barra de tareas Tamaño - El tamaño de la barra de tareas. Estándar, pequeño o grande. Considere que al elegir un tamaño pequeño, se corta el área con el reloj.
- Barra de tareas Indicación - Ubicación (botón de inicio a la izquierda o en el centro).
- Barra de tareas Íconos - La capacidad de habilitar o deshabilitar los íconos en la barra de tareas, como búsqueda, chat, visualización de tareas y mini aplicaciones (widgets).
- Barra de tareas Esquina Íconos - Iconos sistémicos en el campo de notificaciones (entrada escrita a mano, teclado sensorial, panel táctil virtual).
- Barra de tareas Comportamiento - La marca le permite ocultar automáticamente la barra de tareas desde la pantalla.
Al finalizar la elección de la configuración preferida, simplemente presione el botón "Guardar" para que los datos se guarden (se registren en el registro), y el conductor se reinicie. Como resultado, verá inmediatamente el resultado de la configuración, en el ejemplo de la imagen: la oportunidad principal del programa: Mover el panel particular de Windows 11.
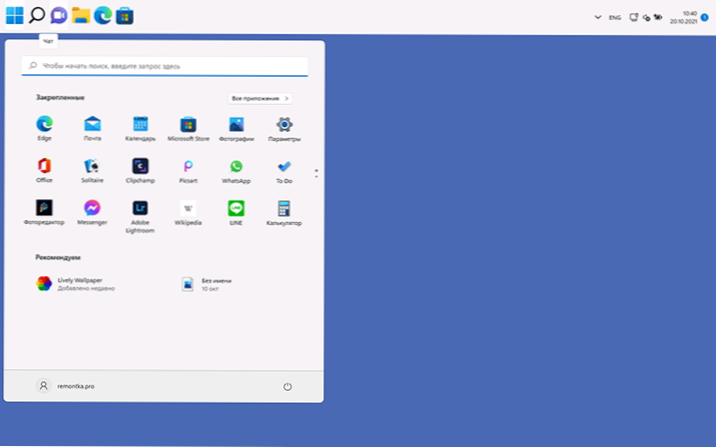
Video
En mi prueba, la utilidad funciona con algunos errores. En particular, el menú al presionar el botón de inicio en cualquier caso se abre a la izquierda, incluso si el botón se encuentra en el centro. También noté que los parámetros después de presionar el botón Guardar no siempre se conservan. Sin embargo, no excluyo que uno de los lectores pueda interesar la utilidad.
- « Cómo abrir un mezclador de volumen clásico en Windows 11
- Cómo ver el índice de rendimiento de Windows 11 »

