Cómo ver quién está conectado a la red Wi-Fi en el enrutador ASUS
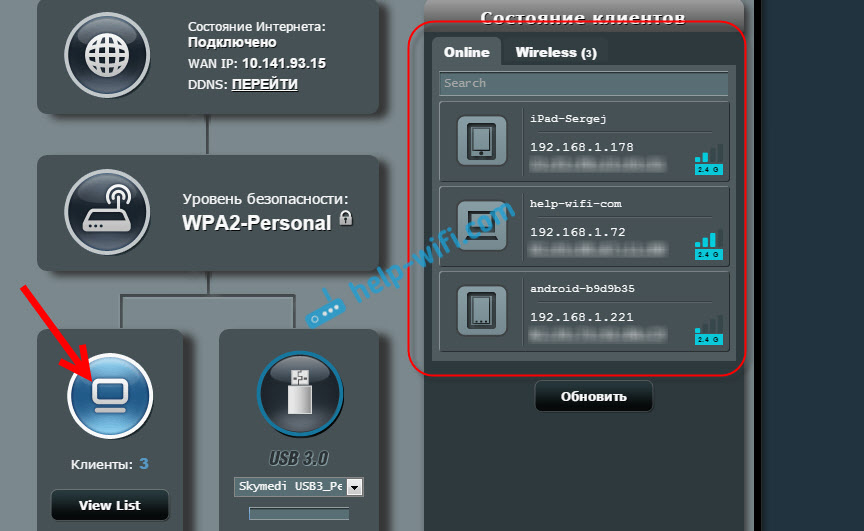
- 965
- 146
- Rosario Atencio
Cómo ver quién está conectado a la red Wi-Fi en el enrutador ASUS
En estas instrucciones, mostraré cómo puede ver quién está conectado a su Wi-Fi y cuántos dispositivos están conectados en el enrutador ASUS. Si por alguna razón se preguntó quién usa su Internet en una red inalámbrica allí, esto se puede verificar sin problemas. En la configuración del enrutador ASUS, los clientes Wi-Fi muestran estadísticas detalladas. Puede ver el nombre del bastardo asignado a él la dirección IP y la dirección MAC del dispositivo. Y lo más interesante, puede bloquear el acceso a Internet, para cualquier dispositivo conectado a través de Wi-Fi.
Si uno de los familiares o amigos no lo obedece, simplemente haciendo clic en un botón Ata la dirección IP al dispositivo del dispositivo y apague el acceso a Internet 🙂 El principal que controla el enrutador en la casa.
Básicamente, todos quieren ver la lista de clientes de su red Wi-Fi para asegurarse de que nadie esté conectado a ella. Sabes cuántos dispositivos están conectados a la red Wi-Fi en casa. Entramos en la configuración, nos aseguramos de que el vecino no estuviera allí y nos calmamos :)
Lista de clientes Wi-Fi en el enrutador ASUS
Todo es muy simple. Entramos en el entorno de nuestro enrutador asus. Abra el navegador, vaya a la dirección 192.168.1.1, Ingrese el nombre de usuario y la contraseña (por administrador y administrador predeterminado), y estamos en la configuración. En todo caso, aquí hay instrucciones detalladas para la entrada al panel de control.
Inmediatamente en la página principal, verá una tarjeta de red, y habrá un elemento Clientela. Presione el icono en sí, y a la derecha habrá una lista de dispositivos conectados a su enrutador Wi-Fi. Si presiona el botón Vista de la lista, tendrá una lista con información detallada. Si se da cuenta, incluso el nivel de señal en cada dispositivo se muestra allí.
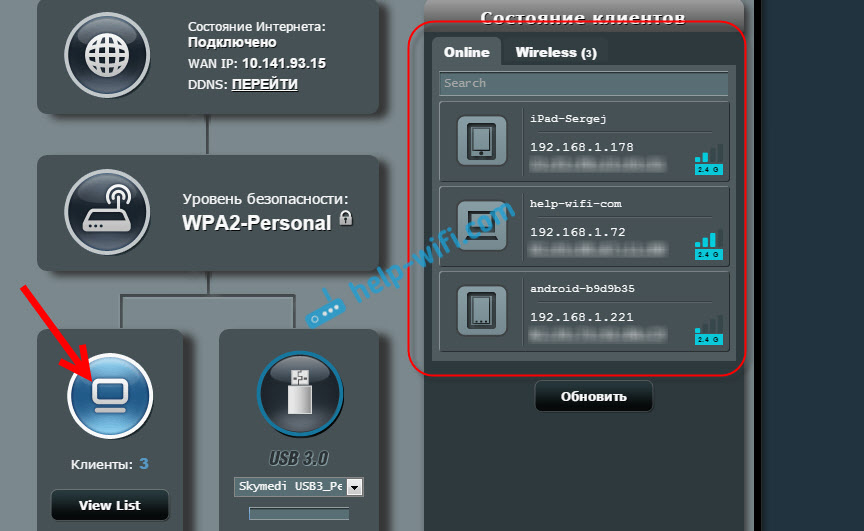
Los nombres de los dispositivos, las direcciones IP y MAC están indicadas allí. Para hacer cambios en Kaik para un dispositivo en particular, simplemente haga clic en él. Aparecerá otra ventana en la que pueda cambiar el nombre de los bonos, las direcciones IP, atar la dirección MAC de este dispositivo a la dirección IP, activar el control de los padres para el cliente, bloquear Internet e incluso cambiar el icono del dispositivo.
Para bloquear el acceso a Internet en Wi-Fi para el cliente en el enrutador ASUS, primero debe instalar el conmutador Enlace de la dirección Mac y IP En posición En. Por lo tanto, solucionaremos la dirección IP estática para este dispositivo. Y enciende el artículo Bloquear el acceso a Internet. Esto es lo que bloqueamos el acceso a Internet para el cliente Wi-Fi. No olvide presionar el botón Aplicar.
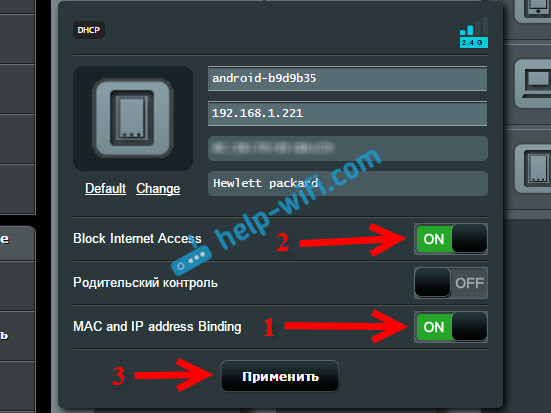
Aparecerá un ícono cerca del dispositivo, que dice que Internet está bloqueado para este cliente.
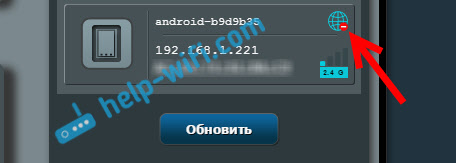
Entonces, observamos la lista de dispositivos conectados e incluso aprendimos a bloquear el acceso a Internet para clientes individuales.
Si ha encontrado algún dispositivo de terceros en la lista, entonces la mejor manera es cambiar la contraseña para una red Wi-Fi. Se conectará con Wi-Fi con una nueva contraseña, y los dispositivos de terceros ya no podrán conectarse.
Hubo preguntas? Pregunte en los comentarios!
- « En el enrutador TP-Link, solo el indicador de encendido se quema y no entra en la configuración
- Cómo fortalecer la señal de red Wi-Fi? Aumentamos el rango de Wi-Fi »

