Cómo convertir el disco GPT en MBR
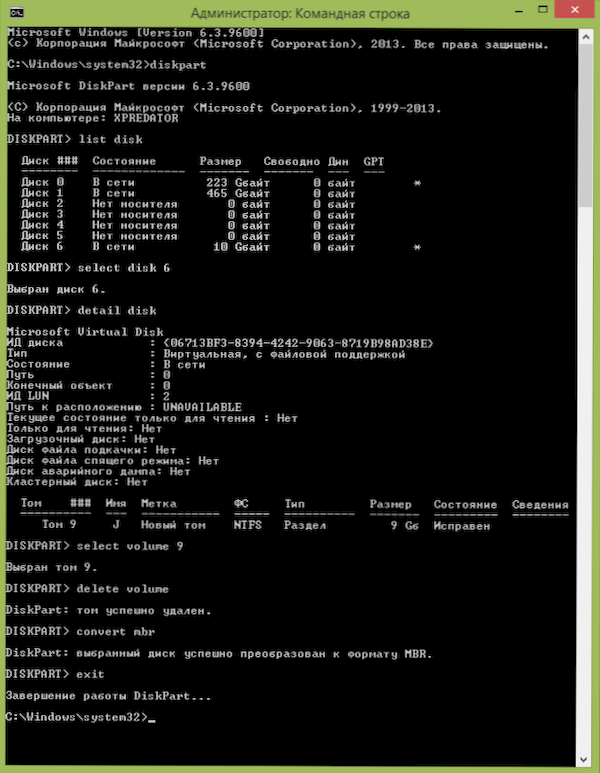
- 4509
- 1139
- Beatriz Luna
La transformación de GPT en MBR puede ser requerida en diferentes casos. La opción común es que el error de instalación de Windows en este disco es imposible. El disco seleccionado tiene el estilo de secciones GPT, que ocurre al intentar instalar la versión x86 de Windows 7 en un disco con un sistema de secciones GPT o en una computadora sin BIOS de UEFI. Aunque son posibles otras opciones cuando sea necesario.
Para convertir GPT en MBR, puede usar herramientas de Windows estándar (incluso durante la instalación) o programas especiales destinados a estos fines. En estas instrucciones mostraré varios métodos de transformación. También al final de las instrucciones hay un video que muestra formas de convertir un disco en MBR, incluso sin pérdida de datos. Además: los métodos de conversión de retorno de MBR a GPT, incluida sin pérdida de datos, se describen en las instrucciones: el disco seleccionado contiene una tabla de MBR-roads. Atención: si desea convertir un disco de MBR a GPT con un sistema instalado, use el método: Conversión de MBR a GPT usando MBR2GPT.EXE
Transformación en MBR al instalar Windows a través de la línea de comandos
Este método es adecuado si, como se describió anteriormente, ve un mensaje de que la instalación de Windows 7 en este disco es imposible debido al estilo de las secciones GPT. Sin embargo, el mismo método se puede usar no solo durante la instalación del sistema operativo, sino también cuando se trabaja en él (no para el HDD del sistema).
Te recuerdo: Todos los datos del disco duro se eliminarán si necesita convertir sin pérdida de datos, esta función está disponible de forma gratuita en el programa DiskGenius. Entonces, esto es lo que debe hacerse para cambiar el estilo de las secciones de GPT a MBR usando la línea de comandos (hay una imagen con todos los equipos a continuación):
- Al instalar Windows (por ejemplo, en la etapa de selección de secciones, pero también puede en otro lugar) haga clic en las teclas Shift + F10 en el teclado, la línea de comando se abrirá. Si hace lo mismo en Windows, la línea de comando debe iniciarse en nombre del administrador.
- Ingrese el comando Disco de disco, y luego - Disco de lista, Para mostrar una lista de discos físicos conectados a una computadora.
- Ingrese el comando Seleccionar disco n, donde n es el número del disco que debe convertirse.
- Ahora puede hacer de dos maneras: ingrese el comando Limpio, Para limpiar el disco por completo (se eliminarán todas las secciones) o eliminarán las secciones uno manualmente utilizando comandos Disco detallado, Volumen seleccionado Y Eliminar volumen (Este método se usa en la captura de pantalla, pero solo introducirá Clean más rápido).
- Ingrese el comando Convertir MBR, Para convertir el disco en MBR.
- Usar Salida Para salir de diskpart, luego cierre la línea de comando y continúe instalando Windows; ahora el error no aparecerá. También puede crear secciones haciendo clic en una "configuración" en la ventana de selección de sección para la instalación.
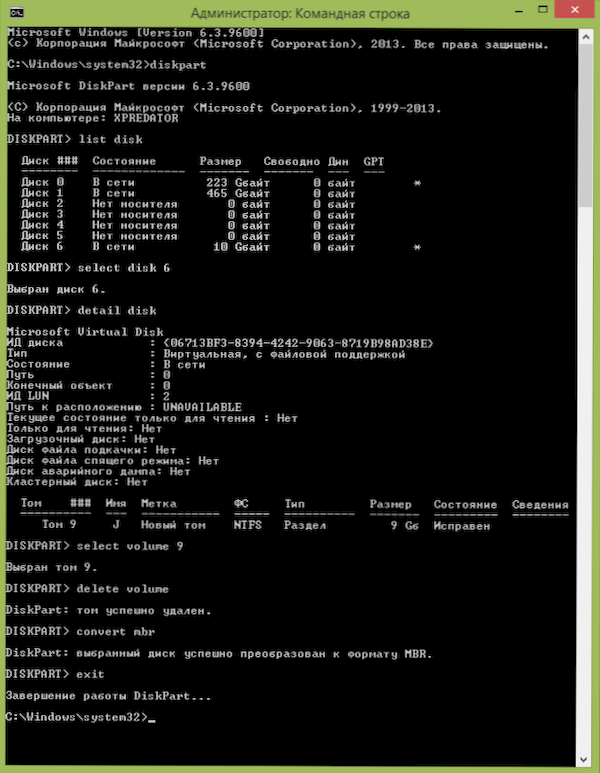
Como puede ver, nada complicado es convertir el disco. Si hay alguna pregunta, pregunte en los comentarios.
GPT Convertir al control de disco MBR de los discos de Windows
El siguiente método para convertir el estilo de las secciones requiere Windows 7 u 8 del sistema operativo (8.1) en la computadora y, por lo tanto, es aplicable solo para un disco duro físico, que no es un sistema sistémico.
En primer lugar, vaya a la gestión de discos, para esto es más fácil presionar las teclas Win + R en el teclado de la computadora e ingresar Disco.MSC
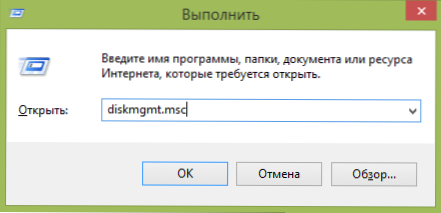
En la gestión de disco, busque un disco duro que deba convertir y eliminar todas las secciones: para esto, haga clic en el botón derecho en la sección y seleccione "Eliminar Tom" en el menú contextual. Repita para cada volumen en HDD.
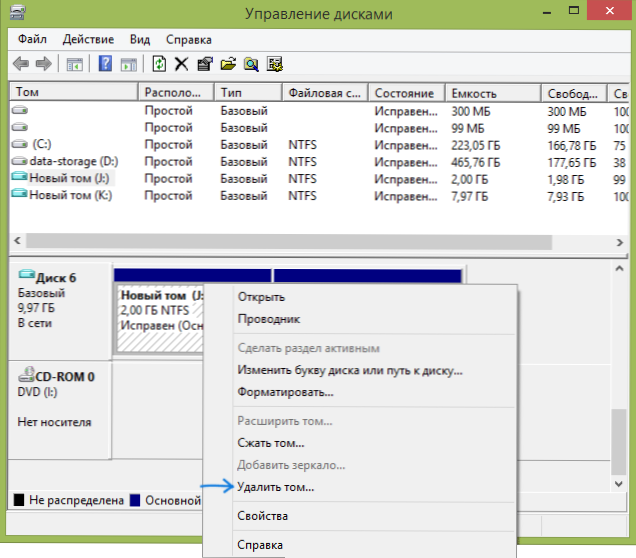
Y el último: haga clic en el nombre del disco con el botón correcto y en el menú seleccione "Convertir al disco MBR".
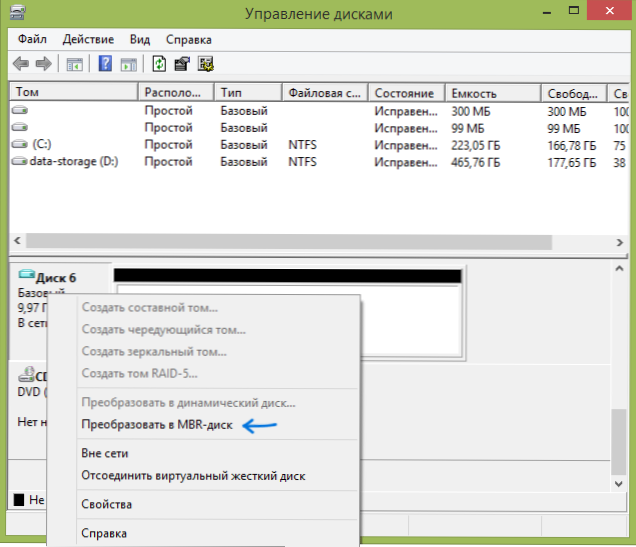
Después del final de la operación, puede volver a crear la parte necesaria de las secciones en HDD.
Programas para la conversión entre GPT y MBR, incluidos sin pérdida de datos
Además de los métodos habituales implementados en Windows, para convertir discos de GPT en MBR y viceversa, puede usar programas de control de secciones y HDD. Entre tales programas, puede notar el director de disco de Acronis y el asistente de partición de Minitool. Sin embargo, se les paga. Actualizar: En el programa DiskGenius, la conversión GPT a MBR funciona gratis.
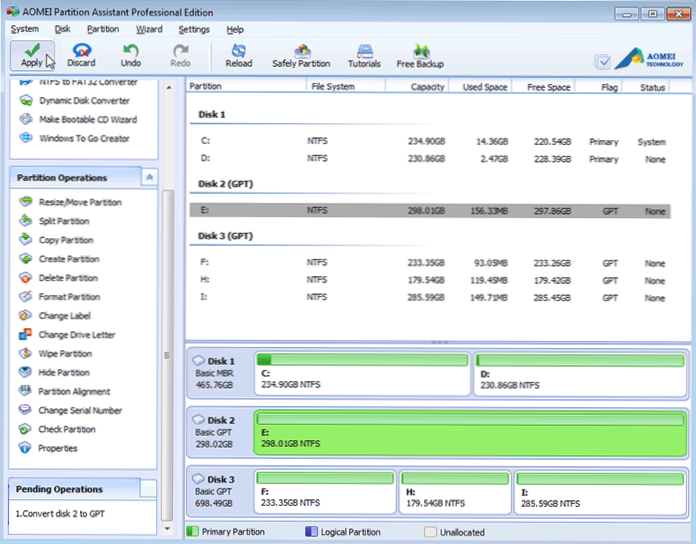
También conozco un programa gratuito que puede convertir un disco en MBR sin pérdida de datos: asistente de partición de AOMEI, pero no lo estudié en detalle, aunque todo dice a favor del hecho de que debería funcionar. Un poco más tarde intentaré escribir una visión general de este programa, creo que será útil, además, las posibilidades no se limitan solo a un cambio en el estilo de las secciones de disco, puede convertir NTFS en FAT32, trabajar con secciones , crea unidades flash de arranque y más. ACTUALIZACIÓN: OTRO - MINITOOL PARTITION Wizard.
Video: Conversión de disco GPT en MBR (incluso sin pérdida de datos)
Bueno, al final del video, que muestra cómo convertir un disco en MBR al instalar Windows sin programas o usar el programa de asistente de partición de Minitool gratuito sin pérdida de datos.
Si tiene alguna pregunta sobre este tema, pregunte, intentaré ayudar.

