Cómo distribuir Wi-Fi de una computadora portátil o computadora sin un enrutador

- 1881
- 16
- Agustín Llamas
Cómo distribuir Wi-Fi de una computadora portátil o computadora sin un enrutador
A menudo hay una situación en la que Internet está conectado a una computadora o computadora portátil, y es necesario distribuir este Internet a otros dispositivos. Teléfono inteligente, tableta u otra computadora. Si fue a esta página, lo más probable es que sepa que puede distribuir Wi-Fi desde una computadora sin un enrutador. Es mejor, por supuesto, comprar un enrutador económico, conectarlo a Internet y ya lo distribuirá a todos los dispositivos. Pero no siempre hay tal oportunidad. Es en tales casos que una computadora portátil, o una computadora con adaptador Wi-Fi, se puede usar como enrutador.
Inicie una red Wi-Fi virtual y obliga a su computadora a distribuir Internet de varias maneras. Asignaría tres maneras: equipos a través de la línea de comando, a través del punto caliente móvil y el uso de programas de terceros. Ahora analizaremos más de cerca cada método. Puede elegir una opción más adecuada para usted y proceder a configurar de acuerdo con las instrucciones que encontrará en este artículo, o por enlaces que dejaré en el proceso de escritura.
Cómo distribuir Internet a través de Wi-Fi desde una computadora:
- A través de la línea de comando. Esta es la forma más popular que funciona en Windows 11, Windows 10, Windows 8 (8.1) y Windows 7. Debe ejecutar la línea de comando, ejecutar varios comandos y abrir el acceso general a Internet. Después de eso, la computadora comenzará a transmitir una red inalámbrica a la que puede conectar sus dispositivos y usar Internet. Ya he preparado instrucciones detalladas: cómo distribuir Internet a través de Wi-Fi en Windows 11, cómo distribuir Wi-Fi desde una computadora portátil en Windows 10, cómo distribuir Internet a través de Wi-Fi desde una computadora portátil en Windows 7. Las instrucciones son casi las mismas, simplemente escritas en el ejemplo de diferentes sistemas operativos.
- Uso de la función "punto de acceso móvil". Esta es una función estándar que apareció en Windows 10. Todo es mucho más fácil allí. Es suficiente establecer el nombre de la red Wi-Fi, contraseña, seleccionar una conexión para el acceso general e iniciar el punto de acceso. Instrucciones de configuración: punto caliente móvil en Windows 11, punto de acceso móvil en Windows 10. Lanzamiento de un punto de acceso de una manera simple. Si tiene Windows 10 o Windows 11, le aconsejo que primero pruebe este método. Hay mis matices sobre los que escribí en el artículo sobre el enlace anterior.
- Uso de programas de tercera parte. Hay muchos programas gratuitos y pagados con los que puede iniciar una red Wi-Fi virtual en una computadora. De hecho, estos programas también ejecutan la distribución a través de la línea de comando, solo un poco más conveniente. No hay necesidad de copiar comandos y t. D., Simplemente haga clic en el botón. Pero estos programas no siempre funcionan de manera estable y correcta. También escribí sobre ellos en un artículo separado: programas de distribución de Wi-Fi de una computadora portátil en Windows 10, 8, 7. Lanzamiento del punto de acceso.
Esas instrucciones que di arriba son suficientes para configurar todo. Pero como decidí hacer un artículo grande y general sobre este tema, escribiré una guía detallada por cada método. Por supuesto con fotos.
nota! Si desea distribuir Wi-Fi sin un enrutador usando una computadora estacionaria (PC), debe tener un adaptador Wi-Fi. Interno o externo, que está conectado por USB. Escribí sobre tales adaptadores aquí. En las computadoras portátiles, este adaptador está construido. No importa si tiene una PC o una computadora portátil: WI -FI debería funcionar. El controlador debe instalarse en un adaptador inalámbrico, y el adaptador de "red inalámbrica", o "conexión de red inalámbrica" debe estar en la lista de conexión. Para verificar la posibilidad de comenzar la distribución de Wi-Fi, ejecute la línea de comando en nombre del administrador y ejecute el comando Conductores de show de Netsh WLAN. Frente a la línea "Soporte para la red publicada" debería ser "sí".
Pasamos al escenario.
Cómo distribuir Wi-Fi a través de la línea de comando?
Permítanme recordarle que este método es como Windows 10, Windows 8 y Windows 7.
Debe iniciar la línea de comando en nombre del administrador. En Windows 7, abra el "inicio", más "todos los programas" - "Estándar". Haga clic con el botón derecho del mouse en la "Línea de comando" y seleccione "Iniciar en nombre del Administrador". En Windows 10 y 8, puede presionar el menú de inicio con el botón derecho del mouse y seleccionar la "Línea de comando (administrador)".
Copie y ejecute el siguiente comando:
Netsh wlan set hostednetwork modo = permitirse ssid = "my_wi-fi_network" key = "12345678" keyUsage = persistente
Este equipo establece el nombre Ssid = "my_wi-fi_network" Y contraseña Clave = "12345678" para una red Wi-Fi que será distribuida por una PC o una computadora portátil. Puede cambiar el nombre y la contraseña si lo desea.
Para iniciar el punto de acceso en sí, debe ejecutar el siguiente comando:
Netsh WLAN Start Hostednetwork
Tal resultado debería ser después del primer y segundo comando:
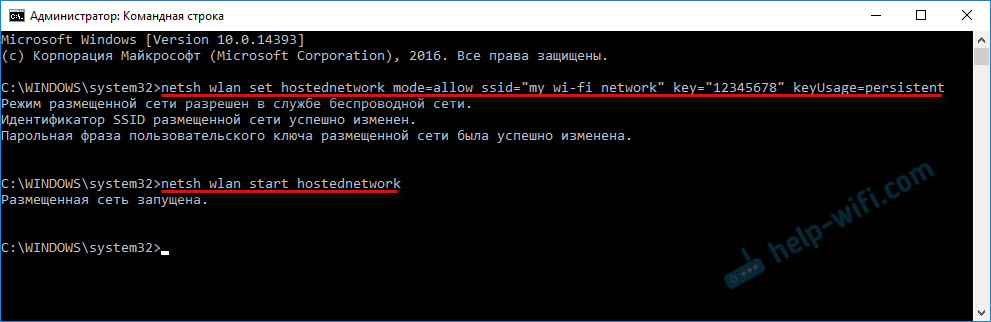
Los dispositivos ya se pueden conectar a una red Wi-Fi descuidada, pero solo Internet aún no funcionará. Necesitar Abra el acceso general a Internet.
Para hacer esto, vaya a "Conexiones de red" (el centro de control de red y el acceso total: el cambio en los parámetros del adaptador). Haga clic con el botón derecho del mouse a la conexión a través de la cual está conectado a Internet y seleccione "Propiedades".
Más adelante en la pestaña "Acceso", debe colocar una marca de verificación cerca "Permitir a otros usuarios de la red usar la conexión de Internet de esta computadora" y seleccionar una nueva conexión en la lista. Habrá una cifra en el nombre de conexión (no necesariamente lo mismo que en mi captura de pantalla), pero debajo del nombre de la red, que se indica en el primer comando.
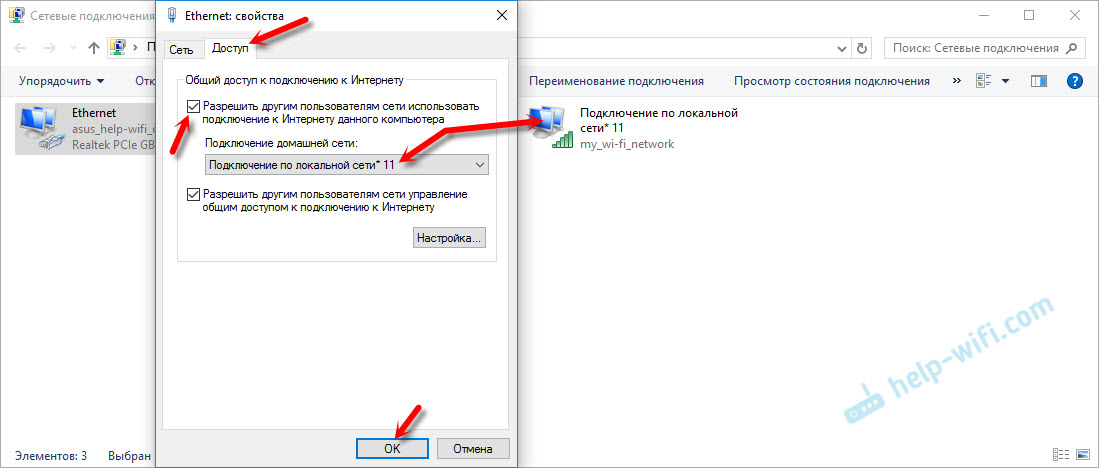
A continuación, debe detener la distribución con el equipo:
Netsh wlan stop hostednetwork
Y comience al equipo nuevamente:
Netsh WLAN Start Hostednetwork

Después de cada reinicio de la computadora, deberá iniciar la distribución nuevamente (solo el comando netsh wlan iniciar hostednetwork). El equipo correspondiente también puede detenerlo, como mostré arriba. Si desea hacer que el punto de acceso comience automáticamente, vea las instrucciones: lanzamiento automático de la distribución de Wi-Fi cuando la computadora portátil está activada.
Después de estas acciones, puede conectarse a una red Wi-Fi con el nombre "my_wi-fi_network" (si no lo cambió) y usar Internet. Como puede ver, sin enrutador Wi-Fi.
Si se enfrenta al problema cuando los dispositivos no pueden conectarse al punto de acceso, o Internet no funciona pero no funciona, entonces lo primero que puede apagar el antivirus y el firewall. Vea los artículos que daré a continuación.Puede ser útil:
- Error al resolver el acceso general a Internet
- No es posible proporcionar acceso general a Internet, cuando no hay acceso de pestañas, lista desplegable, etc. D.
- No es posible distribuir Wi-Fi desde una computadora portátil en Windows 7, Windows 10 (8)- Soluciones a diferentes problemas. Incluyendo errores "no pudo iniciar la red colocada. El grupo o el recurso no está en la condición correcta para realizar la operación requerida ".
- Distribuyeron Wi-Fi desde una computadora portátil, e Internet no funciona "sin acceso a Internet"
Cabe señalar que la computadora no siempre se convierte ansiosamente en un enrutador. A veces necesitas bailar con una pandereta 🙂
Configuración de la función "Hotpot móvil" (solo Windows 10)
En este caso, todo es mucho más fácil. Abra "Parámetros" (botón con un icono de engranaje en el menú Inicio) y vaya a la sección "Red e Internet".
En la pestaña "punto de acceso móvil", todas las configuraciones de esta función se encuentran. El nombre de la red y la contraseña de la red se deletrearán inmediatamente. Si desea cambiarlos, haga clic en el botón "Cambiar". Pregunte a los nuevos y guarda.

Además en el menú desplegable, debe seleccionar una conexión para el uso conjunto del acceso a Internet y habilitar "Hotpot móvil".

Si tiene algún problema, apague el antivirus y el firewall.
Artículos sobre el tema:
- Instrucciones de configuración detalladas: https: // help-wifi.Com/nastrojka-virtualnoj-wi-fi-seti/mobilnyj-xot-v-windows-10zapupuski-doshki-prostym-sposobom/
- El "punto de acceso móvil" no funciona en Windows 10. No puedo distribuir Wi-Fi
- Mobile Hot Spot en Windows 10 a través de PPPOE (conjunto de números, conexión de alta velocidad)
Distribuimos Wi-Fi sin un enrutador. Uso de programas especiales
Todavía te aconsejo que uses uno de los métodos anteriores. Estos programas son muy fáciles de confundirse, pueden aparecer una variedad de errores e incomprensibles, que también no entienden solo. Para mí personalmente, un método con una línea de comando es mucho más fácil. No es necesario descargar nada, instalar, etc. D.
Pero si aún eligió esta opción, puedo informar los siguientes programas: Virtual Router Plus, Maryfi, Connectify, Switch Virtual Router. Escribí en detalle sobre su configuración en un artículo separado: https: // help-wifi.Com/nastrojka-virtualnoj-wi-fi-seti/Programy-Dlya-Razdachi-Fi-S-Noutbuka-V-Windows-10-7-Zapusk-Tochki-Dostupa/. E instrucciones separadas sobre la configuración del enrutador virtual del interruptor.
Estos programas de distribución de Wi-Fi se ven así es así (en la captura de pantalla del enrutador virtual Switch):
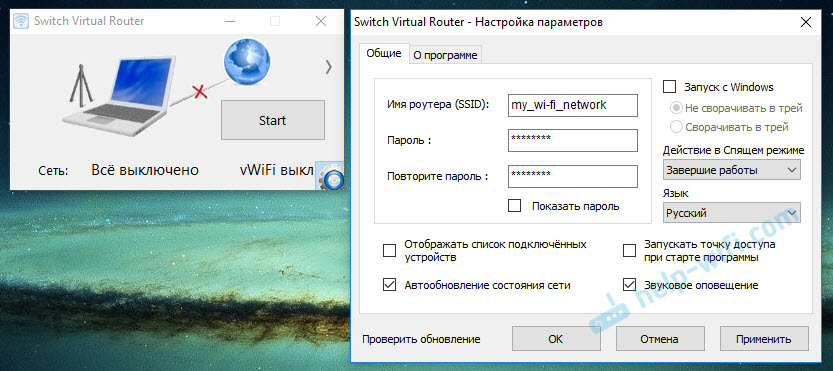
En principio, si todo en la computadora está bien con los controladores de un adaptador inalámbrico, la configuración de la red, conectarse a Internet y el antivirus no interfiere, entonces distribuir Internet a través de estos programas es muy conveniente.
Qué hacer si no funciona?
Cuando escribí un artículo, revisé las tres formas en mi computadora. Mi computadora portátil sin problemas compartió Internet en Wi-Fi con otros dispositivos. Debo admitir que la función de la red inalámbrica virtual no siempre funciona estable. Y en general, no siempre funciona 🙂 como muestra la práctica, todo debido a problemas con un adaptador inalámbrico, configuraciones incorrectas o antivirus, que bloquea la conexión.
Hay algunos de los problemas y errores más populares que las personas a menudo se encuentran. No los consideré en este artículo, pero describí decisiones en ciertas instrucciones, enlaces a los que di arriba. Asegúrese de mirar estos artículos, existe toda la información necesaria.
Puede dejar sus preguntas, consejos y reseñas en los comentarios a continuación. Leí todo, respondo y, si es posible, trato de ayudar con los consejos.
- « Wi-Fi funciona muy lentamente en una computadora portátil con una de las raíces de la casa (funciona bien con otro enrutador)
- Error 651 al conectarse a Internet en Windows 10, 8, 7 »

