Cómo dividir la pantalla en varias partes en Windows

- 1787
- 105
- Gilberto García
El uso de dos monitores es muy conveniente. Esto le permite mostrar diferentes ventanas en cada una y trabajar con conveniencia. Por ejemplo, en uno puede colocar un navegador y leer o ver un video allí, y en el otro: Photoshop, palabra u otra aplicación. Esto aumenta notablemente la comodidad. No es casualidad que los programadores, diseñadores y otros especialistas puedan verse en la mesa a la vez dos, o incluso tres monitores.
Pero qué hacer si solo hay uno, pero grande? Ahora, muchas diagonales superan notablemente las 20 pulgadas, y también hay modelos ultrafistados, cuya área completa rara vez se usa. A partir de esto, también puede beneficiarse, dividiendo el área de trabajo en varias partes, y en cada lugar una ventana separada de alguna aplicación. El efecto será bastante bueno.
En diferentes versiones de Windows, esta posibilidad se realiza de una manera ligeramente diferente, pero aún es y vale la pena usarlo. Considere cómo dividir la pantalla en dos partes en Windows 7, 8 y 10
Función "adjunto"
Se introdujo la separación de la pantalla en 2 partes en modo automático en Windows 7. Por defecto se incluye y no hay que hacer nada adicionalmente. Esto funciona muy simple, si toma una ventana para su borde superior con el mouse y, sin liberar los botones, comience a arrastrarla a algún borde del monitor o esquina, luego "se pegará" allí y tomará todo el espacio disponible. Esto se advertirá sobre el marco emergente a lo largo del contorno del espacio libre.
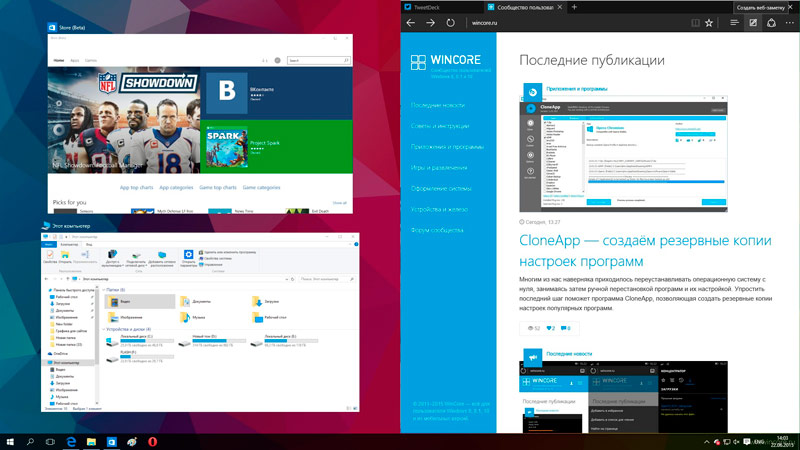
Para usar este método, es suficiente colocar uno de los programas en una posición conveniente, por ejemplo, en la mitad del monitor. Entonces el otro simplemente puede ser arrastrado al otro lado, y se desarrollará automáticamente cerca. Además, el primero se puede arrastrar simplemente al borde, y tomará exactamente la mitad de la pantalla. Intente hacer esto arrastrando una ventana a los bordes y ángulos del monitor, y comprenda rápidamente el principio de funcionamiento de esta función.
Puedes hacer esto aún más rápido y más fácil. Si selecciona cualquier ventana y presiona el "Ganar" + "Flecha" hacia la derecha o hacia la izquierda, entonces irá a la derecha o izquierda y tomará exactamente la mitad de la pantalla. También puede simplemente enviar a la otra mitad del otro programa. Se pueden eliminar las llaves y la flecha hacia abajo, es decir, apagar la aplicación activa.
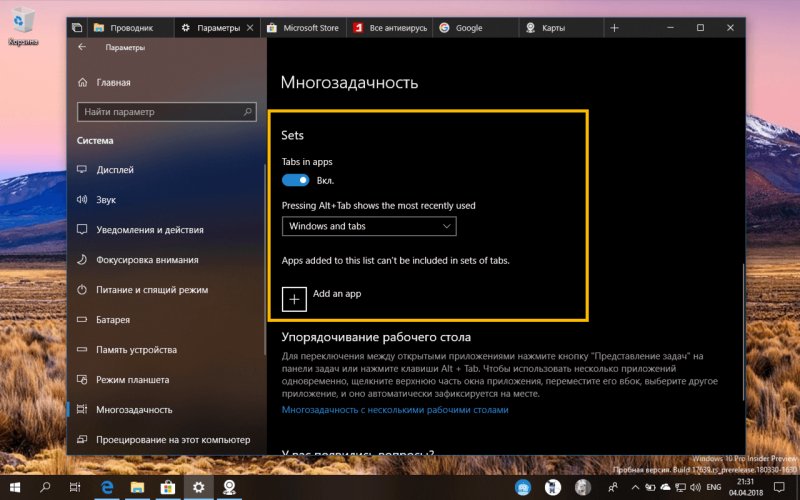
Parámetros de multitarea en Windows 10
Otras versiones de Windows también tienen esa oportunidad y funciona de manera similar. Sin embargo, en la versión 10 fueron más allá y mejoraron la funcionalidad. Allí, si envía una ventana al borde de la pantalla, tomará la mitad del área, como de costumbre. Pero en la segunda mitad aparecerá una galería de otros programas abiertos y puede elegir el que desea colocar en la segunda mitad. Esta función se llama asistencia Snap.
Si Windows 10 desconecta esta función por alguna razón, se puede activar manualmente. Para hacer esto, haga clic en la combinación de la clave "Win" + "I": aparecerá la configuración del sistema. Luego vaya al "Sistema" - "Multitarea" y encienda todos los controles deslizantes.
Cómo dividir la pantalla en Windows 10 en cuatro partes
Si el monitor es lo suficientemente grande, puede colocar varias ventanas al mismo tiempo, por ejemplo, cuatro. Esto se puede hacer usando el mouse, arrastrando suavemente y dejando los programas como debería. Pero esto es inconveniente.
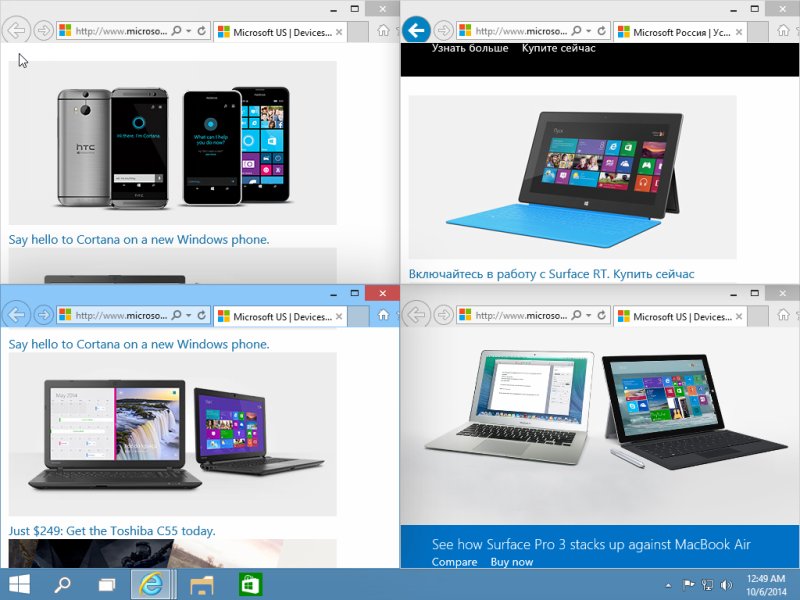
Puede usar la forma anterior: dispersar rápidamente un par de aplicaciones a los lados usando las teclas Win y Shooter, y luego reducirlas verticalmente y agregar un par más a continuación.
Puede hacerlo de manera diferente: abra 4 ventanas en la pantalla a la vez y arrástralas alternativamente a las esquinas. Desplegarán cada uno por un cuarto.
Puede actuar de manera más flexible, arreglando una aplicación, por ejemplo, en la mitad y en la otra para colocar un par más verticalmente. El vuelo de fantasía en la organización de dicha cuadrícula está limitado solo por el área de la pantalla.
Todo esto es conveniente hacer en una computadora con un monitor grande. Pero en una computadora portátil con esto es más complicado. Allí, por supuesto, esto también funciona, pero dado que la computadora portátil tiene un monitor mucho más pequeño, y no será muy conveniente funcionar. Por supuesto, con un ancho de 1920 píxeles, el ancho de cada aplicación seguirá siendo bastante aceptable, y esto se puede usar, pero no todas las computadoras portátiles todavía están equipadas con dicha pantalla.
Cuéntanos en los comentarios si usa la separación de la pantalla o prefiere usar varios monitores? Si usa, mencione qué diagonal tiene su monitor, su resolución y es conveniente. Cualquier opinión será útil para nuestros lectores.
- « Cómo actualizar un firmware con un avión wi-fi con sus propias manos
- Cómo flashear el teléfono inteligente Samsung usando el programa ODIN »

