Cómo dispersar una tarjeta de video

- 2234
- 541
- Soledad Adorno
Contenido
- ¿Vale la pena una piel de oveja de pie??
- Prepararse
- Probamos
- 3dmark
- Otras herramientas de prueba de tarjetas de video
- Cuándo y cómo lanzar pruebas
- Aceleramos!
En continuación del tema Sobre la dispersión de procesadores Hablemos de cómo dispersar una tarjeta de video. Por que hacerlo? La razón es la misma: la capacidad de mantenerse al día con los crecientes requisitos de las aplicaciones y juegos 3D sin el costo de comprar dispositivos más productivos.

Además, hablaré sobre la preparación de la aceleración, sobre qué resultados se pueden lograr, cómo prueban la tarjeta de video para la estabilidad y por qué algunos de ellos no pueden dispersarse correctamente, a pesar de todos los esfuerzos.
¿Vale la pena una piel de oveja de pie??
Antes de comenzar la preparación para la aceleración, que a veces se acompaña de una pérdida de dinero en un sistema de enfriamiento mejorado y una fuente de alimentación más poderosa (así como el procesador, el chip de video exagerado libera más calor y consume más energía), vale la pena evaluarlo las posibilidades de su tarjeta.
El potencial acelerado más grande se posee mediante la serie de tarjetas de video overclocking, como Asus Matrix, Gigabyte Xtreme Gaming y T. PAG. Pueden aumentar la productividad en un 40-50% y más. Seguido de tarjetas de la categoría de precio medio. Las capacidades de algunos de ellos están subestimadas artificialmente por el fabricante para mantener las ventas de modelos superiores costosos (ambos a menudo se realizan en función de chips de la misma velocidad). Su potencial oculto es del 20-35%.
Las tarjetas gráficas insignia son las peores de todas, ya que ya están exprimidas de ellas y presupuesto (oficina), no están destinados a overclocking en absoluto. Incluso un chip relativamente rápido instalado en una tarjeta barata será inhibido por los componentes débiles o de baja calidad de la placa de circuito impreso, la baja descarga del neumático de memoria de video (un grupo de líneas de comunicación entre el procesador de video y la memoria), el Tipo de memoria misma y otras restricciones en la arquitectura de la placa de circuito impreso. El máximo que es capaz esta categoría de tarjetas de video es un aumento de velocidad del 5-15%.
Si su tarjeta de presupuesto no puede superar un mínimo convencional, puede aumentar el rendimiento del subsistema de video de PC utilizando la tecnología SLI/Crossfire (sujeto a soporte). Es decir, instale otra tarjeta similar en la computadora y "forzarlos" a trabajar juntos. Sin embargo, los propietarios de los buques insignia también pueden actuar.
Atención! No intente dispersar el video en las computadoras portátiles! Los chips de video móvil realmente no le gusta el sobrecalentamiento. De lo contrario, en lugar de disfrutar del aumento FPS En tu juego favorito, tendrás que llevar un "amigo de hierro" al servicio para reparaciones costosas.
Prepararse
Por lo tanto, estaba convencido de que su tarjeta de video es adecuada para overclock, proporcionó un buen enfriamiento y se aseguró de la suficiente potencia de la fuente de alimentación (cómo hacer esto, está escrito en el artículo sobre los procesadores de overclocking). Quedan 3 pasos más:
- Actualizar la placa base del BIOS Hasta la última versión (la tarjeta de video de escritorio también tiene su propia BIOS, pero en la gran mayoría de los casos no es necesario tocarla).
- Instale el último Una versión estable del buzo de video y DirectX. Por cierto, uno de los métodos de overclock proporciona un aumento en las frecuencias del núcleo gráfico y la memoria de video a través de la configuración del controlador o sus parámetros en el registro. Sin embargo, es más conveniente hacer esto con la ayuda de servicios públicos de lo que haremos más.
- Pruebe la tarjeta en un estado inexplorado para evaluar el rendimiento y la estabilidad del trabajo con mayor carga. Me detendré en esto con más detalle.
Probamos
3dmark
Una herramienta de referencia para Benchmark: una evaluación comparativa del rendimiento de los gráficos, paquetes de recuento de overclocks experimentados 3DMARK De Futuremark. Estos son conjuntos de pruebas sintéticas, cada una de las cuales carga este o aquel bloque estructural del subsistema de video. En total, 6 pruebas que consisten en suministros separados son 2 físicos (físicos y combinados) y 4 gráficos. En los primeros suministros, el programa carga principalmente el procesador, en segundo lugar: una tarjeta de video.
3Dmark está disponible en opciones gratuitas y pagas. Free - "Edición básica", incluye las mismas pruebas que se pagan, pero no le permite cambiar sus parámetros. Pagado "edición avanzada" ($ 24.95) Acceso abierto al cambio en los parámetros y le permite ejecutar los suministros por separado, y el "profesional" más completo y costoso ($ 995), lo hace posible, por lo tanto, compare la calidad de la representación (representación) de personal individual.
La versión del paquete se selecciona dependiendo de la versión de DirectX instalada en la computadora. Este último hoy es 3Dmark 11, admite DirectX 11 y 12.
El proceso de prueba debe ser monitoreado visualmente. La aparición en la pantalla de varios artefactos: ondas, "nieve", la pérdida de texturas, así como la contracción y parpadeando la imagen indica sobrecalentamiento del procesador gráfico (GP) o memoria, y en algunos casos, su mal funcionamiento. Rovering, reiniciando pantallas de muerte azules son el resultado de un error de video Pidover, problemas en nutrición, sobrecalentamiento o, nuevamente, la falla de la tarjeta de video.
Los resultados de las pruebas comparativas de la versión gratuita de 3Dmark se muestran en el navegador en el sitio web de Futuremark, y no en el programa en sí. Si no está confundido por esta condición, es bastante adecuado que compare el rendimiento de los gráficos antes de la aceleración y después.
Después de haber lanzado 3dmark 11 Basic Edition, seleccione una de las dos opciones de prueba: "Pruebas de referencia solamente"(solo un punto de referencia) o" o "Experiencia completa 3dmark 11"(Conjunto completo) y haga clic"Ejecutar 3dmark 11".
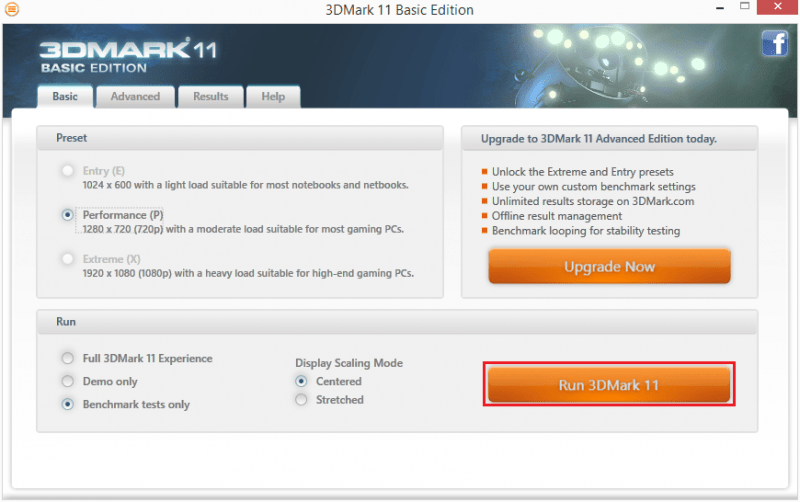
Durante la demostración del video de prueba en la esquina de la pantalla, se muestra la temperatura del procesador gráfico. Si alcanza rápidamente 85-90 grados, el sistema de enfriamiento funciona de manera ineficiente.
Otras herramientas de prueba de tarjetas de video
En el proceso de aceleración, es necesario controlar la estabilidad del video en condiciones reales, en juegos y aplicaciones 3D que usa, así como en condiciones de estrés, a una carga máxima artificial.
Utilice los servicios públicos para realizar pruebas de estrés Furioso (Opción "prueba estable") o OCCT (Opción "GPU 3D"). Este último prueba no solo GP, sino también memoria de video, y también corrige automáticamente artefactos.
La configuración de la masa 3D GPU se muestra en la captura de pantalla:
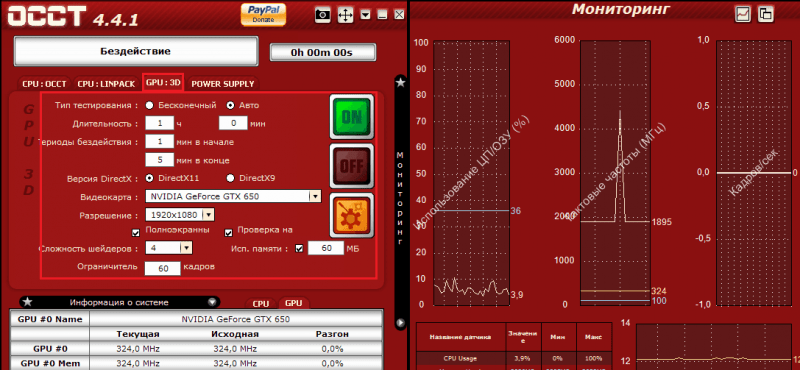
Durante el cheque, siga la temperatura del GP. El aumento por encima de 90-105 grados indica la inversión (si ya lo ha comenzado) o la falta de enfriamiento.
Atención! La temperatura máxima permitida del GP Nvidia Es 90-105 grados, Amd Dichos datos no publican, pero en promedio, su nivel crítico es de 5 a 10 grados por debajo.
Una tarjeta inexplorada no debe calentarse al límite con una carga de estrés. De lo contrario, no tendrá una reserva para un aumento de la temperatura después de un hacinamiento.
Cuándo y cómo lanzar pruebas
Antes del inicio de la aceleración, realice una prueba de referencia (para corregir la evaluación inicial del rendimiento del video) y una estresante por hora para verificar la estabilidad de su trabajo en la carga máxima.
Después de cada paso en el aumento de las frecuencias, es suficiente ejecutar una prueba de estrés o un juego durante 5-10 minutos, rastreando un aumento en la temperatura de GP. Si todo va bien y la calefacción no alcanza el umbral superior, puede continuar.
Después de la aceleración, haga un punto de referencia nuevamente y la verificación final de estabilidad en condiciones reales, por ejemplo, ejecute durante varias horas una versión de demostración de su juego 3D favorito. Es útil conducir y las pruebas de estrés para controlar la temperatura.
Aceleramos!
Ahora pasamos a la etapa principal de nuestra tarea, directamente a la aceleración. A diferencia de la CPU de overclocking, donde los parámetros necesarios generalmente se establecen inmediatamente en el BIOS, las tarjetas de video se aceleran utilizando utilidades. Y solo los overclocks más experimentados (e imprudentes) luego transfieren los datos obtenidos al BIOS de video. Pero no le aconsejo que siga su ejemplo: es arriesgado, en primer lugar, por pérdida de garantía, y en segundo lugar, si la tarjeta excesiva se niega repentinamente a comenzar a devolver los parámetros de bios de video originales, tendrá que caer y revisarla en el programador.
Aceleración Las tarjetas de video son un aumento forzado en la frecuencia del reloj de GP (núcleo, bloque de sombreador) y memoria de video con respecto a su nivel inicial.
Hay muchas utilidades para overclocking. Para nvidia es:
- Herramientas del sistema nvidia (anteriormente llamado ntune).
- Nvidia Inspector.
- Nvclock (Solo para Linux y FreeBSD).
- Evga Precision X.
Para AMD:
- Herramienta de reloj GPU AMD.
- MSI Afterburner.
- Atitool (Admite principalmente GP publicado antes de 2007).
- ATI Bandeja Herramientas (también admite principalmente tarjetas antiguas).
Además de ellos, hay otras utilidades de los fabricantes de tarjetas de video y desarrolladores de terceros que admiten videos de varios tipos. Este último incluye un bien conocido y algo anticuado Rivatuner Y Poder.
Para acelerar la tarjeta GeForce GTX 650, usaré la utilidad EVGA Precision X creada por la EVGA basada en la tecnología Rivatuner. Contiene muchas opciones para la configuración de las tarjetas Nvidia, pero solo necesito parte de lo que vemos en la pantalla principal.
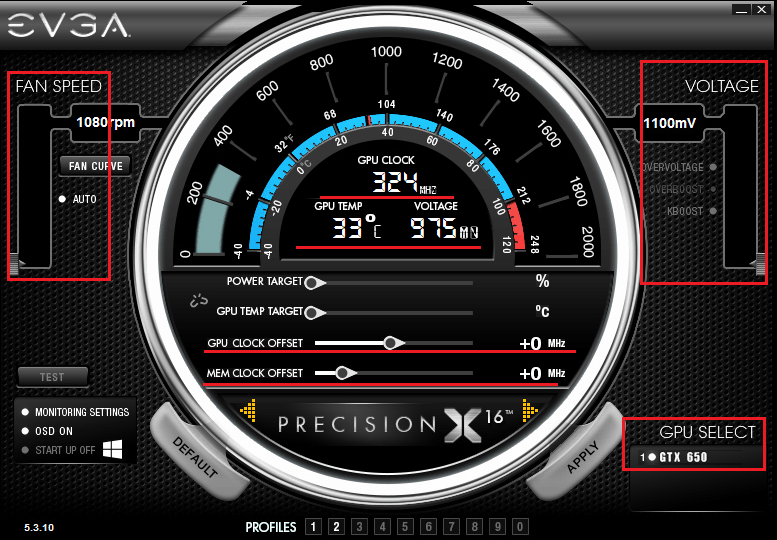
Entonces, el centro muestra parámetros de tarjeta actuales (iniciales):
- GPU Reloj - frecuencia de reloj del procesador gráfico.
- GPU TEMPERATURA - En consecuencia, la temperatura del GP.
- Voltaje - Núcleo GP de voltaje de energía nuclear.
Los mismos datos se reflejan en la escala.
A continuación se presentan los controles deslizantes:
- Fuerza Objetivo - El límite del consumo de energía del procesador gráfico (puede establecer el 100% y menos). El valor óptimo es máximo.
- GPU TEMPERATURA Objetivo - El umbral superior de la temperatura de la GPU, establecida en el rango de 90-105 grados.
- GPU Reloj Compensar - desplazamiento de la frecuencia del núcleo GP con respecto al básico.
- Memorando Reloj Compensar - Desplazamiento de frecuencia de memoria en relación con lo básico.
La izquierda es un control deslizante de control de los ventiladores del sistema de enfriamiento de GPU - ADMIRADOR Velocidad. Derecha: control deslizante ajustando la GPU de voltaje de alimentación - Voltaje.
Comenzaré con el hecho de que aumentaré la velocidad de la rotación del ventilador en un 50%; mueva el control deslizante "ADMIRADOR Velocidad"Y yo hago clic"Aplicar". Esto mejorará el enfriamiento de GP.
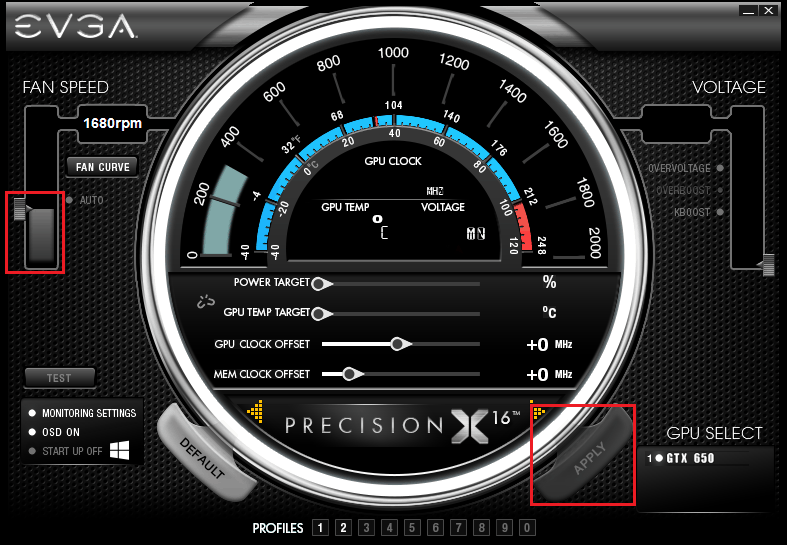
Siguientes pasos pequeños: 10-15% del nivel básico, elevaré la frecuencia del núcleo de la GPU (por cierto, el bloque de sombreador se acelera con él) y la memoria). Esto se hace moviendo deslizadores hacia el lado derecho o ingresando los valores desde el teclado. Haré clic de nuevo "Aplicar"Y verifique el cambio de temperatura.
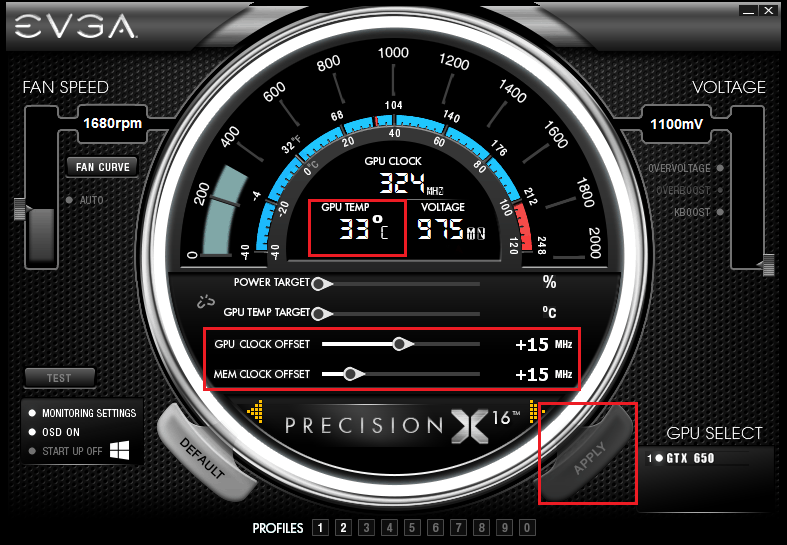
A continuación, aumentaré ligeramente la GPU de voltaje de potencia, eligiendo cerca del control deslizante "Voltaje"Opción"Sobretensión"Y moverlo. El paso de crecimiento en mi ejemplo fue de 25 MV. Mantendré la configuración nuevamente presionando "Aplicar"Y lanzaré una prueba de estabilidad.
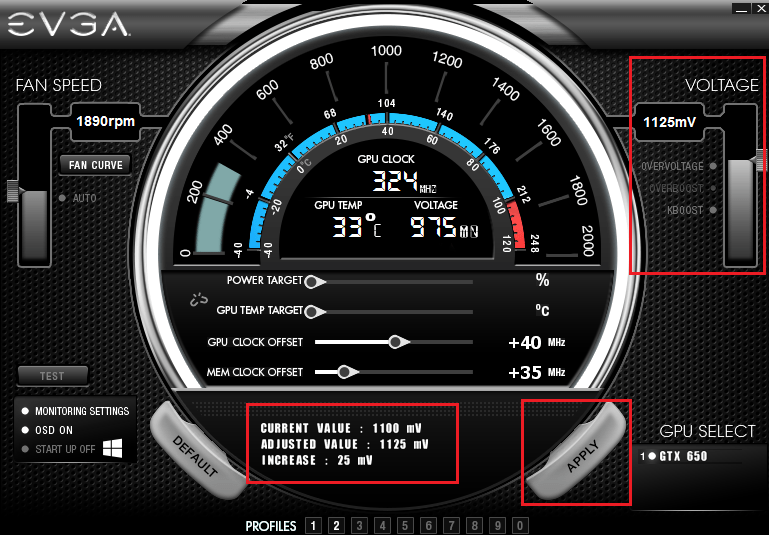
Cuando el resultado del overclocking me satisfaga, guardaré la configuración obtenida en el perfil, haciendo clic en el botón con el número en la parte inferior de la ventana. En total, Evga Precision X puede crear 10 de estos perfiles, por ejemplo, para cada juego.
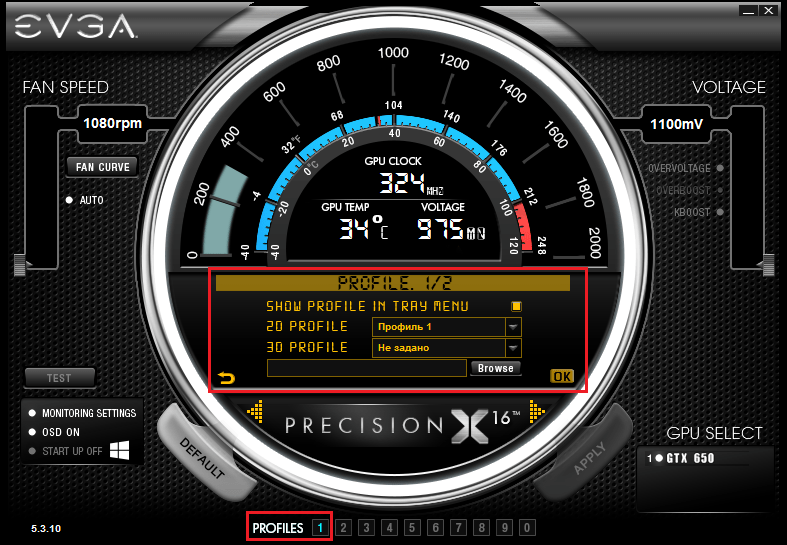
Para restablecer la configuración para el silencio, simplemente presione el botón "Por defecto", y si el programa dejó de responder, simplemente cierre o reinicie la computadora.
La aceleración de una tarjeta de video usando Evga Precision X y otros similares son superficiales por un inestable. Se enciende solo cuando se lanza el programa y uno de los perfiles se carga en él. Para que los gráficos funcionen a altas frecuencias por defecto, la configuración, como dije, se transfieren a las tarjetas BIOS, pero no haremos esto. Para un aumento en FPS se puede lograr sin riesgo de estropear el hierro caro.
Experimentos exitosos, y no olvide compartir los resultados de sus registros con nosotros!


