Cómo encender una cámara en una computadora portátil

- 3549
- 400
- Jerónimo Araña
Contenido
- Cómo verificar rápidamente si la cámara funciona
- Verifique la condición de la cámara web en el sistema
- Encienda la cámara web desde el teclado
- Instalar el controlador
- Correctos errores de reconocimiento de Webca en el sistema
- Programas para trabajar con webcam
Webcam (webcam): una parte integral de la gran mayoría de las computadoras portátiles. Ella, A diferencia del adaptador Bluetooth, De forma predeterminada y después del primer lanzamiento del dispositivo, estoy inmediatamente listo para trabajar. Pero qué hacer si está tratando de obtener una imagen de la cámara, pero no es?

Lo principal es no entrar en pánico. Situaciones Cuando una cámara web no funciona en una computadora móvil, a menudo se relacionan con el hecho de que simplemente se desactiva o no se instala en el sistema operativo (el desglose de este dispositivo, afortunadamente, es raro). Sobre cómo encender la cámara en la computadora portátil y eliminar los problemas relacionados, lea a continuación.
Cómo verificar rápidamente si la cámara funciona
Para averiguar si su cámara web funciona (tal vez "no se lanza" en un solo programa, ya que está deshabilitado en la configuración), vaya al servicio Prueba de cámara web y micrófono y presionar "Consulte la cámara web".
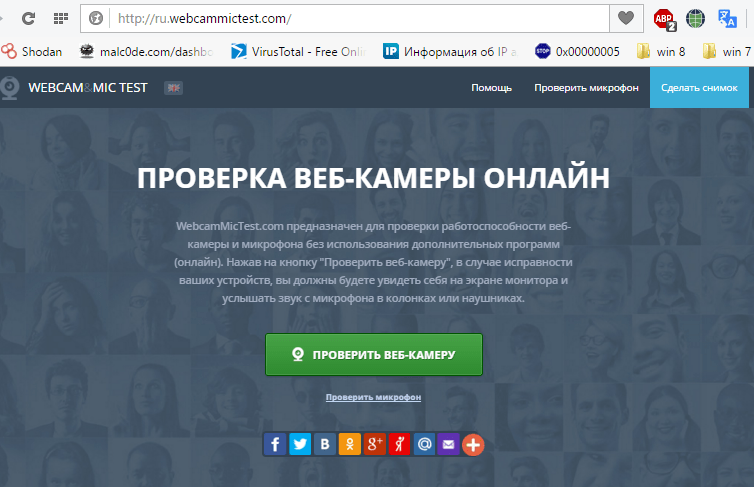
Si ve una solicitud de permiso para acceder al dispositivo para Adobe Flash Player, entonces todo está en orden: la cámara funciona. Marca "Permitir"Y verifique si la imagen apareció en la pantalla.
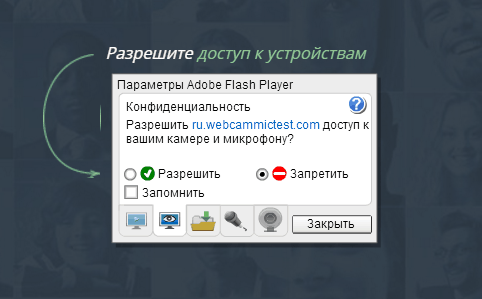
Si ve el mensaje como en la captura de pantalla a continuación, entonces la cámara realmente no funciona. Qué hacer en este caso, lo descubriremos más.

Verifique la condición de la cámara web en el sistema
Diagnóstico de cualquier mal funcionamiento con el equipo, comenzamos por verificar cómo se muestra en el administrador de dispositivos. Para abrir el despachador, haga clic en las teclas calientes de Windows + R (iniciaremos la aplicación "Ejecutar") e ingresamos el comando "Abrir" en el campo Devmgmt.MSC y haga clic en Aceptar. El método es conveniente porque funciona en todas las versiones de Windows.
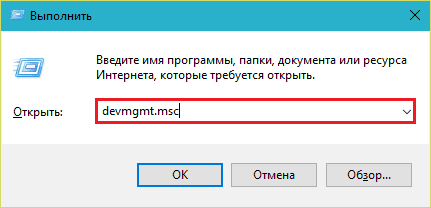
En la ventana del despachador abriremos la lista "Dispositivos de procesamiento de imágenes"Y veamos si nuestra cámara web está presente allí. Son posibles las siguientes opciones:
- No hay cámara web en las listas de equipos. La computadora no la ve. Esto sucede debido al cierre del hardware o al desglose físico.
- No hay cámara, pero hay un dispositivo desconocido, que es muy probable que sea. Esto significa que la computadora lo ve, pero no puede reconocerlo. La razón es la falta de un conductor.
- Hay una cámara en la lista, pero cerca hay un triángulo amarillo con una marca de exclamación o una flecha negra en un círculo. El primero indica una falla en el trabajo, la segunda: desconectarse en el sistema operativo.
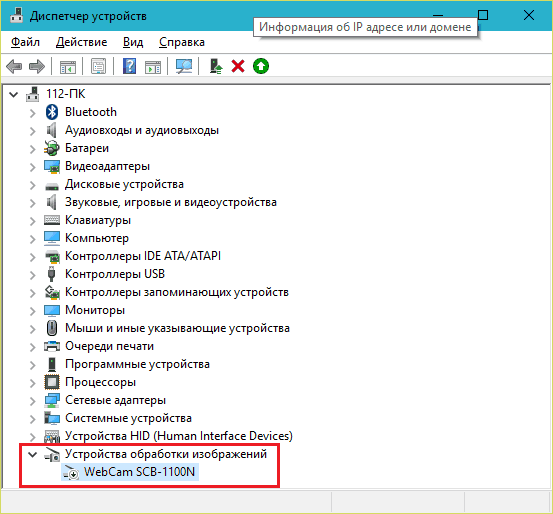
Encienda la cámara web desde el teclado
La función de activar cámaras web de activación del teclado no se implementa en todos los modelos de computadoras portátiles. Donde está, se aplica una imagen en miniatura de la cámara a una de las teclas. La mayoría de las veces es la clave "V", a veces "Escape" u otros del F1-F12.
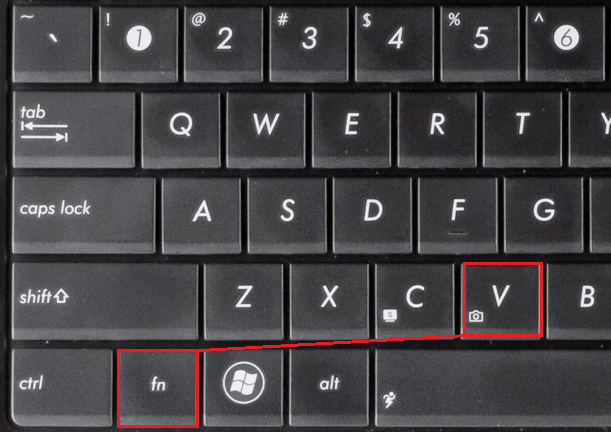
Para encender la cámara web, presione esta tecla simultáneamente con "FN". Después de eso, la cámara web debe aparecer en el administrador de dispositivos. Si todavía no es así, probablemente tenga el caso raro cuando está físicamente defectuoso o no está conectado.
Instalar el controlador
Si después de la cámara web en el despachador de dispositivos no hay algo no identificado, instale el controlador en ella. Es más correcto descargarlo desde el sitio del fabricante de la computadora portátil o de la cámara web en sí, si conoce su modelo exactamente. Instale desde el disco, si uno se incluyó en el suministro de su aparato.
Si no sabe el nombre exacto del modelo de computadora portátil, déjelo. Hay una pegatina en la cubierta inferior de cada computadora portátil donde se indica.
Así es como se ve la etiqueta de marca de la computadora portátil MSI MS-1757:

Habiendo determinado el modelo, busque en el sitio web del fabricante y descárguelo en el controlador de "soporte" para su sistema operativo. Instalar como una aplicación regular, después de la instalación, reinicie la máquina.
Por cierto, Puede que no haya un controlador de cámara web separado para algunas versiones del sistema operativo, ya que es parte de Windows (controlador de clase de video USB). Los problemas con este grupo de controladores se resuelven instalando actualizaciones o corrección de errores Windows.
Correctos errores de reconocimiento de Webca en el sistema
Si el marco web en el despachador de dispositivos está marcado con una flecha negra (desconectada en Windows), haga clic en él con el botón derecho del mouse y haga clic ""Disfrutar".
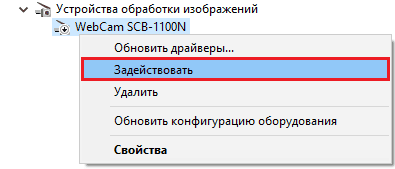
Cuando se desconecta en el sistema operativo (usuario o programas), esto es suficiente para que funcione.
Si la cámara web está marcada con un signo de exclamación en el triángulo amarillo, lo que significa: "El dispositivo funciona mal", haga clic en el mismo comando del menú contextual "Borrar"Y reinicie la computadora. El sistema lo reconoce nuevamente y reinstala automáticamente el controlador.
Si no se ayuda, haga clic en el elemento "Actualizar los controladores":
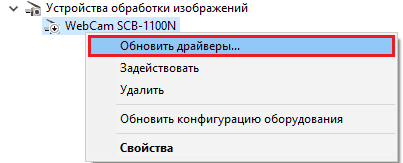
Indique Internet (si no está seguro de que el controlador correcto esté presente en el sistema) o esta computadora (si antes del problema hay un problema, la cámara funcionó correctamente con el controlador anterior o tiene su versión fresca).
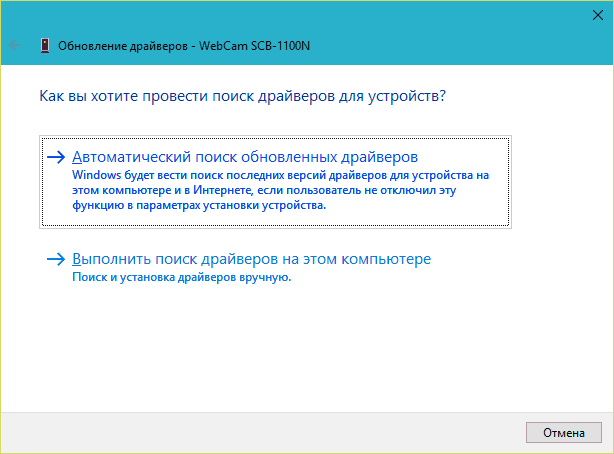
Siga las instrucciones adicionales del maestro y, después de la actualización, reinicie Windows.
Programas para trabajar con webcam
Muchas computadoras portátiles directamente en la fábrica están equipadas con un software de control de cámara web, que, entre otras cosas, puede activarlo y desactivarlo. Entre estos programas:
- Asus Benéfica Utilidad.
- ASUS Utilidad de cámara virtual.
- ASUS Life Frame3 Utilidad.
- HP CyberLink YouCam (Instalado a través de HP Recovery Manager).
- HP MediaSmart (Instalado a través de HP Recovery Manager).
- Lenovo EasyCapture.
- Acer Cristal Ojo Cámara web (Instalado por el fabricante).
- Fujitsu FJ Camera.
- Aplicación de cámara web de Toshiba.
Y muchos otros. Es posible que en su computadora portátil también haya una utilidad similar: busque la lista de aplicaciones y verifique. La interfaz de dichos programas está diseñada para principiantes, por lo que descubra lo que está activado y desconectado será fácil y sin instrucciones.
Por cierto, algunos usuarios piensan que eliminar el programa de control de cámaras web conducirá a la inoperabilidad del último. Los miedos son en vano: las funciones básicas, que incluyen la inclusión y el desactivado, no sufren de esto, simplemente entran en el mantenimiento del sistema operativo. Y cómo administrarlos usando las herramientas de Windows, espero que ya entiendas.

