Cómo rusificar Windows 11

- 4496
- 1206
- Arturo Jimínez
El cambio del idioma de la interfaz se requiere con poca frecuencia, principalmente con una descarga errónea de la distribución no en el idioma nativo. Sin embargo, se puede atrapar una computadora con un idioma ya instalado, y no necesariamente será ruso. En versiones antiguas de Windows, ni siquiera los usuarios experimentados saben qué hacer en tales casos. En relación con este último, el término "usuario experimentado" apenas es aplicable, ya que el sistema en sí es muy, muy joven.

Entonces, cualquiera puede tener problemas con la localización, y si tiene la oficina editorial del lenguaje único, entonces este problema será completamente insoluble. Mientras tanto, la rusificación de la interfaz y en Windows 11 es una tarea simple si sabe qué y cómo hacer.
Cómo instalar ruso en Windows 11 en la etapa de elegir un paquete de idiomas
Considere el caso cuando tenga la imagen del sistema en inglés. Al instalar el sistema operativo, la interfaz se puede rusificar después de instalar el paquete de idiomas.
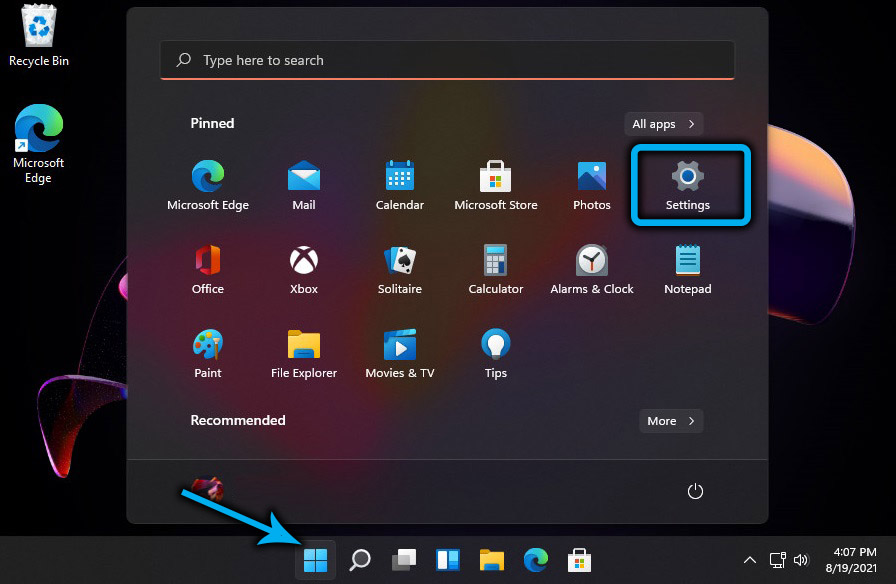
Debe abrir la "Configuración" utilizando una combinación de Win+I y seleccionar la pestaña Time & Language (mire el icono en el fondo de un globo azul). En el bloque derecho, hacemos clic en el idioma y la región. Se abrirá una ventana con los parámetros de este elemento de menú.
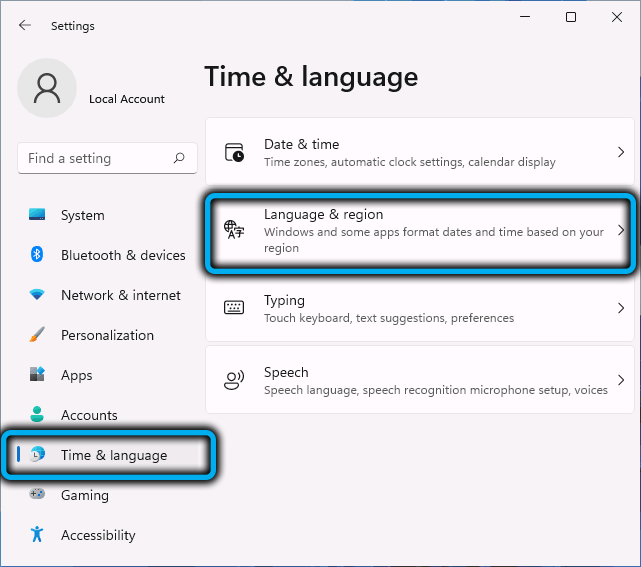
El bloque de idiomas preferidos muestra los idiomas preferidos, cuando el sistema está instalado inicialmente, esta unidad puede estar vacía, aunque el parámetro de lenguaje de visualización de Windows se involucrará en inglés (u otro). Así que presione el botón azul Agregar un idioma.
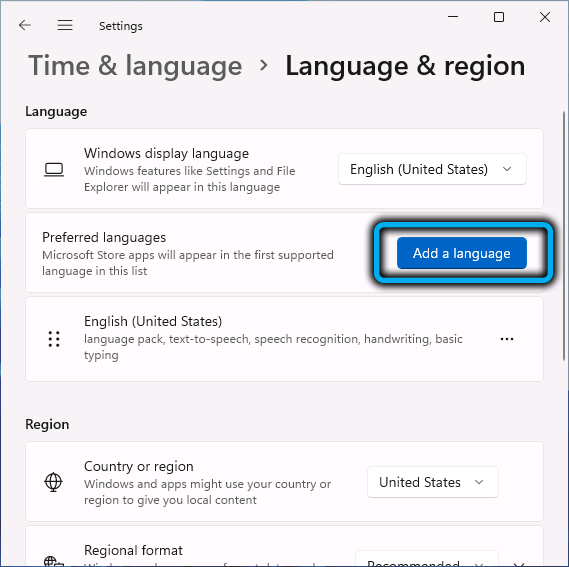
Se abrirá una ventana con todos los idiomas para los cuales Microsoft realizó la localización del nuevo sistema operativo. Se encuentran en orden alfabético, su cantidad total excede los 200, por lo que la lista es grande. Si no desea voltearlo (y el ruso se encuentra profundamente debajo de esta lista), puede usar el campo de búsqueda ubicado en la parte superior del bloque (cinta adhesiva un nombre de idioma).
Puede notar que a la derecha opuesto a cada idioma hay un conjunto de íconos que caracterizan la composición de un paquete de idiomas particular. Considere el significado de estos íconos:
- La letra A indica que es posible hacer del idioma seleccionado el idioma que muestra la interfaz de Windows 11, es decir, sin la presencia de este icono, no tiene sentido elegir el idioma;
- El símbolo del micrófono significa que la función de la función de reconocimiento de voz está disponible para este paquete de idiomas;
- La imagen de un monitor con un texto pop -up es un signo de la presencia de un servicio transcrrybus, es decir, transformación del habla en texto;
- Finalmente, el ícono que representa una hoja de papel con un lápiz sugiere que para este idioma existe la posibilidad de reconocer el texto escrito a mano.
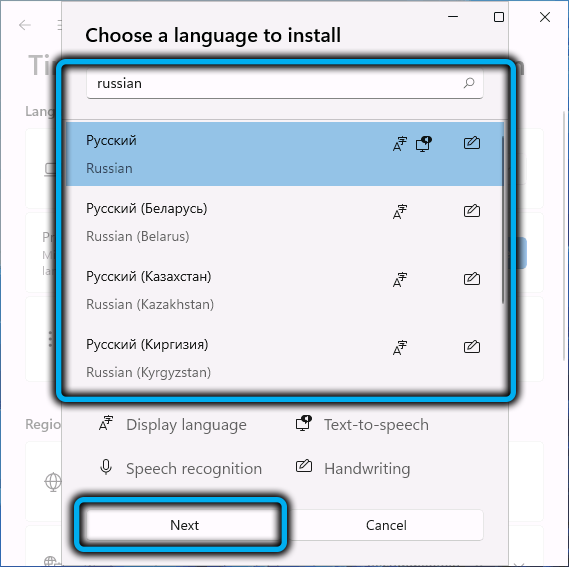
De una forma u otra, si necesitamos un idioma ruso, lo elegimos, y luego haga clic en el botón siguiente que apareció a continuación. Pasamos al bloque de características del idioma de instalación: aquí puede establecer algunos parámetros para el idioma seleccionado.
En la sección de características del idioma opcional, es posible habilitar o deshabilitar cualquiera de las funciones anteriores (por supuesto, el paquete de idiomas debe activarse de todos modos) de todos modos).
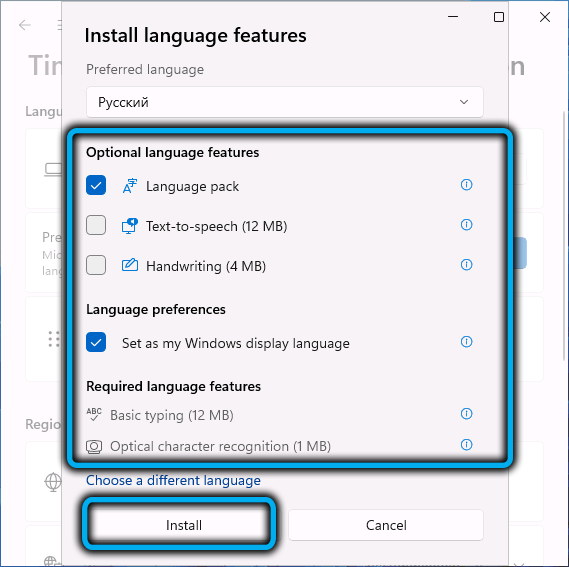
Asegúrese de que, frente al parámetro de preferencias del idioma, sea una casilla de verificación; sin esto, no puede colocar la interfaz de Windows 11 en el idioma ruso. Haga clic en el botón Instalar, comenzará la carga e instalación del paquete de idioma seleccionado.
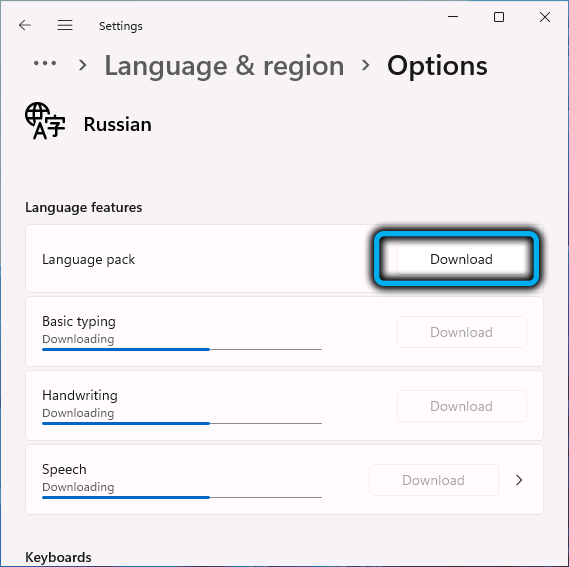
Después de su final, se mostrará un mensaje que para entrar en vigor, es necesario reiniciar las ventanas. Estamos de acuerdo haciendo clic en el botón de sesión de registro.
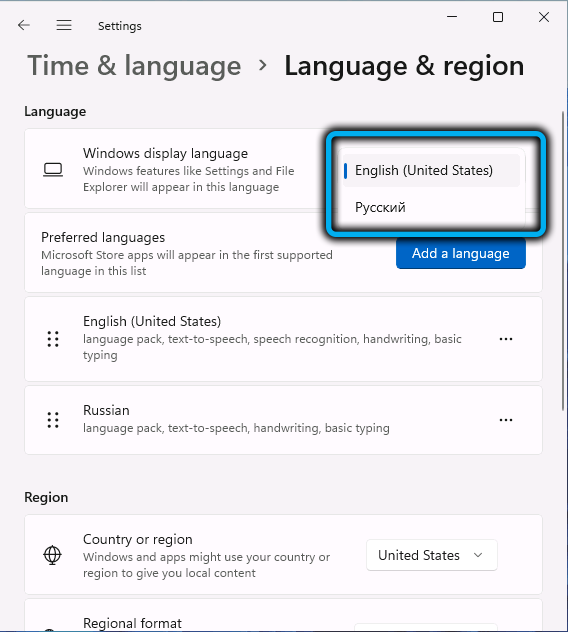
Como resultado, después de una nueva entrada al sistema, todos los textos relacionados con el sistema operativo se mostrarán en ruso.
Cómo cambiar el idioma de la interfaz si el paquete de idioma ya se ha instalado
Si tiene una computadora con una interfaz en otro idioma, cambiarla en ruso será algo más fácil, y puede hacerlo en la configuración del idioma. Para hacer esto, vaya a la configuración de Windows 11, haga clic en la pestaña Time & Language, seleccione el parámetro de idioma y región, y luego por el valor del parámetro de lenguaje de visualización de Windows. La ventana con los idiomas instalados se abrirá, seleccione el deseado, haga clic en el botón de registro que aparece para que los cambios entran en vigencia. Tenga en cuenta que este método funcionará solo si el idioma ruso se agregó al sistema.
Si no está en la lista, puede usar la tienda de Microsoft Store para agregar un paquete ruso. Para hacer esto, realizamos las siguientes acciones:
- Abra la aplicación Microsoft Store, en el panel de búsqueda presentamos la palabra "ruso";
- En los resultados de búsqueda que se abrieron, en la sección de aplicaciones estamos buscando y haciendo clic en la línea "un paquete de una interfaz localizada en ruso";
- Haga clic en el botón Get;
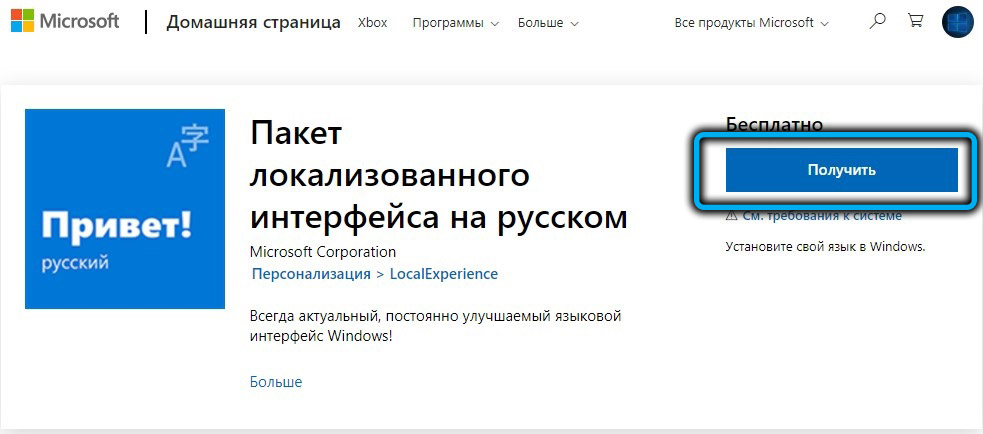
- En la ventana abierta, colocamos marcas de verificación opuestas a los parámetros del SenisePack y nos establecemos como mi lenguaje de visualización de Windows, como para el resto de la configuración, está actuando a su discreción. Lo principal es que el paquete del idioma ruso se convierte en el principal para la interfaz de Windows 11, que se facilitará por la activación de estos dos parámetros principales;
- Haga clic en el botón Instalar y espere el final del procedimiento de instalación del paquete de idiomas, luego haga clic en el botón de registro, como se describe en las secciones anteriores.
Después de reiniciar, es aconsejable ir a los "parámetros" y mover al ruso en primer lugar en la lista de idiomas disponibles, y luego cambiar la región, estableciéndolo con el valor "Rusia".
Tenga en cuenta que tal rusificación, aunque se realiza de manera bastante simple, no está completa. Por ejemplo, la pantalla de bloqueo permanecerá en inglés, el mismo se aplica a las aplicaciones en las que no se implementa el soporte de UNICO. Para tales casos, deberá realizar algunos pasos adicionales.
Dado que ya hemos ruso la interfaz, los nombres adicionales de los servicios, las funciones y los elementos del menú se darán en ruso.
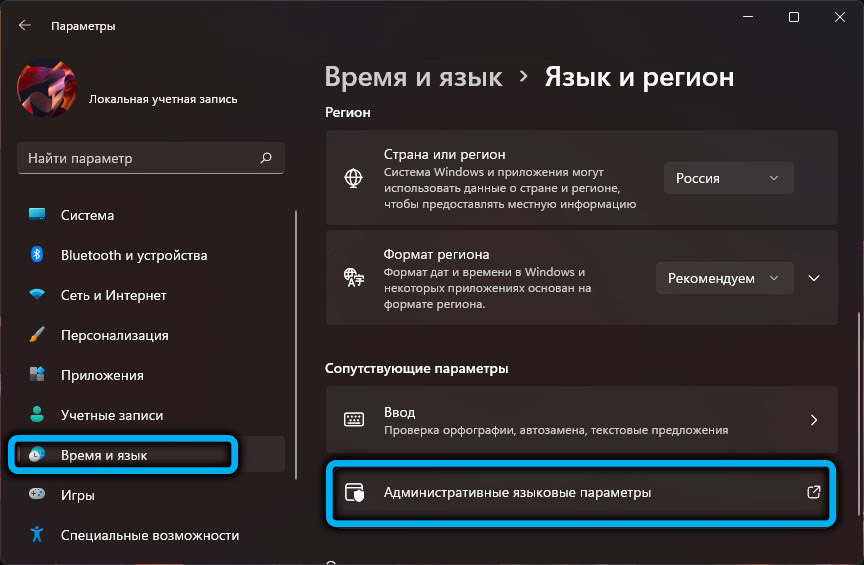
Entonces, entramos en la "Configuración" nuevamente, seleccionamos la pestaña "Tiempo e lenguaje", en el bloque correcto: sección "Idioma y región". Estamos interesados en la línea "Parámetros de lenguaje administrativo", haga clic en ella y en la nueva ventana, haga clic en "Copiar parámetros ..." Botón ... ".


Se mostrarán los parámetros del usuario actual, colocamos dos marcas de verificación en la parte inferior de la ventana y haga clic en Aceptar. Se nos ofrecerá reiniciar el sistema: nos rechazamos, haga clic en el botón "Cambiar el lenguaje del sistema" en el botón.
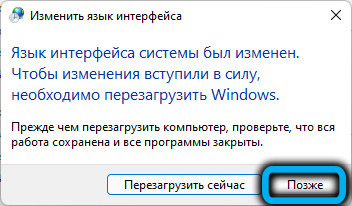
Se abrirá otra ventana, en la que se debe abrir el idioma "ruso" ruso "ruso" ruso "ruso", también es aconsejable poner una marca de verificación frente al parámetro más bajo para resolver el problema con la rusificación de algunos programas. Una vez más, aparecerá una solicitud de reinicio, esta vez estamos de acuerdo.
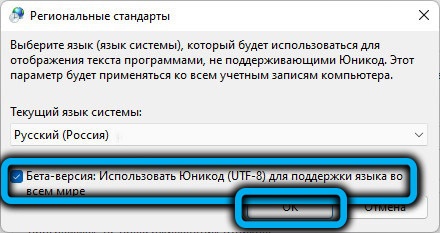
Solo ahora podemos decir que agregamos el idioma ruso y, por lo tanto, completamente rusificado Windows 11.
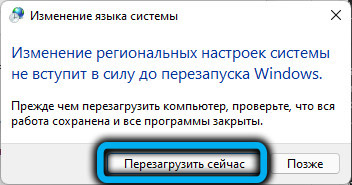
Cambiar el lenguaje de la interfaz de la aplicación
Se cree que si rusificó Windows 11 en cualquiera de los métodos descritos anteriormente, muchas aplicaciones instaladas en Microsoft Store (correo, calendario, fotografías) también serán de aspecto ruso. Pero sobre todos los programas presentes en esta tienda en línea, esto no se puede decir.
El problema, sin embargo, está parcialmente resuelto. Para hacer esto, vaya a la "Configuración", seleccione la pestaña "Tiempo e idioma", en el bloque correcto - Sección "Idioma y región". En la sección "Idiomas preferenciados" frente a la fila "ruso" hacemos clic en tres puntos ubicados a la derecha. Habrá un menú con dos puntos, "arriba" y "abajo", mueva la lengua seleccionada en la posición superior en la lista, si hay varias bolsas lingüísticas.
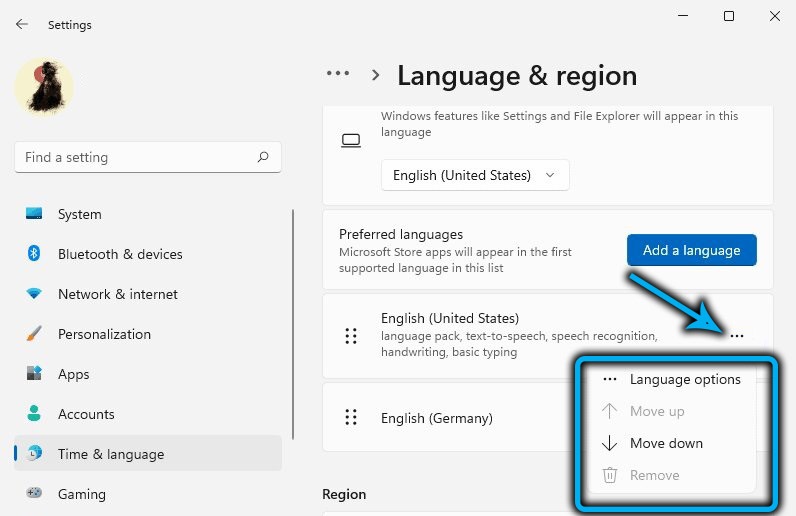
En este caso, las propuestas no reiniciarán el sistema, es suficiente para salir de la configuración para que los cambios se hicieran para funcionar.
Sin embargo, los programas instalados no desde Microsoft Store pueden ignorar los requisitos del sistema operativo, aunque solo sea porque no están tan bien localizados como aplicaciones probadas de la tienda. Aquí ya somos impotentes, al menos hasta que los desarrolladores de tales aplicaciones se molesten en transferir sus programas al ruso.
También hay problemas con el trabajo de esas aplicaciones que no admiten sistemas especiales del paquete de idiomas rusos; por ejemplo, esto se aplica a muchos reproductores de medios. Si dichos sistemas especiales están presentes en los nombres de pistas o subtítulos, no estará claro que se mostrará en lugar de ellos.
Sin embargo, una situación similar es característica de todas las versiones de Windows: muchos programas todavía están trabajando incorrectamente con un conjunto de personajes rusos, pero esto no es un problema de Microsoft.

